Πώς να ενεργοποιήσετε το ποσοστό μπαταρίας στην γραμμή κατάστασης Android

Όταν ενεργοποιήσετε το ποσοστό μπαταρίας στο τηλέφωνό σας Android, γνωρίζετε πόση μπαταρία απομένει. Δείτε πώς να το ενεργοποιήσετε εύκολα.
Όταν πρόκειται για δωρεάν υπηρεσία cloud, το Google Drive έρχεται πρώτο υπόψη λόγω της αξιοπιστίας και της δημοτικότητάς του μεταξύ των χρηστών. Δεν υπάρχει αμφιβολία ότι η Google δεν αφήνει κανένα βήμα στην εξυπηρέτηση των αναγκών των πελατών και παρέχει σημαντικές υπηρεσίες δωρεάν, όπως email, Cloud, μηχανή αναζήτησης κ.λπ. Τώρα που έχετε άφθονο χώρο δωρεάν στο Google, δεν υπάρχει σχεδόν καμία πιθανότητα να θέλετε να αλλάξετε το Cloud σας υπηρεσία, μέχρι να ανησυχήσετε για την ασφάλεια των δεδομένων σας.
Ωστόσο, το Google Drive είναι ένας από τους πιο ασφαλείς τρόπους διατήρησης των αρχείων σας. Ωστόσο, δεν σας παρέχεται μια δυνατότητα που να προστατεύει τα αρχεία σας με κωδικό πρόσβασης δωρεάν. Ένα αρχείο που προστατεύεται με κωδικό πρόσβασης ήταν προσβάσιμο μόνο από αυτούς για τους οποίους προορίζεται. Σήμερα, θα μοιραστούμε ένα τέχνασμα μέσω του οποίου μπορείτε να προστατεύσετε αρχεία με κωδικό πρόσβασης στο Google Drive.
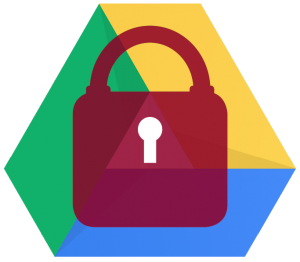
IMG SRC: Fordham
Πώς να κλειδώσετε αρχεία με κωδικό πρόσβασης στο Google Drive;
Πριν ξεκινήσετε να ακολουθείτε τα βήματα, είναι σημαντικό να γνωρίζετε ότι αυτός δεν είναι ένας επίσημος τρόπος για να εφαρμόσετε ένα κλείδωμα με κωδικό πρόσβασης σε ένα αρχείο στο G Drive, αλλά ένα τέχνασμα. Εδώ, χρησιμοποιούμε τις Φόρμες Google για να κλειδώσουμε και να παρέχουμε προσβασιμότητα σε ένα αρχείο στο άτομο που θέλουμε. Μπορείτε να ακολουθήσετε τα παρακάτω βήματα για την προστασία των αρχείων με κωδικό πρόσβασης στο Google Drive:
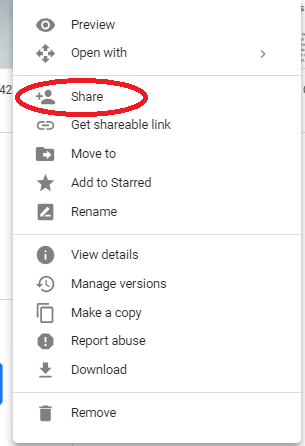
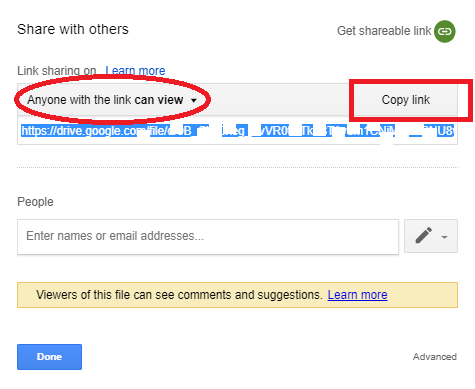
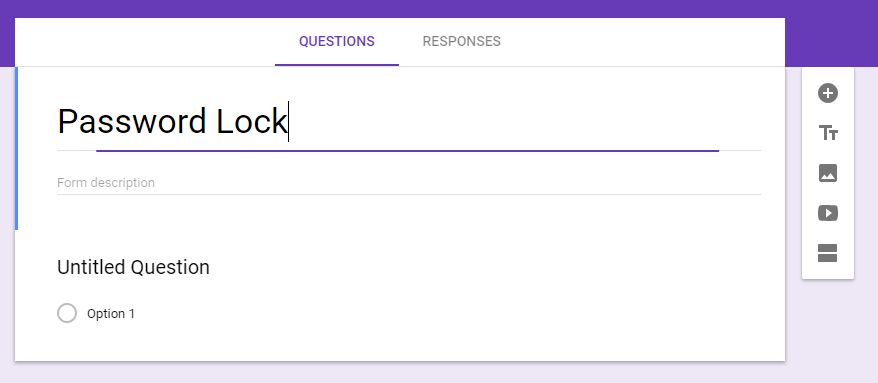
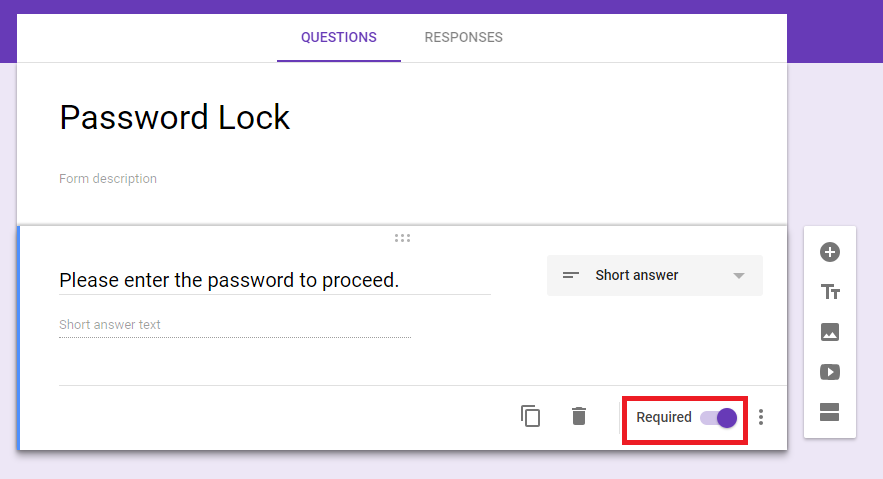
15. Τώρα, κάντε κλικ στο εικονίδιο «γρανάζι» που σας μεταφέρει στις Ρυθμίσεις και κάντε κλικ στην καρτέλα «Παρουσίαση» .
16.Εκεί, κάτω από το «Μήνυμα επιβεβαίωσης», μπορείτε να βάλετε το σύνδεσμο του αρχείου που πρέπει να μοιραστείτε με το άτομο μετά την επαλήθευση του κωδικού πρόσβασης και να κάνετε κλικ στο «Αποθήκευση».
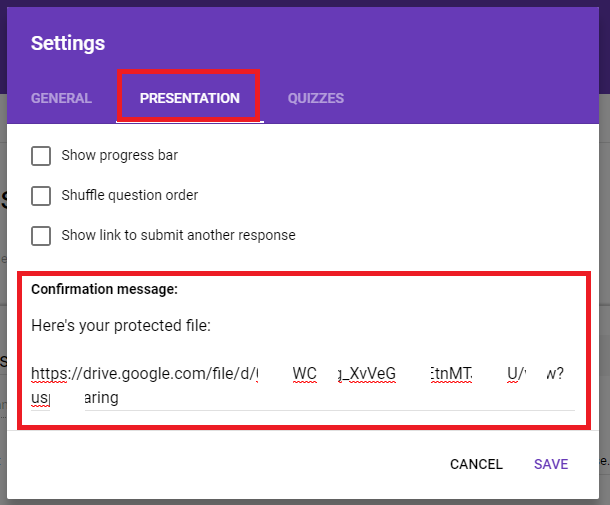
17. Μόλις τελειώσετε, κάντε κλικ στο κουμπί «Αποστολή» στην επάνω δεξιά γωνία της οθόνης.
18. Μπορείτε να πληκτρολογήσετε τη διεύθυνση email και να αφήσετε ένα προσαρμοσμένο μήνυμα στον οποίο θέλετε να στείλετε το αρχείο ακολουθούμενο κάνοντας κλικ στο «Αποστολή».
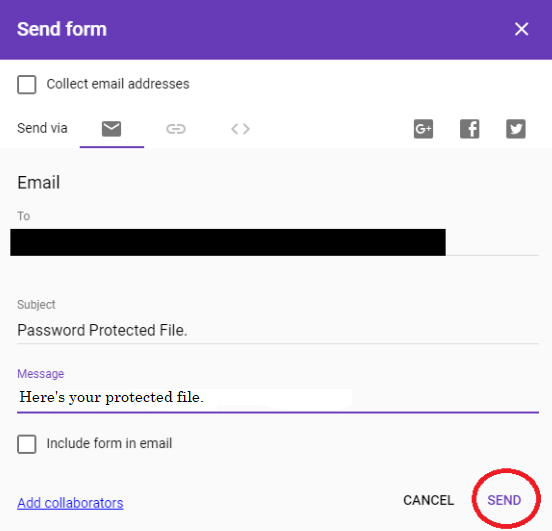
19. Μόλις πατήσετε το κουμπί «Αποστολή», το email φτάνει στον παραλήπτη και του ζητά να εκτελέσει κάποια ενέργεια.
20. Μόλις ο παραλήπτης κάνει κλικ στο «ΣΥΜΠΛΗΡΩΣΗ ΦΟΡΜΗΣ», ανακατευθύνεται στην οθόνη προτροπής κωδικού πρόσβασης.
21. Τώρα, εάν ο παραλήπτης εισαγάγει λανθασμένο κωδικό πρόσβασης, θα λάβει το προσαρμοσμένο κείμενο σφάλματος που έχουμε ήδη ορίσει.
22. Εάν ο παραλήπτης εισάγει σωστό κωδικό πρόσβασης. Θα μπορούσε να έχει πρόσβαση στο αρχείο από τον σύνδεσμο που έχουμε ορίσει να αποκαλύπτεται μετά από επιτυχή επαλήθευση κωδικού πρόσβασης.
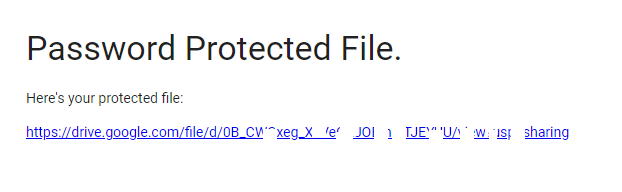
Συνολικά, η παραπάνω μέθοδος δεν είναι ένας επίσημος τρόπος προστασίας των δεδομένων σας με κωδικό πρόσβασης στο Google Drive, αλλά είναι ένα τέχνασμα που μπορείτε να χρησιμοποιήσετε. Είναι σημαντικό να γνωρίζετε ότι αυτή η τεχνική δεν πρέπει να εφαρμόζεται σε εξαιρετικά ευαίσθητα και εμπιστευτικά δεδομένα, καθώς δεν έχει δοκιμαστεί και δεν προτείνεται επίσημα από την Google για την προστασία με κωδικό πρόσβασης αρχείων στο Google Drive. Εάν πρέπει να κλειδώσετε σημαντικά αρχεία με κωδικό πρόσβασης, μπορείτε να ελέγξετε το καλύτερο λογισμικό κρυπτογράφησης για Windows και να ασφαλίσετε τα δεδομένα σας με καλύτερο τρόπο. Εάν θέλετε να μοιραστείτε μερικές σημαντικές συμβουλές και κόλπα, ενημερώστε μας στα παρακάτω σχόλια.
Όταν ενεργοποιήσετε το ποσοστό μπαταρίας στο τηλέφωνό σας Android, γνωρίζετε πόση μπαταρία απομένει. Δείτε πώς να το ενεργοποιήσετε εύκολα.
Το WhatsApp Web δεν λειτουργεί; Μην ανησυχείτε. Ακολουθούν ορισμένες χρήσιμες συμβουλές που μπορείτε να δοκιμάσετε για να λειτουργήσει ξανά το WhatsApp.
Μάθετε πώς να επιταχύνετε τον χρόνο που περνάτε εργάζεστε σε αρχεία PowerPoint μαθαίνοντας αυτές τις σημαντικές συντομεύσεις πληκτρολογίου.
Αν δεν είστε βέβαιοι για τις εμφανίσεις, την εμβέλεια και τη συμμετοχή στο Facebook, συνεχίστε να διαβάζετε για να μάθετε. Δείτε αυτή την εύκολη εξήγηση.
Αν αναρωτιέστε τι είναι αυτή η λέξη-κλειδί υπολογισμός ομίχλης στον τομέα της υπολογιστικής νέφους, τότε βρίσκεστε στο σωστό μέρος. Διαβάστε για να μάθετε περισσότερα!
Επαναφέρετε τα εικονίδια της αρχικής οθόνης στο iPad σας και ξεκινήστε ξανά για να οργανώσετε τα εικονίδια σας με πιο εύκολο τρόπο. Ακολουθήστε τα εύκολα βήματα που αναφέρονται εδώ.
Γνωρίζοντας πώς να αλλάξετε τις ρυθμίσεις απορρήτου του Facebook σε τηλεφώνου ή tablet, θα διευκολύνει τη διαχείριση του λογαριασμού σας.
Αλλάξτε την προεπιλεγμένη μηχανή αναζήτησης στο Opera για Android και απολαύστε τις προτιμώμενες επιλογές σας. Ανακαλύψτε τον γρηγορότερο τρόπο. Αλλάξτε την προεπιλεγμένη μηχανή αναζήτησης που χρησιμοποιεί ο περιηγητής Opera για Android με αυτά τα εύκολα βήματα.
Δείτε ποιά βήματα να ακολουθήσετε για να απενεργοποιήσετε τον Google Assistant και να αποκτήσετε κάποια ηρεμία. Νιώστε λιγότερο παρακολουθούμενοι και απενεργοποιήστε τον Google Assistant.
Εάν θέλετε απλά να ζητήσετε από φίλους συστάσεις για μια συγκεκριμένη δραστηριότητα, μεταβείτε στο "Τι σκέφτεστε;" και πληκτρολογήστε την ερώτησή σας.






