Πώς να ενεργοποιήσετε το ποσοστό μπαταρίας στην γραμμή κατάστασης Android

Όταν ενεργοποιήσετε το ποσοστό μπαταρίας στο τηλέφωνό σας Android, γνωρίζετε πόση μπαταρία απομένει. Δείτε πώς να το ενεργοποιήσετε εύκολα.
Το πιο δημοφιλές μοναδικό σημείο πώλησης του Google Chrome είναι οι επεκτάσεις του Chrome Webstore . Οι χρήστες τείνουν να αλλάζουν στο Chrome επειδή υποστηρίζει απεριόριστες επεκτάσεις που κάνουν την περίοδο περιήγησής τους πιο ευέλικτη, αποτελεσματική και φιλική προς το χρήστη.
Ωστόσο, ορισμένες επεκτάσεις απαιτούν πόρους και καταναλώνουν τη μνήμη RAM του συστήματός μας περισσότερο από το συνηθισμένο. Για μια μικρή επέκταση, η χρήση έως και 50 MB μνήμης RAM είναι συνηθισμένη. Μερικοί μπορεί ακόμη και να καταναλώνουν έως και 100 MB μνήμης RAM στο σύστημά σας. Αλλά οποιαδήποτε επέκταση καταναλώνει τη μνήμη RAM που υπερβαίνει αυτό το ποσό συμπεριφέρεται ασυνήθιστα και θα απενεργοποιηθεί.
Χάρη στον ενσωματωμένο διαχειριστή εργασιών του Chrome , η διαδικασία απενεργοποίησης τέτοιων επεκτάσεων έχει γίνει πολύ πιο εύκολη. Η διαχείριση εργασιών στο Google Chrome σάς επιτρέπει επίσης να απενεργοποιήσετε τέτοιες επεκτάσεις αντί να τις αφαιρέσετε και στη συνέχεια να τις εγκαταστήσετε ξανά.
Διαβάστε περισσότερα: Το Google Chrome θα αποκλείσει το "Μικτό περιεχόμενο" στο Chrome για καλύτερη ασφάλεια περιήγησης
Δείτε πώς μπορείτε να απενεργοποιήσετε τις ανεπιθύμητες επεκτάσεις RAM στο Chrome:
Πώς να βρείτε επεκτάσεις RAM-Eating στο Chrome;
Βήμα 1: Ανοίξτε το Google Chrome στον υπολογιστή σας.
Βήμα 2: Κάντε κλικ στις κάθετες ελλείψεις , που είναι το κουμπί Μενού Chrome.
Βήμα 3: Μεταβείτε στα περισσότερα εργαλεία . Στο νέο εκτεταμένο μενού, επιλέξτε Διαχείριση εργασιών .
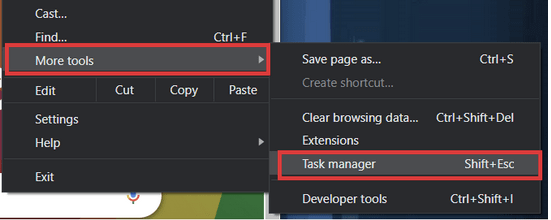
Βήμα 4: Βρείτε τις ενεργές επεκτάσεις στο κάτω μέρος των λιστών εργασιών.
Βήμα 5: Για ευκολία, κάντε κλικ στο Memory Footprint . Αυτό θα κανονίσει τις εργασίες και τις διαδικασίες
με φθίνουσα σειρά της μνήμης RAM/Μνήμης, καταναλώνουν το σύστημά σας.
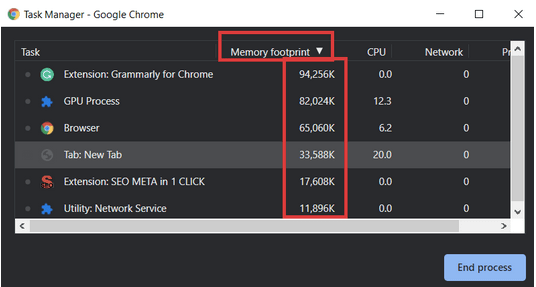
Βήμα 6: Αν και τα 100 MB είναι ένα κοινό αποτύπωμα, αλλά για να πάρουμε ένα παράδειγμα, ας υποθέσουμε ότι θέλετε να απενεργοποιήσετε το Grammarly.
Βήμα 7: Κάντε κλικ και επιλέξτε την επέκταση που θέλετε να απενεργοποιήσετε.
Βήμα 8: Κάντε κλικ στο Τέλος διαδικασίας .
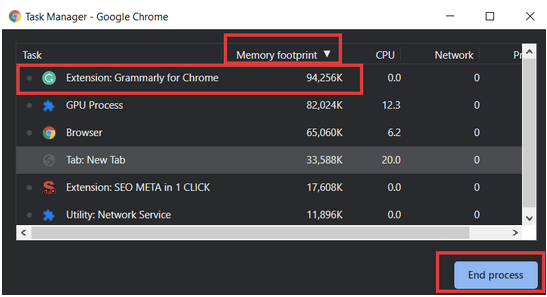
Αυτό θα προκαλέσει την κατάρρευση της επέκτασης και θα αφαιρεθεί επίσης από τη γραμμή εργασιών του Chrome. Ωστόσο, αυτό δεν σημαίνει ότι η επέκταση καταργείται οριστικά από τον λογαριασμό σας στο πρόγραμμα περιήγησης Chrome. Είναι απενεργοποιημένο μόνο για τη συγκεκριμένη περίοδο λειτουργίας. Μόλις επανεκκινήσετε το πρόγραμμα περιήγησης Chrome, η επέκταση θα αρχίσει να λειτουργεί εκ νέου.
Διαβάστε περισσότερα: Πώς να προσθέσετε επεκτάσεις Chrome στην επιφάνεια εργασίας από το τηλέφωνό σας Android
Πώς να διαγράψετε ή να απενεργοποιήσετε οριστικά μια επέκταση Chrome που τρώει RAM;
Σε περίπτωση που θέλετε η επέκταση που μασάει τη μνήμη RAM σας να αφαιρεθεί εντελώς ή να απενεργοποιηθεί οριστικά, τότε μπορείτε να το κάνετε μεταβαίνοντας στο μενού επέκτασης.
Ξεκινήστε πηγαίνοντας ξανά στην ενότητα Περισσότερα εργαλεία του μενού του Chrome. Εκεί, θα βρείτε μια ξεχωριστή επιλογή για τις Επεκτάσεις . Κάντε κλικ σε αυτό και θα ανακατευθυνθείτε στην καρτέλα επέκτασης του λογαριασμού σας στο πρόγραμμα περιήγησης Chrome . Εκεί, θα εμφανίζονται όλες οι επεκτάσεις που είναι ενεργοποιημένες σε αυτόν τον λογαριασμό Chrome.
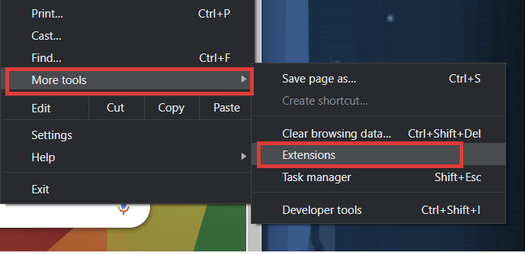
Εδώ μπορείτε να εκτελέσετε δύο διαφορετικές λειτουργίες –
1. Για να απενεργοποιήσετε την επέκταση, γυρίστε το κουμπί εναλλαγής στη λειτουργία απενεργοποίησης . Με αυτόν τον τρόπο, η επέκταση δεν θα διαγραφεί, αλλά θα γίνει μη λειτουργική στον λογαριασμό σας στο πρόγραμμα περιήγησης Chrome.
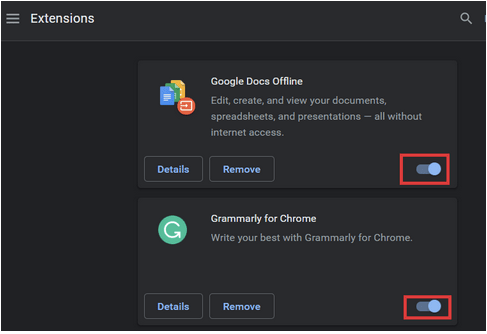
2. Για να διαγράψετε οριστικά την επέκταση, κάντε κλικ στο κουμπί Κατάργηση . Μόλις το κάνετε αυτό, επιβεβαιώστε την εντολή για διαγραφή. Η επέκταση δεν θα σας ενοχλεί πλέον με την υπερβολική κατανάλωση RAM.
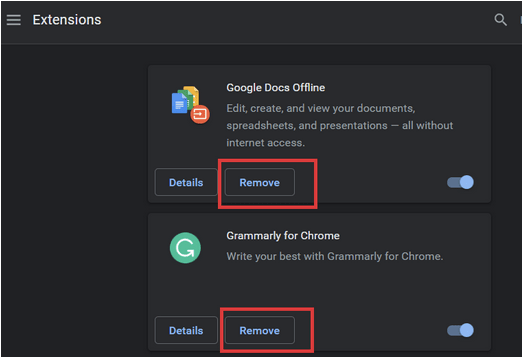
Οι επεκτάσεις είναι ένας πολύ καλός τρόπος για να κάνετε την περιήγησή σας αποτελεσματική και να ολοκληρώσετε την εργασία σας με πολύ πιο γρήγορο τρόπο . Ωστόσο, δεδομένου ότι πολλές από αυτές τις επεκτάσεις προέρχονται από τρίτους προγραμματιστές, μπορεί να οδηγήσουν σε ασυνήθιστη συμπεριφορά που μπορεί να οφείλεται σε κάποιο σφάλμα ή δυσλειτουργία χωρίς επίβλεψη. Χρησιμοποιώντας αυτές τις μεθόδους, μπορείτε να απενεργοποιήσετε ή να επανεκκινήσετε τη συγκεκριμένη επέκταση, ώστε να μην καταναλώνει τη μνήμη RAM του συστήματός σας και να σας βοηθήσει να μειώσετε το άγχος στη μνήμη του υπολογιστή σας. Επιπλέον, η απαλλαγή από τέτοιες επεκτάσεις που απαιτούν πόρους στο Chrome θα οδηγήσει επίσης σε ταχύτερη περίοδο λειτουργίας στο πρόγραμμα περιήγησης, χωρίς καθυστερήσεις και σφάλματα.
Μπορεί να σου αρέσει επίσης
Πώς να επιλέξετε το καλύτερο VPN για το Chrome
Πώς να εισαγάγετε κωδικούς πρόσβασης στο πρόγραμμα περιήγησης Chrome;
Πώς να αποκτήσετε απομακρυσμένη πρόσβαση σε οποιοδήποτε μηχάνημα χρησιμοποιώντας το Chrome
Όταν ενεργοποιήσετε το ποσοστό μπαταρίας στο τηλέφωνό σας Android, γνωρίζετε πόση μπαταρία απομένει. Δείτε πώς να το ενεργοποιήσετε εύκολα.
Το WhatsApp Web δεν λειτουργεί; Μην ανησυχείτε. Ακολουθούν ορισμένες χρήσιμες συμβουλές που μπορείτε να δοκιμάσετε για να λειτουργήσει ξανά το WhatsApp.
Μάθετε πώς να επιταχύνετε τον χρόνο που περνάτε εργάζεστε σε αρχεία PowerPoint μαθαίνοντας αυτές τις σημαντικές συντομεύσεις πληκτρολογίου.
Αν δεν είστε βέβαιοι για τις εμφανίσεις, την εμβέλεια και τη συμμετοχή στο Facebook, συνεχίστε να διαβάζετε για να μάθετε. Δείτε αυτή την εύκολη εξήγηση.
Αν αναρωτιέστε τι είναι αυτή η λέξη-κλειδί υπολογισμός ομίχλης στον τομέα της υπολογιστικής νέφους, τότε βρίσκεστε στο σωστό μέρος. Διαβάστε για να μάθετε περισσότερα!
Επαναφέρετε τα εικονίδια της αρχικής οθόνης στο iPad σας και ξεκινήστε ξανά για να οργανώσετε τα εικονίδια σας με πιο εύκολο τρόπο. Ακολουθήστε τα εύκολα βήματα που αναφέρονται εδώ.
Γνωρίζοντας πώς να αλλάξετε τις ρυθμίσεις απορρήτου του Facebook σε τηλεφώνου ή tablet, θα διευκολύνει τη διαχείριση του λογαριασμού σας.
Αλλάξτε την προεπιλεγμένη μηχανή αναζήτησης στο Opera για Android και απολαύστε τις προτιμώμενες επιλογές σας. Ανακαλύψτε τον γρηγορότερο τρόπο. Αλλάξτε την προεπιλεγμένη μηχανή αναζήτησης που χρησιμοποιεί ο περιηγητής Opera για Android με αυτά τα εύκολα βήματα.
Δείτε ποιά βήματα να ακολουθήσετε για να απενεργοποιήσετε τον Google Assistant και να αποκτήσετε κάποια ηρεμία. Νιώστε λιγότερο παρακολουθούμενοι και απενεργοποιήστε τον Google Assistant.
Εάν θέλετε απλά να ζητήσετε από φίλους συστάσεις για μια συγκεκριμένη δραστηριότητα, μεταβείτε στο "Τι σκέφτεστε;" και πληκτρολογήστε την ερώτησή σας.






