Πώς να ενεργοποιήσετε το ποσοστό μπαταρίας στην γραμμή κατάστασης Android

Όταν ενεργοποιήσετε το ποσοστό μπαταρίας στο τηλέφωνό σας Android, γνωρίζετε πόση μπαταρία απομένει. Δείτε πώς να το ενεργοποιήσετε εύκολα.
Το YouTube είναι η δεύτερη πιο χρησιμοποιούμενη κοινωνική πλατφόρμα παγκοσμίως. Έχει περίπου 2,29 δισεκατομμύρια χρήστες παγκοσμίως. Το YouTube χρησιμοποιείται από κάθε γενιά ανθρώπων για παρακολούθηση κινούμενων σχεδίων, μουσική, ταινίες, μελέτη, μαθήματα χορού, μαθήματα μακιγιάζ κ.λπ.
Εάν το YouTube χρησιμοποιείται τόσο πολύ, γιατί όχι κατά την παρακολούθηση του YouTube, έχουμε επίσης υπόψη μας την υγεία μας. Δεν είναι μυστικό ότι το μπλε φως που προέρχεται από την οθόνη του κινητού μας βλάπτει την όρασή μας καταστρέφοντας τον αμφιβληστροειδή και συχνά αντιμετωπίζουμε κάποια προβλήματα όπως καταπόνηση των ψηφιακών ματιών, πονοκέφαλο, θολή όραση κ.λπ.
Περιεχόμενα
Πώς να ενεργοποιήσετε τη σκοτεινή λειτουργία στο YouTube;
Μπορείτε να σώσετε το μάτι σας κάνοντας ένα απλό κόλπο, απλώς αλλάξτε το θέμα σας YouTube σε σκοτεινή λειτουργία στο Android, το iOS και τον Ιστό, ακολουθώντας απλά και εύκολα βήματα.
1. Ενεργοποιήστε το σκοτεινό θέμα στο YouTube για Android
Μπορείτε να ενεργοποιήσετε τη σκοτεινή λειτουργία στο YouTube στο τηλέφωνο Android και εάν δεν έχετε συνδεθεί στο YouTube, μπορείτε επίσης να αλλάξετε το θέμα σας σε σκοτεινή λειτουργία.
Ακολουθούν τα βήματα για να ενεργοποιήσετε τη σκοτεινή λειτουργία-
Βήμα 1 – Σηκώστε το τηλέφωνό σας και ανοίξτε την εφαρμογή YouTube στο τηλέφωνο Android.
Βήμα 2 – Κάντε κλικ στο εικονίδιο του προφίλ που βρίσκεται στην επάνω δεξιά γωνία της οθόνης σας.
Βήμα 3 – Μεταβείτε στη ρύθμιση – μετά Γενικά – και μετά Εμφάνιση.
Βήμα 4 – Απλώς επιλέξτε σκοτεινή λειτουργία.
Και τελείωσε η οθόνη σας έχει αλλάξει περισσότερο σε σκοτεινή.
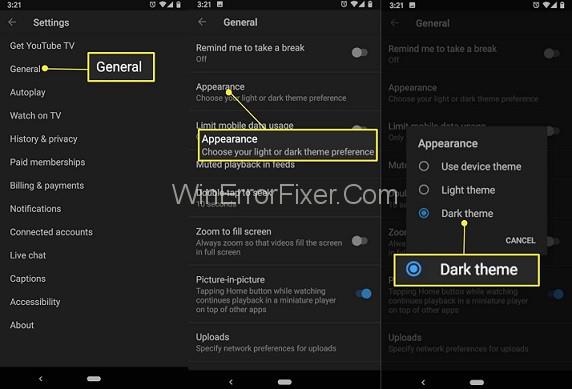
2. Ενεργοποιήστε το σκοτεινό θέμα στο YouTube για iOS
Μπορείτε να ενεργοποιήσετε τη σκοτεινή λειτουργία στο YouTube στο iPhone ή το iPad σας και όπως και στο τηλέφωνο Android και δεν χρειάζεται να συνδεθείτε στο YouTube για να αλλάξετε το θέμα σε σκοτεινή λειτουργία.
Ακολουθούν τα βήματα για να ενεργοποιήσετε τη σκοτεινή λειτουργία-
Βήμα 1 – Ανοίξτε την εφαρμογή YouTube στο iPhone ή το iPad σας και αν δεν έχετε εφαρμογή YouTube στο κινητό σας, εγκαταστήστε την από το Apple Store.
Βήμα 2 – Κάντε κλικ στο εικονίδιο του προφίλ στην επάνω δεξιά γωνία.
Βήμα 3 – Κάντε κλικ στη ρύθμιση – στην επόμενη πλευρά εμφανίζεται μια νέα οθόνη
Βήμα 4 – Επιλέξτε το σκοτεινό θέμα.
Και τελείωσε η οθόνη σας έχει αλλάξει περισσότερο σε σκοτεινή.
3. Ενεργοποιήστε το σκοτεινό θέμα στο YouTube για Web
Αυτό είναι πολύ ενδιαφέρον γιατί σε αυτό το βήμα δεν χρειάζεται να εγκαταστήσετε το YouTube όχι στο τηλέφωνο Android ή σε ένα τηλέφωνο iOS, απλά πρέπει να συνδεθείτε στο web στο κινητό σας και μπορείτε επίσης να απολαύσετε βίντεο YouTube από εκεί και όχι πρέπει να συνδεθείτε στο YouTube για να αλλάξετε το θέμα σε σκοτεινή λειτουργία.
Ακολουθούν τα βήματα για να ενεργοποιήσετε τη σκοτεινή λειτουργία-
Βήμα 1 – Μεταβείτε στο πρόγραμμα περιήγησης στο τηλέφωνό σας και πληκτρολογήστε www.YouTube.com.
Βήμα 2 – Μόλις φορτωθεί το YouTube στην οθόνη σας, απλώς μεταβείτε στο εικονίδιο προφίλ στην επάνω δεξιά γωνία.
Βήμα 3 - Μεταβείτε στη ρύθμιση - και μετά Λογαριασμός
Βήμα 4 – Τώρα μπορείτε να κάνετε κλικ στο σκοτεινό θέμα.
Και τελείωσε η οθόνη σας έχει αλλάξει περισσότερο σε σκοτεινή.
Μην χάσετε: 1) ΣΦΑΛΜΑ ΣΕΛΙΔΑΣ ΣΕ ΠΕΡΙΟΧΗ ΜΗ ΣΕΛΙΔΑΣΜΕΝΗ
2) Μορφοποίηση κειμένου Discord
συμπέρασμα
Στις πολυάσχολες ζωές μας, δεν έχουμε τόσο πολύ χρόνο να φροντίσουμε την υγεία μας, αλλά αν έχουμε την ευκαιρία, τότε θα πρέπει να προσέχουμε την υγεία μας και σήμερα υπάρχουν τόσες πολλές τεχνολογίες που μας βοηθούν να φροντίζουμε την υγεία μας και Η ενεργοποίηση του σκούρου θέματος κατά την παρακολούθηση YouTube είναι ένα από τα υγιή βήματα. Μπορείτε να σώσετε το μάτι σας από ζημιά με απλά βήματα. Ελπίζω να βρείτε αυτό το άρθρο χρήσιμο.
Όταν ενεργοποιήσετε το ποσοστό μπαταρίας στο τηλέφωνό σας Android, γνωρίζετε πόση μπαταρία απομένει. Δείτε πώς να το ενεργοποιήσετε εύκολα.
Το WhatsApp Web δεν λειτουργεί; Μην ανησυχείτε. Ακολουθούν ορισμένες χρήσιμες συμβουλές που μπορείτε να δοκιμάσετε για να λειτουργήσει ξανά το WhatsApp.
Μάθετε πώς να επιταχύνετε τον χρόνο που περνάτε εργάζεστε σε αρχεία PowerPoint μαθαίνοντας αυτές τις σημαντικές συντομεύσεις πληκτρολογίου.
Αν δεν είστε βέβαιοι για τις εμφανίσεις, την εμβέλεια και τη συμμετοχή στο Facebook, συνεχίστε να διαβάζετε για να μάθετε. Δείτε αυτή την εύκολη εξήγηση.
Αν αναρωτιέστε τι είναι αυτή η λέξη-κλειδί υπολογισμός ομίχλης στον τομέα της υπολογιστικής νέφους, τότε βρίσκεστε στο σωστό μέρος. Διαβάστε για να μάθετε περισσότερα!
Επαναφέρετε τα εικονίδια της αρχικής οθόνης στο iPad σας και ξεκινήστε ξανά για να οργανώσετε τα εικονίδια σας με πιο εύκολο τρόπο. Ακολουθήστε τα εύκολα βήματα που αναφέρονται εδώ.
Γνωρίζοντας πώς να αλλάξετε τις ρυθμίσεις απορρήτου του Facebook σε τηλεφώνου ή tablet, θα διευκολύνει τη διαχείριση του λογαριασμού σας.
Αλλάξτε την προεπιλεγμένη μηχανή αναζήτησης στο Opera για Android και απολαύστε τις προτιμώμενες επιλογές σας. Ανακαλύψτε τον γρηγορότερο τρόπο. Αλλάξτε την προεπιλεγμένη μηχανή αναζήτησης που χρησιμοποιεί ο περιηγητής Opera για Android με αυτά τα εύκολα βήματα.
Δείτε ποιά βήματα να ακολουθήσετε για να απενεργοποιήσετε τον Google Assistant και να αποκτήσετε κάποια ηρεμία. Νιώστε λιγότερο παρακολουθούμενοι και απενεργοποιήστε τον Google Assistant.
Εάν θέλετε απλά να ζητήσετε από φίλους συστάσεις για μια συγκεκριμένη δραστηριότητα, μεταβείτε στο "Τι σκέφτεστε;" και πληκτρολογήστε την ερώτησή σας.






