Πώς να ενεργοποιήσετε το ποσοστό μπαταρίας στην γραμμή κατάστασης Android

Όταν ενεργοποιήσετε το ποσοστό μπαταρίας στο τηλέφωνό σας Android, γνωρίζετε πόση μπαταρία απομένει. Δείτε πώς να το ενεργοποιήσετε εύκολα.
Το πρόγραμμα περιήγησής σας θα σας ζητήσει κάθε είδους δικαιώματα και ένα από αυτά τα δικαιώματα θα είναι η πρόσβαση στην κάμερα web. Εάν χρησιμοποιείτε το πρόγραμμα περιήγησής σας για κάτι που απαιτεί τη χρήση της κάμερας web, τότε είναι λογικό το πρόγραμμα περιήγησης να σας ζητήσει αυτήν την άδεια. Αλλά αν δεν αισθάνεστε άνετα να δώσετε άδεια, μπορείτε να την απενεργοποιήσετε ακολουθώντας μερικά απλά βήματα.
Πώς να απενεργοποιήσετε την πρόσβαση στην κάμερα για το πρόγραμμα περιήγησης Opera
Εάν μετανιώνετε που δώσατε στην Opera πρόσβαση στην κάμερα web, μπορείτε να διορθώσετε το πρόβλημα με μερικά απλά βήματα. Μόλις ανοίξει το πρόγραμμα περιήγησης, κάντε κλικ στο κόκκινο O και μεταβείτε στις Ρυθμίσεις.
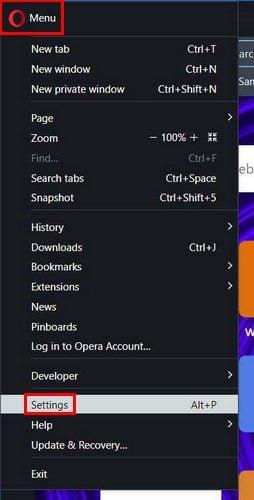
Μόλις μεταβείτε στις Ρυθμίσεις, μεταβείτε στην ενότητα Απόρρητο και ασφάλεια. Αναζητήστε και επιλέξτε την επιλογή Ρυθμίσεις τοποθεσίας.
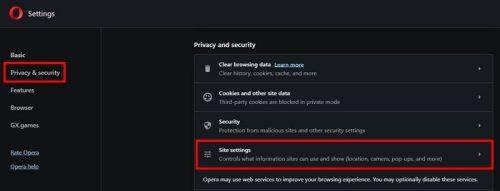
Στις Ρυθμίσεις τοποθεσίας, θα δείτε κάθε είδους επιλογές για να επιτρέψετε στο πρόγραμμα περιήγησης να έχει πρόσβαση ή όχι. Μπορείτε να βεβαιωθείτε ότι έχουν τη ρύθμιση που θέλετε, αρκεί να είστε εδώ. Αναζητήστε την επιλογή κάμερας και επιλέξτε την επιλογή που λέει Να μην επιτρέπεται στους ιστότοπους να χρησιμοποιούν την κάμερά σας.
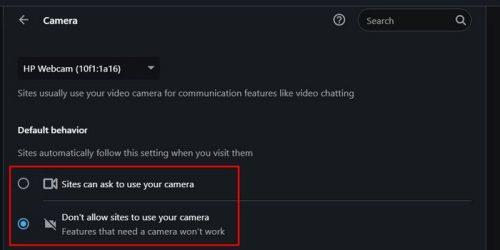
Αυτό είναι το μόνο που υπάρχει στην Όπερα. Είναι καλή ιδέα να ελέγχετε εάν αυτή η ρύθμιση παραμένει κάθε τόσο. Ποτέ δεν ξέρετε πότε μια ενημέρωση ή κάποιος που χρησιμοποιεί τον υπολογιστή σας την άλλαξε χωρίς να σας ενημερώσει.
Πώς να αποτρέψετε τον Firefox από την πρόσβαση στην κάμερά σας
Η αποτροπή οποιουδήποτε ιστότοπου από τη χρήση της κάμερας web στον Firefox είναι επίσης εύκολη στον Firefox. Μόλις ανοίξετε το πρόγραμμα περιήγησης, κάντε κλικ στο μενού με τρεις γραμμές και μεταβείτε στις Ρυθμίσεις.
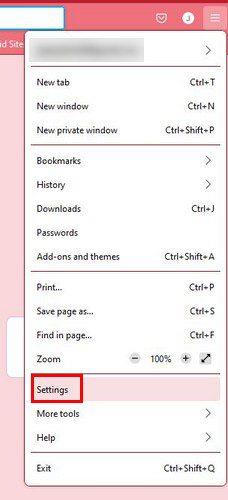
Στις Ρυθμίσεις , μεταβείτε στην ενότητα Απόρρητο και ασφάλεια και κάντε κύλιση προς τα κάτω στην ενότητα Δικαιώματα . Θα δείτε επιλογές όπως τοποθεσία, κάμερα, μικρόφωνο, ειδοποιήσεις και άλλα. Κάντε κλικ στην επιλογή Ρυθμίσεις για την κάμερα.
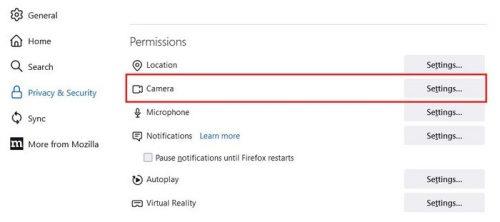
Στην επόμενη σελίδα, θα δείτε μια λίστα με όλους τους ιστότοπους που έχουν άδεια πρόσβασης στην κάμερα web. Μπορείτε να τα αφαιρέσετε όλα με ένα κλικ επιλέγοντας το κουμπί Κατάργηση όλων των τοποθεσιών ή επιλέξτε. Θα υπάρχει επίσης ένα πλαίσιο που μπορείτε να επιλέξετε για να αποκλείσετε νέα αιτήματα που ζητούν πρόσβαση στην κάμερά σας. Με αυτόν τον τρόπο, δεν θα χρειάζεται πλέον να αντιμετωπίζετε αυτό το ενοχλητικό αίτημα. Μην ξεχάσετε να κάνετε κλικ στο μπλε Αποθήκευση αλλαγών.
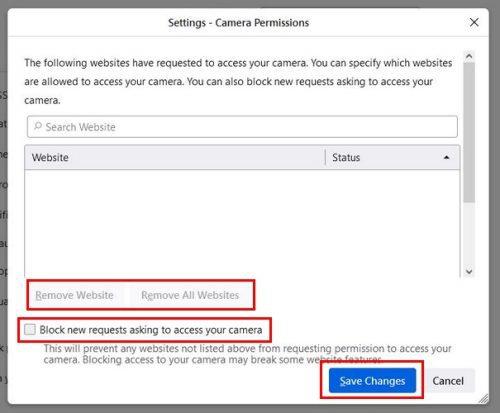
Πώς να αποτρέψετε την πρόσβαση του Brave Browser από την κάμερά σας
Για να σταματήσετε την πρόσβαση σε ιστότοπους στην κάμερά σας στο πρόγραμμα περιήγησης Brave, θα πρέπει επίσης να μεταβείτε στις Ρυθμίσεις κάνοντας κλικ στο μενού με τρεις γραμμές επάνω δεξιά. Κάντε κλικ στην επιλογή Απόρρητο και ασφάλεια, ακολουθούμενη από την επιλογή Κάμερα.
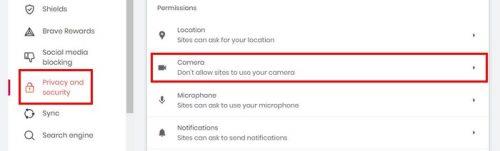
Στην επιλογή Κάμερα, βεβαιωθείτε ότι έχετε επιλέξει την επιλογή που λέει Να μην επιτρέπεται στους ιστότοπους να χρησιμοποιούν την κάμερά σας. Αφού διαλέξετε αυτήν την επιλογή, είστε έτοιμοι.
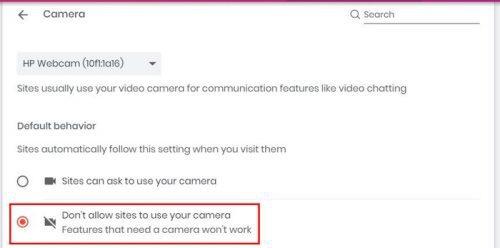
Πώς να σταματήσετε την πρόσβαση σε ιστότοπους στην κάμερα web στο Chrome
Για τους χρήστες του Chrome, μπορείτε να αποτρέψετε την πρόσβαση σε έναν ιστότοπο στην κάμερα web μεταβαίνοντας στις Ρυθμίσεις κάνοντας κλικ στις κουκκίδες εκεί επάνω δεξιά.
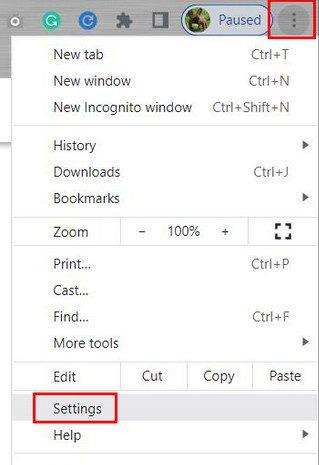
Στις Ρυθμίσεις, κάντε κλικ στο Απόρρητο και ασφάλεια στα αριστερά σας και αναζητήστε την ενότητα Δικαιώματα. Κάντε κλικ στην επιλογή Κάμερα, ακολουθούμενη από την επιλογή που θέλετε. Μπορείτε να έχετε τοποθεσίες ως εσάς για άδεια πρόσβασης στην κάμερα web ή όχι.
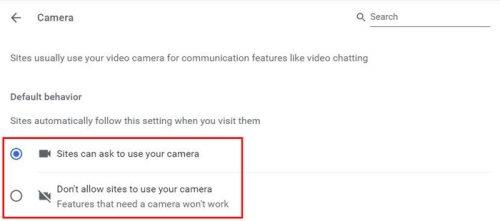
συμπέρασμα
Τα προγράμματα περιήγησης θέλουν να σας προσφέρουν την καλύτερη εμπειρία χρήστη, αλλά μπορούν να υπερβούν λίγο όταν πρόκειται να ζητήσουν άδειες. Εάν δεν αισθάνεστε άνετα να σας ζητηθεί πρόσβαση στην κάμερα web, μπορείτε να το αποτρέψετε με μερικά απλά βήματα. Ακόμα κι αν δεν είστε πολύ γνώστες της τεχνολογίας, είναι κάτι που μπορείτε εύκολα να κάνετε. Ποιο πρόγραμμα περιήγησης χρησιμοποιείτε; Ενημερώστε με στα σχόλια παρακάτω και μην ξεχάσετε να μοιραστείτε το άρθρο με άλλους στα μέσα κοινωνικής δικτύωσης.
Όταν ενεργοποιήσετε το ποσοστό μπαταρίας στο τηλέφωνό σας Android, γνωρίζετε πόση μπαταρία απομένει. Δείτε πώς να το ενεργοποιήσετε εύκολα.
Το WhatsApp Web δεν λειτουργεί; Μην ανησυχείτε. Ακολουθούν ορισμένες χρήσιμες συμβουλές που μπορείτε να δοκιμάσετε για να λειτουργήσει ξανά το WhatsApp.
Μάθετε πώς να επιταχύνετε τον χρόνο που περνάτε εργάζεστε σε αρχεία PowerPoint μαθαίνοντας αυτές τις σημαντικές συντομεύσεις πληκτρολογίου.
Αν δεν είστε βέβαιοι για τις εμφανίσεις, την εμβέλεια και τη συμμετοχή στο Facebook, συνεχίστε να διαβάζετε για να μάθετε. Δείτε αυτή την εύκολη εξήγηση.
Αν αναρωτιέστε τι είναι αυτή η λέξη-κλειδί υπολογισμός ομίχλης στον τομέα της υπολογιστικής νέφους, τότε βρίσκεστε στο σωστό μέρος. Διαβάστε για να μάθετε περισσότερα!
Επαναφέρετε τα εικονίδια της αρχικής οθόνης στο iPad σας και ξεκινήστε ξανά για να οργανώσετε τα εικονίδια σας με πιο εύκολο τρόπο. Ακολουθήστε τα εύκολα βήματα που αναφέρονται εδώ.
Γνωρίζοντας πώς να αλλάξετε τις ρυθμίσεις απορρήτου του Facebook σε τηλεφώνου ή tablet, θα διευκολύνει τη διαχείριση του λογαριασμού σας.
Αλλάξτε την προεπιλεγμένη μηχανή αναζήτησης στο Opera για Android και απολαύστε τις προτιμώμενες επιλογές σας. Ανακαλύψτε τον γρηγορότερο τρόπο. Αλλάξτε την προεπιλεγμένη μηχανή αναζήτησης που χρησιμοποιεί ο περιηγητής Opera για Android με αυτά τα εύκολα βήματα.
Δείτε ποιά βήματα να ακολουθήσετε για να απενεργοποιήσετε τον Google Assistant και να αποκτήσετε κάποια ηρεμία. Νιώστε λιγότερο παρακολουθούμενοι και απενεργοποιήστε τον Google Assistant.
Εάν θέλετε απλά να ζητήσετε από φίλους συστάσεις για μια συγκεκριμένη δραστηριότητα, μεταβείτε στο "Τι σκέφτεστε;" και πληκτρολογήστε την ερώτησή σας.






