Πώς να ενεργοποιήσετε το ποσοστό μπαταρίας στην γραμμή κατάστασης Android

Όταν ενεργοποιήσετε το ποσοστό μπαταρίας στο τηλέφωνό σας Android, γνωρίζετε πόση μπαταρία απομένει. Δείτε πώς να το ενεργοποιήσετε εύκολα.
Κανένα λογισμικό δεν είναι τέλειο και θα πρέπει να αντιμετωπίσετε κάποια ζητήματα αργά ή γρήγορα. Το Google Meet έχει πολλές εξαιρετικές δυνατότητες, αλλά μπορεί να αντιμετωπίσετε προβλήματα όπως να μην μπορείτε να ενεργοποιήσετε την κάμερά σας για μια σύσκεψη. Κάνετε κλικ στο κουμπί για να ενεργοποιήσετε την κάμερα, αλλά το μόνο που λαμβάνετε είναι ένα μήνυμα ότι το πρόγραμμα περιήγησής σας εμποδίζει την πρόσβαση της κάμερας, αλλά γιατί;
Υπάρχουν διάφοροι λόγοι για τους οποίους το Google Meet δεν μπορεί να αποκτήσει πρόσβαση στην κάμερά σας. Μπορεί να υπάρχουν άλλες εφαρμογές που προσπαθούν να το χρησιμοποιήσουν ταυτόχρονα ή το Google Meet δεν έχει πρόσβαση. Μερικές φορές το πρόβλημα είναι τόσο απλό όσο μια κακή σύνδεση στο Διαδίκτυο ή η ενημέρωση του Google Meet στην πιο πρόσφατη έκδοση. Ή, θα μπορούσατε να αντιμετωπίζετε ένα πρόβλημα που πρέπει να αντιμετωπιστεί από την πλευρά της Google. Οι πιθανές αιτίες είναι διάφορες, αλλά αυτό δεν σημαίνει ότι δεν μπορείτε να κάνετε τίποτα. Μπορείτε να δοκιμάσετε πολλές μεθόδους για να αποκτήσετε τελικά πρόσβαση στην κάμερά σας.
Τι να κάνετε όταν το Google Meet δεν έχει πρόσβαση στην κάμερά σας
Είστε βέβαιοι ότι η εφαρμογή κάμερας λειτουργεί; Μπορείτε να δοκιμάσετε να το εκκινήσετε για να δείτε αν είναι εντάξει. Ίσως το Google Meet να μην είναι αυτό που προκαλεί τα προβλήματα. Μπορεί επίσης να έχετε διάφορες κάμερες, οπότε προχωρήστε και ελέγξτε ότι χρησιμοποιείτε την κύρια. Όταν αποκτάτε πρόσβαση στο Google Meet και προσπαθείτε να ενεργοποιήσετε την κάμερα, θα πρέπει να λάβετε ένα μήνυμα που σας ενημερώνει ότι προσπαθεί να αποκτήσει πρόσβαση στην κάμερά σας.
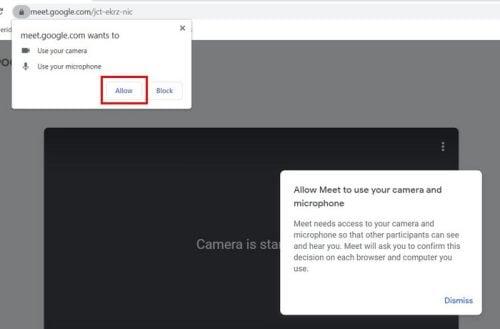
Να επιτρέπεται η πρόσβαση στην κάμερα web του Google Meet
Άδεια τοποθεσίας (Χρήση Chrome, Brave, Edge και Firefox)
Εάν εξακολουθείτε να μην μπορείτε να χρησιμοποιήσετε την κάμερα web για το Google Meet, τότε μπορείτε να δοκιμάσετε να μεταβείτε στις ρυθμίσεις τοποθεσίας του προγράμματος περιήγησής σας. Μπορείτε να το κάνετε κάνοντας κλικ στις κουκκίδες επάνω δεξιά και κάνοντας κλικ στις Ρυθμίσεις. Μόλις μεταβείτε στις Ρυθμίσεις , κάντε κλικ στο Απόρρητο και ασφάλεια και κάντε κύλιση προς τα κάτω μέχρι να συναντήσετε Δικαιώματα ιστότοπου .

Επιλογή αδειών ιστότοπου Chrome
Μόλις εισέλθετε στα δικαιώματα ιστότοπου, κάντε κλικ στην επιλογή κάμερας. Στην κορυφή, θα πρέπει να δείτε ένα αναπτυσσόμενο μενού με τις κάμερες web που χρησιμοποιείτε. Βεβαιωθείτε ότι έχετε επιλέξει το κύριο. Επίσης, βεβαιωθείτε ότι έχετε ορίσει την επιλογή που λέει ότι οι ιστότοποι μπορούν να ζητούν άδεια κάμερας. Εάν διαλέξετε την άλλη επιλογή, αυτό εξηγεί γιατί δεν λαμβάνετε καν ένα μήνυμα για να επιτρέψετε στο Google Meet πρόσβαση στην κάμερά σας.
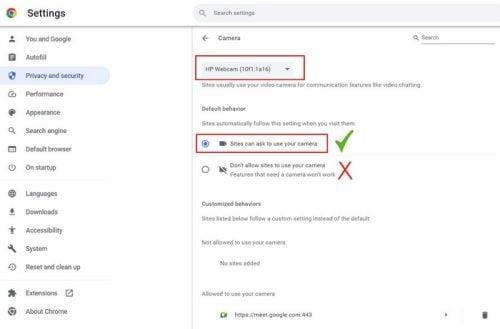
Οι Ρυθμίσεις ιστότοπου Chrome επιτρέπουν στους ιστότοπους να ζητήσουν άδεια
Μόλις δώσετε στο Google Meet άδεια πρόσβασης στην κάμερα web, θα εμφανιστεί στη λίστα με τους ιστότοπους που επιτρέπεται να έχουν πρόσβαση σε αυτήν. Μπορείτε να δείτε αυτήν τη λίστα στην ίδια σελίδα αλλά στο κάτω μέρος. Για να ανακαλέσετε την πρόσβαση στην κάμερα ενός ιστότοπου, κάντε κλικ στο εικονίδιο του κάδου απορριμμάτων στα δεξιά. Μπορείτε να δοκιμάσετε να αφαιρέσετε το Google Meet από αυτήν τη λίστα και, στη συνέχεια, να προσπαθήσετε να ενεργοποιήσετε ξανά την κάμερά σας. Το Google Meet θα πρέπει να σας ζητήσει άδεια πρόσβασης στην κάμερά σας και ελπίζουμε ότι μπορείτε να αποκτήσετε πρόσβαση στην κάμερά σας. Υπάρχει επίσης η επιλογή να κάνετε κλικ στο δεξί βέλος και να κάνετε κλικ στο αναπτυσσόμενο μενού για το εικονίδιο της κάμερας στην επόμενη σελίδα. Βεβαιωθείτε ότι έχετε επιλέξει την επιλογή Να επιτρέπεται από τη λίστα.
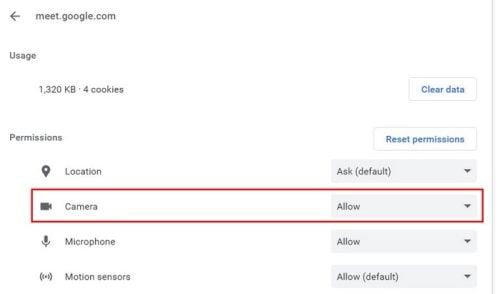
Η επιλογή Κάμερα Google Meet έχει οριστεί να επιτρέπει
Αλλα προγράμματα περιήγησης
Εάν χρησιμοποιείτε τον Microsoft Edge , μπορείτε να επαναφέρετε τα πάντα, έτσι ώστε το Google Meet να σας ζητήσει άδεια για να αποκτήσει ξανά πρόσβαση στην κάμερά σας, ακολουθώντας αυτά τα βήματα. Κάντε κλικ στις τελείες επάνω δεξιά και μεταβείτε στις Ρυθμίσεις . Μόλις μεταβείτε στις Ρυθμίσεις, κάντε κλικ στα Cookies και ��την άδεια τοποθεσίας στα αριστερά. Κάντε κλικ στην επιλογή Κάμερα από τη λίστα Όλα τα δικαιώματα και προς τα κάτω, θα δείτε το Google Meet στη λίστα Επιτρέπονται. Κάντε κλικ στο εικονίδιο του κάδου απορριμμάτων στα δεξιά για να το αφαιρέσετε.
Οι επιλογές είναι πιο εύκολο να βρεθούν για τους χρήστες του Firefox . Για να επιτρέψετε την πρόσβαση στο Google Meet στην κάμερα web, κάντε κλικ στο κόκκινο εικονίδιο της κάμερας επάνω αριστερά και θα δείτε μια λίστα με τρεις επιλογές:
Κάντε κλικ στο εικονίδιο της κάμερας, ακολουθούμενο από την επιλογή που επιτρέπει την πρόσβαση στο Google Meet. Εάν αλλάξετε ποτέ γνώμη, μπορείτε να κάνετε ξανά κλικ στο εικονίδιο της κάμερας και να επιλέξετε την επιλογή αποκλεισμού. Οι αλλαγές που έγιναν δεν είναι μόνιμες.

Επιλογές κάμερας Google Meet στον Firefox
Τα βήματα για τους χρήστες του προγράμματος περιήγησης Brave είναι επίσης εύκολα. Μόλις ανοίξει το πρόγραμμα περιήγησης, μεταβείτε στις Ρυθμίσεις , ακολουθούμενες από την επιλογή Απόρρητο και ασφάλεια στα αριστερά. Κάντε κλικ στις Ρυθμίσεις τοποθεσίας στα δεξιά και αναζητήστε την επιλογή κάμερας . Βεβαιωθείτε ότι έχετε επιλέξει την επιλογή που επιτρέπει στους ιστότοπους να ζητούν άδεια πρόσβασης στην κάμερά σας. Εάν όχι, θα λάβετε μόνο ένα μήνυμα που θα σας ενημερώνει ότι η κάμερα είναι μπλοκαρισμένη και ότι θα πρέπει να αποκτήσετε πρόσβαση στις ρυθμίσεις του προγράμματος περιήγησής σας. Επίσης, βεβαιωθείτε ότι το antivirus σας δεν μπλοκάρει επίσης την κάμερα. Αφού επιτρέψετε την πρόσβαση στο Google Meet, θα πρέπει επίσης να λάβετε ένα μήνυμα από το πρόγραμμα προστασίας από ιούς που σας ρωτά εάν θα δοθεί πρόσβαση στο Google Meet. Επιλέξτε την επιλογή Να επιτρέπεται.
Πώς να δώσετε στο Google Meet πρόσβαση στην κάμερά σας στο Android
Δεδομένου ότι δεν πρόκειται να βρίσκεστε πάντα στον υπολογιστή σας, δείτε πώς μπορείτε να ελέγξετε εάν το Google Meet έχει πρόσβαση στην κάμερά σας. Ανοίξτε την εφαρμογή Ρυθμίσεις και μεταβείτε στην επιλογή Απόρρητο > Διαχείριση αδειών > Κάμερα > Google Meet . Θα υπάρχουν τρεις άδειες επιλογής. Φροντίστε να πατήσετε το Να επιτρέπεται μόνο ενώ χρησιμοποιείτε αυτήν την εφαρμογή.

Να επιτρέπεται μόνο κατά τη χρήση αυτής της εφαρμογής άδεια κάμερας Google Meet.
Μην ξεχνάτε ότι μπορείτε επίσης να δοκιμάσετε να κάνετε επανεκκίνηση της συσκευής σας. Θα εκπλαγείτε τι μπορεί να διορθώσει μια απλή επανεκκίνηση. Επίσης, βεβαιωθείτε ότι καμία άλλη εφαρμογή δεν χρησιμοποιεί την κάμερα. Ίσως άφησες ένα πρόγραμμα ανοιχτό και ξέχασες να το κλείσεις. Είναι επίσης καλή ιδέα να βεβαιωθείτε ότι το πρόγραμμα περιήγησής σας είναι ενημερωμένο. Ίσως το πρόγραμμα περιήγησής σας να έχει πρόβλημα και η ενημέρωση που περιμένει να εγκατασταθεί έχει την επιδιόρθωση που περιμένατε. Το ίδιο ισχύει για την εφαρμογή iOS ή Android για το Google Meet.
Ενημερώστε τα προγράμματα οδήγησης της κάμερας Web
Μπορεί επίσης να υπάρχει πρόβλημα με το πρόγραμμα οδήγησης και, καθώς δεν έχετε εγκαταστήσει την πιο πρόσφατη διαθέσιμη ενημέρωση, δεν έχετε τη λύση. Για να ελέγξετε εάν τα προγράμματα οδήγησης της κάμερας χρειάζονται ενημέρωση, αναζητήστε τη Διαχείριση Συσκευών στο πλαίσιο αναζήτησης. Όταν εμφανιστεί, αναζητήστε και κάντε κλικ στο αναπτυσσόμενο μενού της κάμερας και αν δείτε ότι έχει σημάδι επιλογής, αυτό σημαίνει ότι υπάρχει αναμονή ενημέρωσης.
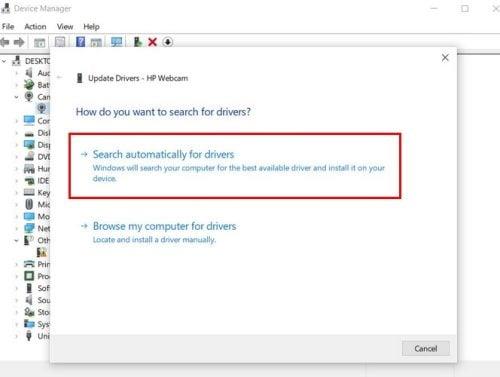
Έλεγχος για ενημερώσεις προγραμμάτων οδήγησης χρησιμοποιώντας τη Διαχείριση Συσκευών
Κάντε δεξί κλικ στο πρόγραμμα οδήγησης της κάμερας web και επιλέξτε τις επιλογές ενημέρωσης προγράμματος οδήγησης. Επιλέξτε την επιλογή Αναζήτηση αυτόματα για πρόγραμμα οδήγησης και το πρόγραμμα οδήγησης θα πρέπει να ενημερωθεί.
Περαιτέρω ανάγνωση
Το Google Meet έχει πολλά να προσφέρει εκτός από προβλήματα με την εφαρμογή. Αφού επιλυθούν τα προβλήματα, ίσως θελήσετε να διαβάσετε σχετικά θέματα όπως το πώς μπορείτε να ηχογραφήσετε μια σύσκεψη Google Meet . Μπορείτε επίσης να δοκιμάσετε να ξεκινήσετε μια σύσκεψη Google Meeting από το Gmail . Εάν είστε ήδη στο Gmail, αυτό μπορεί να σας εξοικονομήσει πολύτιμο χρόνο. Εάν θέλετε να καταργήσετε ποτέ το Google Meet από το Gmail , ακολουθήστε αυτά τα βήματα.
Αν είστε λάτρης της χρήσης συντομεύσεων πληκτρολογίου για να ολοκληρώσετε την εργασία σας, δείτε μερικές που μπορείτε να χρησιμοποιήσετε για το Google Meet. Επίσης, όταν έρθει η ώρα να ενημερώσετε αυτήν την εικόνα προφίλ , δείτε πώς μπορείτε να το κάνετε γρήγορα.
συμπέρασμα
Όταν το γνωρίζετε, θα πρέπει να χρησιμοποιήσετε την κάμερά σας για μια σύσκεψη στο Google Meet. Είναι πάντα καλή ιδέα να δοκιμάζετε την κάμερα με το χρόνο. Επομένως, εάν αντιμετωπίσετε ένα πρόβλημα στο οποίο δεν έχει πρόσβαση το Google Meet, έχετε αρκετό χρόνο για να διορθώσετε το πρόβλημα. Εάν όχι, μπορεί να αναγκαστείτε να χρησιμοποιήσετε μια άλλη συσκευή για τη σύσκεψη που μπορεί να μην αισθάνεστε άνετα να χρησιμοποιήσετε για τη σύσκεψη. Μπορείτε πάντα να δοκιμάσετε τις βασικές διορθώσεις, όπως η επανεκκίνηση της συσκευής σας ή ο έλεγχος της σύνδεσής σας στο Διαδίκτυο. Στη συνέχεια, μπορείτε να δοκιμάσετε να ελέγξετε την άδεια τοποθεσίας για το πρόγραμμα περιήγησής σας. Πόσο καιρό ασχολείσαι με αυτό το θέμα; Μοιραστείτε τις σκέψεις σας στα παρακάτω σχόλια και μην ξεχάσετε να μοιραστείτε το άρθρο με άλλους στα μέσα κοινωνικής δικτύωσης.
Όταν ενεργοποιήσετε το ποσοστό μπαταρίας στο τηλέφωνό σας Android, γνωρίζετε πόση μπαταρία απομένει. Δείτε πώς να το ενεργοποιήσετε εύκολα.
Το WhatsApp Web δεν λειτουργεί; Μην ανησυχείτε. Ακολουθούν ορισμένες χρήσιμες συμβουλές που μπορείτε να δοκιμάσετε για να λειτουργήσει ξανά το WhatsApp.
Μάθετε πώς να επιταχύνετε τον χρόνο που περνάτε εργάζεστε σε αρχεία PowerPoint μαθαίνοντας αυτές τις σημαντικές συντομεύσεις πληκτρολογίου.
Αν δεν είστε βέβαιοι για τις εμφανίσεις, την εμβέλεια και τη συμμετοχή στο Facebook, συνεχίστε να διαβάζετε για να μάθετε. Δείτε αυτή την εύκολη εξήγηση.
Αν αναρωτιέστε τι είναι αυτή η λέξη-κλειδί υπολογισμός ομίχλης στον τομέα της υπολογιστικής νέφους, τότε βρίσκεστε στο σωστό μέρος. Διαβάστε για να μάθετε περισσότερα!
Επαναφέρετε τα εικονίδια της αρχικής οθόνης στο iPad σας και ξεκινήστε ξανά για να οργανώσετε τα εικονίδια σας με πιο εύκολο τρόπο. Ακολουθήστε τα εύκολα βήματα που αναφέρονται εδώ.
Γνωρίζοντας πώς να αλλάξετε τις ρυθμίσεις απορρήτου του Facebook σε τηλεφώνου ή tablet, θα διευκολύνει τη διαχείριση του λογαριασμού σας.
Αλλάξτε την προεπιλεγμένη μηχανή αναζήτησης στο Opera για Android και απολαύστε τις προτιμώμενες επιλογές σας. Ανακαλύψτε τον γρηγορότερο τρόπο. Αλλάξτε την προεπιλεγμένη μηχανή αναζήτησης που χρησιμοποιεί ο περιηγητής Opera για Android με αυτά τα εύκολα βήματα.
Δείτε ποιά βήματα να ακολουθήσετε για να απενεργοποιήσετε τον Google Assistant και να αποκτήσετε κάποια ηρεμία. Νιώστε λιγότερο παρακολουθούμενοι και απενεργοποιήστε τον Google Assistant.
Εάν θέλετε απλά να ζητήσετε από φίλους συστάσεις για μια συγκεκριμένη δραστηριότητα, μεταβείτε στο "Τι σκέφτεστε;" και πληκτρολογήστε την ερώτησή σας.






