Πώς να ενεργοποιήσετε το ποσοστό μπαταρίας στην γραμμή κατάστασης Android

Όταν ενεργοποιήσετε το ποσοστό μπαταρίας στο τηλέφωνό σας Android, γνωρίζετε πόση μπαταρία απομένει. Δείτε πώς να το ενεργοποιήσετε εύκολα.
Η μπλε οθόνη του θανάτου ή το BSOD μπορεί να καταστρέψει τον υπολογιστή σας και να εμποδίσει την εργασία σας. Περιλαμβάνει περισσότερους από 500 κωδικούς σφάλματος, ωστόσο, το 0x000000EF ή το Critical Process Died είναι το πιο διαβόητο. Τα σφάλματα BSOD είναι αρκετά ενοχλητικά και ενέχουν επίσης κίνδυνο απώλειας δεδομένων στα οποία εργαζόμαστε αυτήν τη στιγμή. Εάν αντιμετωπίζετε παρόμοιο πρόβλημα, τότε πρέπει να το αντιμετωπίσετε άμεσα. Ας αρχίσουμε! Αρχικά, ας μάθουμε ποιος είναι ο κωδικός σφάλματος 0x000000EF.
Critical Process Died ή 0x000000EF
Ο κωδικός σφάλματος 0x000000EF είναι κυρίως ο λόγος για τα BSOD. Λαμβάνετε τον κωδικό σφάλματος 0x000000EF σε μια μπλε οθόνη σφάλματος.
Πρέπει να αναρωτιέστε γιατί συμβαίνει; Λοιπόν, συμβαίνει καθώς μια διαδικασία παρασκηνίου από την οποία εξαρτώνται τα Windows έχει καταστραφεί. Θα μπορούσε να τροποποιήσει εσφαλμένα τα δεδομένα σας ή να σταματήσει εντελώς.
Ο λόγος πίσω από αυτόν τον κωδικό σφάλματος μπορεί να είναι οτιδήποτε, από σφάλμα μνήμης έως κατεστραμμένα προγράμματα οδήγησης. Το σφάλμα εμφανίζεται συνήθως όταν ξυπνάτε το μηχάνημά σας από τον ύπνο, όταν παίζετε παιχνίδια ή χρησιμοποιείτε μια συγκεκριμένη εφαρμογή.
Βήματα για τη διόρθωση του κωδικού σφάλματος 0x000000EF
Υπάρχουν μια χούφτα βήματα αντιμετώπισης προβλημάτων που πρέπει να ακολουθήσετε για να απαλλαγείτε από τον κώδικα Critical Process Died στα Windows.
Μέθοδος 1: Έλεγχος αρχείων συστήματος
Τώρα ας προχωρήσουμε και ας εκτελέσουμε τη δημοτικότητα του ελέγχου αρχείων συστήματος που είναι γνωστή ως σάρωση SFC. Είναι γνωστό ότι επιλύει πολλά κρυφά ζητήματα των Windows επιδιορθώνοντας εσφαλμένα τροποποιημένα ή κατεστραμμένα αρχεία συστήματος.
Μπορεί να μην λύσει το πρόβλημα, αλλά είναι ασφαλές να εκτελέσετε τη Σάρωση για να προσπαθήσετε να επιλύσετε το πρόβλημα. Ωστόσο, θα μπορούσε πραγματικά να λειτουργήσει με αυτόν τον κωδικό σφάλματος 0x000000EF
Ακολουθήστε αυτά τα βήματα για να ξεκινήσετε τη σάρωση:
Πρέπει να εκτελέσετε τη γραμμή εντολών ως διαχειριστής.
Η σάρωση θα ξεκινήσει, πρέπει να είστε υπομονετικοί καθώς η σάρωση θα χρειαστεί λίγο χρόνο για να ολοκληρωθεί.
Μόλις ολοκληρωθεί η σάρωση, θα λάβετε μια λίστα προβλημάτων μαζί με τα βήματα που έγιναν για την επίλυση του προβλήματος.
Συνιστάται να κάνετε επανεκκίνηση του υπολογιστή σας.
Μέθοδος 3: Εκτελέστε τη σάρωση προστασίας από ιούς
Εάν ο υπολογιστής σας έχει μολυνθεί με κακόβουλο περιεχόμενο ή κακόβουλο λογισμικό, τείνει να γίνει ασταθής. Μπορείτε να εκτελέσετε ένα καλό πρόγραμμα προστασίας από ιούς, όπως το Advanced System Protector, το οποίο σαρώνει και εντοπίζει γρήγορα ιούς, κακόβουλο λογισμικό, λογισμικό υποκλοπής spyware και άλλα κακόβουλα αρχεία. Καθαρίζει το εντοπισμένο κακόβουλο λογισμικό, το ανεπιθύμητο λογισμικό διαφημίσεων και τις ενοχλητικές γραμμές εργαλείων που εισέρχονται στον υπολογιστή σας χωρίς την άδειά σας.
Μέθοδος 4. Εκτελέστε το Εργαλείο DISM
Εάν εξακολουθείτε να αντιμετωπίζετε σφάλματα, τότε ας προχωρήσουμε για να προχωρήσουμε στο επόμενο βήμα. Μεταβείτε στη γραμμή αναζήτησης και πληκτρολογήστε το εργαλείο Deployment Imaging and Servicing Management (DISM) και πατήστε Enter. Αυτό το εργαλείο βοηθά στην επιδιόρθωση κατεστραμμένης εικόνας συστήματος
Το εργαλείο συνοδεύεται από τρεις διακόπτες: /ScanHealth , /CheckHealth και /RestoreHealth
Προς το παρόν, χρειαζόμαστε μόνο διακόπτη /RestoreHealth . Ακολουθήστε αυτά τα βήματα για να χρησιμοποιήσετε το διακόπτη:
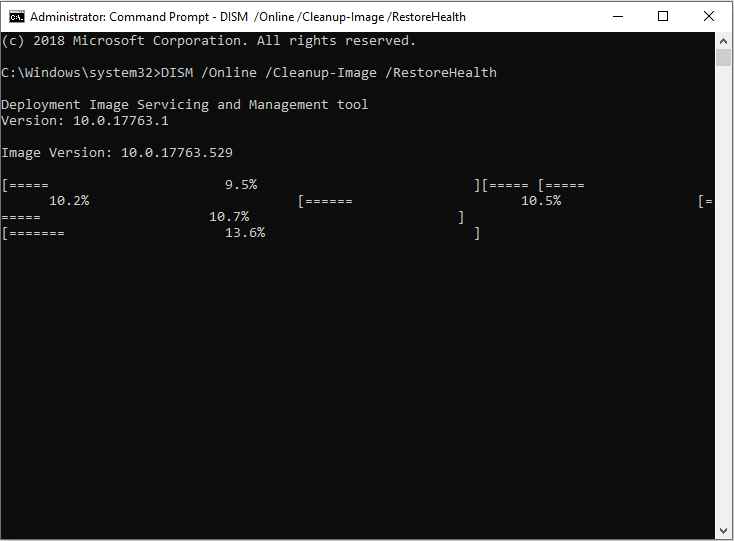
Αυτή η διαδικασία συνήθως απαιτεί χρόνο. Επομένως, παρακαλούμε να είστε υπομονετικοί και να περιμένετε να ολοκληρωθεί η διαδικασία.
Μόλις ολοκληρωθεί η σάρωση, επανεκκινήστε τον υπολογιστή σας.
Μέθοδος 5. Ελέγξτε τα προγράμματα οδήγησης για ενημέρωση
Τα προγράμματα οδήγησης σε έναν υπολογιστή θα μπορούσαν να είναι ο πιο επαναλαμβανόμενος λόγος για το κρίσιμο πρόβλημα που οδήγησε στη διαδικασία. Επομένως, πρέπει να ελέγξετε εάν κάποιο από τα προγράμματα οδήγησης χρειάζεται να ενημερωθεί . Για αυτό, ακολουθήστε τα παρακάτω βήματα:
Βήμα 1: Πατήστε Windows και X για να εμφανιστεί το μενού Περιεχόμενο πάνω από το κουμπί Έναρξη.
Βήμα 2: Εντοπίστε και κάντε κλικ στη Διαχείριση Συσκευών.
Βήμα 3: Ελέγξτε τώρα όλα τα προγράμματα οδήγησης που υπάρχουν στον υπολογιστή σας για να δείτε ένα κίτρινο θαυμαστικό, αυτό σημαίνει ότι ένα πρόγραμμα οδήγησης χρειάζεται ενημέρωση.
Βήμα 4: Μόλις εντοπιστεί, μπορείτε να κάνετε δεξί κλικ στο πρόγραμμα οδήγησης για να επιλέξετε Ενημέρωση μονάδας δίσκου r από το μενού.
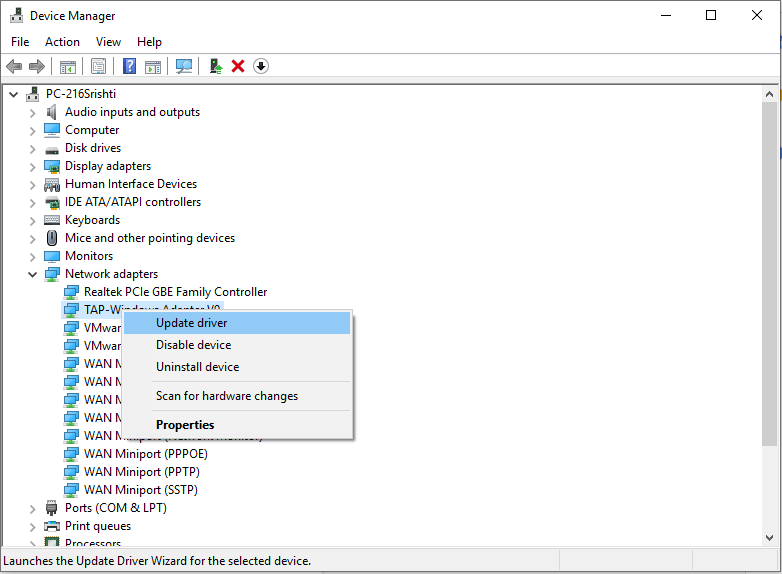
Λοιπόν, εάν δεν θέλετε να χάνετε το χρόνο σας ελέγχοντας τα προγράμματα οδήγησης ή στο μέλλον εάν θέλετε να διατηρείτε ενημερωμένα τα προγράμματα οδήγησης σας κάνοντας οτιδήποτε, τότε θα έχετε πάντα το Advanced Driver Updater. Παρακολουθεί τα εγκατεστημένα προγράμματα οδήγησης, ώστε κανένα πρόγραμμα οδήγησης να μην είναι ξεπερασμένο, απαλλάσσοντάς σας από το άγχος της μη αυτόματης ενημέρωσης τους. Παίρνει επίσης ένα αντίγραφο ασφαλείας όλων των προγραμμάτων οδήγησης πριν από την εγκατάσταση μιας ενημέρωσης.
Μέθοδος 6. Απεγκαταστήστε τις πρόσφατες ενημερώσεις των Windows
Η Microsoft εκδίδει ενημερώσεις για τα Windows κάθε τόσο. Συνήθως διορθώνει τα τρωτά σημεία ασφαλείας ή εισάγει νέες δυνατότητες. Εάν ο κωδικός σφάλματος 0x000000EF εμφανίστηκε μετά από μια ενημέρωση των Windows, η απεγκατάσταση της πρόσφατης ενημέρωσης των Windows θα μπορούσε να κάνει τη δουλειά.
Ακολουθήστε αυτά τα βήματα για να απεγκαταστήσετε την ενημέρωση των Windows:
Βήμα 1: Πατήστε Windows και I για να αποκτήσετε την εφαρμογή Ρυθμίσεις.
Βήμα 2: Μεταβείτε στην ενότητα Ενημέρωση και ασφάλεια.
Βήμα 3: Τώρα στο παράθυρο Ενημέρωση & Ασφάλεια, κάντε κλικ στο Windows Update.
Βήμα 4: Εντοπίστε και κάντε κλικ στην επιλογή Προβολή ιστορικού ενημερώσεων και, στη συνέχεια, κάντε κλικ στην επιλογή Κατάργηση εγκατάστασης ενημερώσεων.
Βήμα 5: Κάντε κλικ στην ενημέρωση για να επιλέξετε και πατήστε Απεγκατάσταση που βρίσκεται στην επάνω πλευρά του παραθύρου.
Μέθοδος 7. Καθαρίστε την μπότα
Η καθαρή εκκίνηση είναι μια λειτουργία εκκίνησης που απαιτεί απλώς βασικές διαδικασίες αρχείων, προγράμματα οδήγησης και προγράμματα. Η καθαρή εκκίνηση είναι μια μέθοδος αντιμετώπισης προβλημάτων που εντοπίζει και επιλύει ζητήματα απόδοσης κατά τη διαδικασία εκκίνησης, όπως μηνύματα σφάλματος, διενέξεις λογισμικού και άλλα.
Ακολουθήστε αυτά τα βήματα για να καθαρίσετε την εκκίνηση του υπολογιστή σας:
Βήμα 1: Πληκτρολογήστε System Configuration στη γραμμή αναζήτησης και πατήστε Enter.
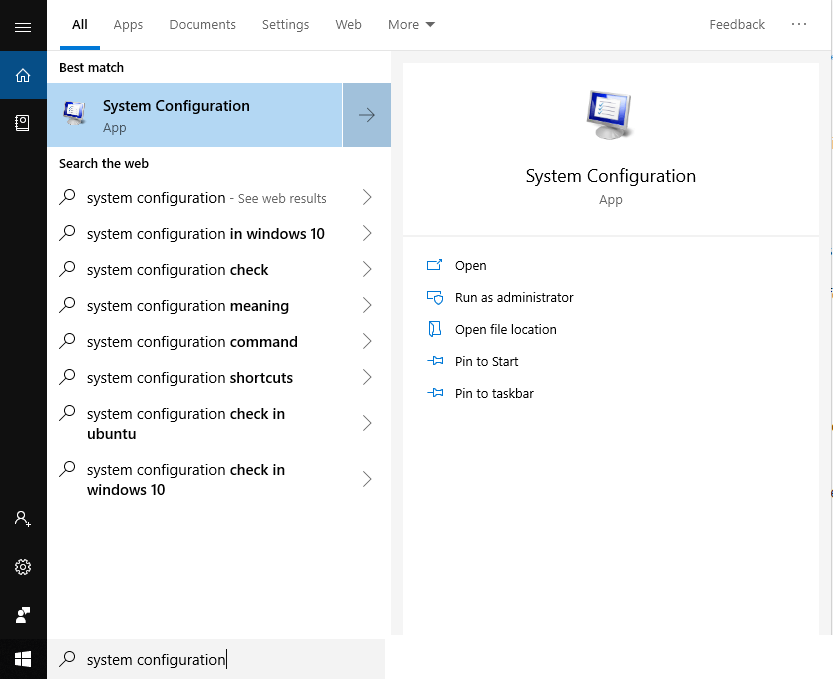
Σημείωση: Πατήστε Windows και το πλήκτρο R για να εμφανιστεί το παράθυρο Run και πληκτρολογήστε msconfig και πατήστε Enter για να ανοίξετε το System Configuration
Βήμα 2: Κάντε κλικ στην καρτέλα Υπηρεσίες.
Βήμα 3: Εντοπίστε Απόκρυψη όλων των υπηρεσιών της Microsoft από τη λίστα.
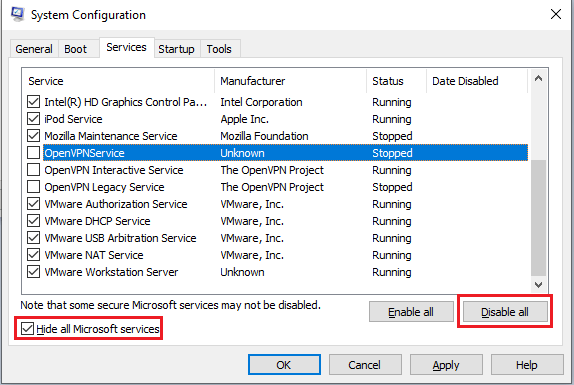
Βήμα 4: Κάντε κλικ στο κουμπί Απενεργοποίηση όλων.
Βήμα 5: Επιλέξτε την καρτέλα Εκκίνηση
Βήμα 6: Μεταβείτε στο Open Task Manager
Βήμα 7: Θα λάβετε το Task Manager με την καρτέλα Startup.
Βήμα 8: Απενεργοποιήστε τα στοιχεία στη λίστα.
Μόλις τελειώσετε, επανεκκινήστε τον υπολογιστή σας.
Εάν τίποτα μέχρι στιγμής δεν λειτούργησε για εσάς, τότε μπορείτε να επαναφέρετε τον υπολογιστή σας για να τον ξεκινήσετε εκ νέου. Για να επαναφέρετε τον υπολογιστή σας, ακολουθήστε τα εξής βήματα:

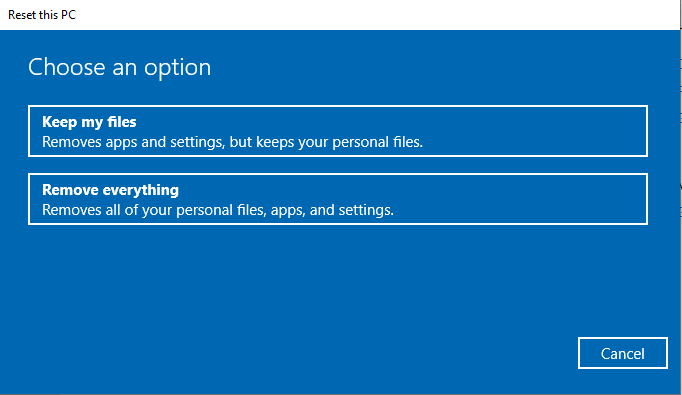
Ωστόσο, το ζήτημα εμφανίζεται στον υπολογιστή σας και, στη συνέχεια, είναι καλύτερο να πραγματοποιήσετε μια νέα εγκατάσταση στον υπολογιστή σας με Windows για να βεβαιωθείτε ότι το πρόβλημα έχει επιλυθεί οριστικά.
Η παρακολούθηση αυτών των βημάτων μπορεί να είναι εξαντλητική, επομένως, πρέπει να είστε λίγο υπομονετικοί κατά την εκτέλεση των βημάτων
Σας άρεσε το άρθρο; Μοιραστείτε τις σκέψεις σας στην παρακάτω ενότητα σχολίων.
Όταν ενεργοποιήσετε το ποσοστό μπαταρίας στο τηλέφωνό σας Android, γνωρίζετε πόση μπαταρία απομένει. Δείτε πώς να το ενεργοποιήσετε εύκολα.
Το WhatsApp Web δεν λειτουργεί; Μην ανησυχείτε. Ακολουθούν ορισμένες χρήσιμες συμβουλές που μπορείτε να δοκιμάσετε για να λειτουργήσει ξανά το WhatsApp.
Μάθετε πώς να επιταχύνετε τον χρόνο που περνάτε εργάζεστε σε αρχεία PowerPoint μαθαίνοντας αυτές τις σημαντικές συντομεύσεις πληκτρολογίου.
Αν δεν είστε βέβαιοι για τις εμφανίσεις, την εμβέλεια και τη συμμετοχή στο Facebook, συνεχίστε να διαβάζετε για να μάθετε. Δείτε αυτή την εύκολη εξήγηση.
Αν αναρωτιέστε τι είναι αυτή η λέξη-κλειδί υπολογισμός ομίχλης στον τομέα της υπολογιστικής νέφους, τότε βρίσκεστε στο σωστό μέρος. Διαβάστε για να μάθετε περισσότερα!
Επαναφέρετε τα εικονίδια της αρχικής οθόνης στο iPad σας και ξεκινήστε ξανά για να οργανώσετε τα εικονίδια σας με πιο εύκολο τρόπο. Ακολουθήστε τα εύκολα βήματα που αναφέρονται εδώ.
Γνωρίζοντας πώς να αλλάξετε τις ρυθμίσεις απορρήτου του Facebook σε τηλεφώνου ή tablet, θα διευκολύνει τη διαχείριση του λογαριασμού σας.
Αλλάξτε την προεπιλεγμένη μηχανή αναζήτησης στο Opera για Android και απολαύστε τις προτιμώμενες επιλογές σας. Ανακαλύψτε τον γρηγορότερο τρόπο. Αλλάξτε την προεπιλεγμένη μηχανή αναζήτησης που χρησιμοποιεί ο περιηγητής Opera για Android με αυτά τα εύκολα βήματα.
Δείτε ποιά βήματα να ακολουθήσετε για να απενεργοποιήσετε τον Google Assistant και να αποκτήσετε κάποια ηρεμία. Νιώστε λιγότερο παρακολουθούμενοι και απενεργοποιήστε τον Google Assistant.
Εάν θέλετε απλά να ζητήσετε από φίλους συστάσεις για μια συγκεκριμένη δραστηριότητα, μεταβείτε στο "Τι σκέφτεστε;" και πληκτρολογήστε την ερώτησή σας.






