Πώς να ενεργοποιήσετε το ποσοστό μπαταρίας στην γραμμή κατάστασης Android

Όταν ενεργοποιήσετε το ποσοστό μπαταρίας στο τηλέφωνό σας Android, γνωρίζετε πόση μπαταρία απομένει. Δείτε πώς να το ενεργοποιήσετε εύκολα.
Πολλοί άνθρωποι έχουν πρόσβαση στον λογαριασμό τους Netflix σε πολλές συσκευές. Μια έξυπνη τηλεόραση είναι ιδανική για πρόσβαση από το σπίτι, ενώ οι φορητοί υπολογιστές, τα tablet και τα τηλέφωνα είναι κατάλληλα για χρήση εν κινήσει. Πολλοί άνθρωποι μοιράζονται ακόμη και την πρόσβαση στον λογαριασμό τους με την οικογένειά τους για να βοηθήσουν στη μείωση του κόστους.
Περιστασιακά, είναι καλό να ελέγχετε για να δείτε ποιες συσκευές είναι συνδεδεμένες στον λογαριασμό σας, απλώς για να βεβαιωθείτε ότι κανείς δεν έχει πρόσβαση στον λογαριασμό σας που δεν θα έπρεπε. Για να το κάνετε αυτό, πρέπει πρώτα να συνδεθείτε στο Netflix από έναν υπολογιστή. Στη συνέχεια, μπορείτε να αποκτήσετε πρόσβαση στα στοιχεία του λογαριασμού σας, επιλέγοντας ένα προφίλ χρήστη, κάνοντας κλικ στο εικονίδιο προφίλ στην επάνω δεξιά γωνία και, στη συνέχεια, κάνοντας κλικ στο «Λογαριασμός».
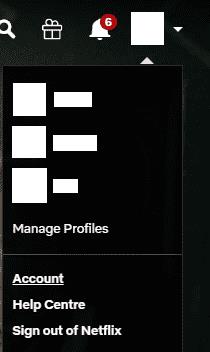
Κάντε κλικ στο εικονίδιο του προφίλ σας στην επάνω δεξιά γωνία και επιλέξτε "Λογαριασμός".
Πώς να διαχειριστείτε τις συνδεδεμένες συσκευές σας
Στη σελίδα λογαριασμού, υπάρχουν τρεις επιλογές χρήσιμες για τη διαχείριση των συσκευών σας, οι οποίες βρίσκονται όλες στην υποενότητα «Ρυθμίσεις». Έχετε "Διαχείριση συσκευών λήψης", "Πρόσφατη δραστηριότητα ροής συσκευής" και "Έξοδος από όλες τις συσκευές".
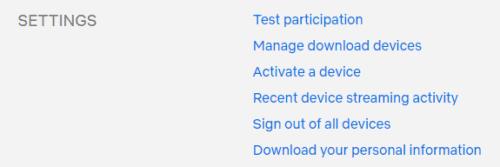
Υπάρχουν τρεις χρήσιμες ρυθμίσεις διαχείρισης συσκευών στην υποενότητα "Ρυθμίσεις".
Η σελίδα "Διαχείριση συσκευών λήψης" σάς επιτρέπει να ελέγχετε ποιες συσκευές έχουν αποθηκευμένο περιεχόμενο αυτήν τη στιγμή, πότε κατέβασαν περιεχόμενο για τελευταία φορά και ποιες εκπομπές και επεισόδια έχουν κατεβάσει.
Εάν θέλετε να κάνετε λήψη περιεχομένου σε άλλη συσκευή, αλλά δεν μπορείτε, επειδή πάρα πολλές συσκευές έχουν ήδη περιεχόμενο, μπορείτε να καταργήσετε μια συσκευή εδώ. Η κατάργηση μιας συσκευής δεν θα την αποκλείσει από τον λογαριασμό σας, αντίθετα, την επόμενη φορά που θα συνδεθεί στο Netflix, οι λήψεις θα επισημανθούν ως ληγμένες.
Για να αφαιρέσετε μια συσκευή, απλώς κάντε κλικ στο σχετικό κουμπί «Κατάργηση συσκευής». Αφού το κάνετε, μπορείτε να ξεκινήσετε τη λήψη περιεχομένου σε μια νέα συσκευή.
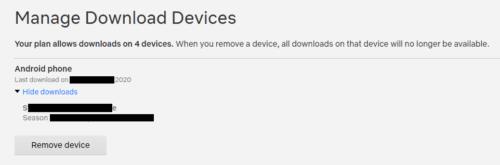
Ελέγξτε τις συσκευές που έχουν κατεβάσει περιεχόμενο και διαγράψτε τις κάνοντας κλικ στο σχετικό κουμπί «Κατάργηση συσκευής».
Στην "Πρόσφατη οθόνη δραστηριότητας ροής συσκευής", μπορείτε να δείτε τις τοποθεσίες από τις οποίες ο λογαριασμός σας έχει μεταδώσει περιεχόμενο και μια γενική περιγραφή της συσκευής που χρησιμοποιήθηκε. Η εξέταση αυτού του αρχείου καταγραφής δραστηριοτήτων μπορεί να σας βοηθήσει να δείτε εάν κάποιος έχει πρόσβαση στο λογαριασμό σας χωρίς εξουσιοδότηση. Δυστυχώς, δεν μπορείτε να αποσυνδέσετε συγκεκριμένα καμία ύποπτη συσκευή.

Ελέγξτε τις τοποθεσίες και τις ώρες δραστηριότητας στον λογαριασμό σας για να βεβαιωθείτε ότι δεν έχει γίνει πρόσβαση σε αυτόν χωρίς εξουσιοδότηση.
Η σελίδα «Έξοδος από όλες τις συσκευές», σας επιτρέπει να αποσυνδέσετε κάθε συσκευή από τον λογαριασμό σας, κάνοντας κλικ στο κουμπί «Έξοδος».
Σημείωση: Αυτή η διαδικασία μπορεί να διαρκέσει έως και οκτώ ώρες για να εφαρμοστεί.
Αυτή η επιλογή είναι χρήσιμη αν έχετε παρατηρήσει ύποπτη δραστηριότητα στον λογαριασμό σας και θέλετε να αποσυνδεθείτε από όλους και να αλλάξετε τον κωδικό πρόσβασής σας. Δυστυχώς, ισχύει μόνο για όλες τις συσκευές αντί να μπορεί να στοχεύει συγκεκριμένες ύποπτες περιόδους σύνδεσης.
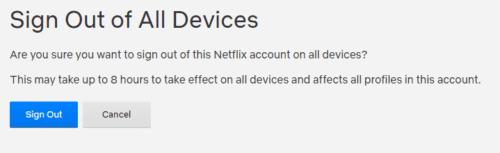
Μπορείτε να αποσυνδέσετε όλες τις συσκευές από τον λογαριασμό σας εάν πιστεύετε ότι ο λογαριασμός σας μπορεί να έχει παραβιαστεί.
Όταν ενεργοποιήσετε το ποσοστό μπαταρίας στο τηλέφωνό σας Android, γνωρίζετε πόση μπαταρία απομένει. Δείτε πώς να το ενεργοποιήσετε εύκολα.
Το WhatsApp Web δεν λειτουργεί; Μην ανησυχείτε. Ακολουθούν ορισμένες χρήσιμες συμβουλές που μπορείτε να δοκιμάσετε για να λειτουργήσει ξανά το WhatsApp.
Μάθετε πώς να επιταχύνετε τον χρόνο που περνάτε εργάζεστε σε αρχεία PowerPoint μαθαίνοντας αυτές τις σημαντικές συντομεύσεις πληκτρολογίου.
Αν δεν είστε βέβαιοι για τις εμφανίσεις, την εμβέλεια και τη συμμετοχή στο Facebook, συνεχίστε να διαβάζετε για να μάθετε. Δείτε αυτή την εύκολη εξήγηση.
Αν αναρωτιέστε τι είναι αυτή η λέξη-κλειδί υπολογισμός ομίχλης στον τομέα της υπολογιστικής νέφους, τότε βρίσκεστε στο σωστό μέρος. Διαβάστε για να μάθετε περισσότερα!
Επαναφέρετε τα εικονίδια της αρχικής οθόνης στο iPad σας και ξεκινήστε ξανά για να οργανώσετε τα εικονίδια σας με πιο εύκολο τρόπο. Ακολουθήστε τα εύκολα βήματα που αναφέρονται εδώ.
Γνωρίζοντας πώς να αλλάξετε τις ρυθμίσεις απορρήτου του Facebook σε τηλεφώνου ή tablet, θα διευκολύνει τη διαχείριση του λογαριασμού σας.
Αλλάξτε την προεπιλεγμένη μηχανή αναζήτησης στο Opera για Android και απολαύστε τις προτιμώμενες επιλογές σας. Ανακαλύψτε τον γρηγορότερο τρόπο. Αλλάξτε την προεπιλεγμένη μηχανή αναζήτησης που χρησιμοποιεί ο περιηγητής Opera για Android με αυτά τα εύκολα βήματα.
Δείτε ποιά βήματα να ακολουθήσετε για να απενεργοποιήσετε τον Google Assistant και να αποκτήσετε κάποια ηρεμία. Νιώστε λιγότερο παρακολουθούμενοι και απενεργοποιήστε τον Google Assistant.
Εάν θέλετε απλά να ζητήσετε από φίλους συστάσεις για μια συγκεκριμένη δραστηριότητα, μεταβείτε στο "Τι σκέφτεστε;" και πληκτρολογήστε την ερώτησή σας.






