Πώς να ενεργοποιήσετε το ποσοστό μπαταρίας στην γραμμή κατάστασης Android

Όταν ενεργοποιήσετε το ποσοστό μπαταρίας στο τηλέφωνό σας Android, γνωρίζετε πόση μπαταρία απομένει. Δείτε πώς να το ενεργοποιήσετε εύκολα.
Όταν πηγαίνετε στο γυμναστήριο, ακούτε μουσική που θα σας παρακινήσει. Όταν θέλετε να χαλαρώσετε, μπορείτε να ακούσετε τους χαλαρωτικούς ήχους του δάσους. Αλλά το να υπάρχουν αυτά τα δύο είδη μουσικής στην ίδια λίστα αναπαραγωγής δεν θα ήταν καλή ιδέα. Για παράδειγμα, βρίσκεστε στον διάδρομο και ο επόμενος ήχος είναι οι χαλαρωτικοί ήχοι των κυμάτων του ωκεανού. Για να αποφύγετε τη μίξη τους, θα δημιουργήσετε δύο διαφορετικές λίστες αναπαραγωγής, ώστε να γνωρίζετε ότι όλα τα τραγούδια που παίζονται θα ταιριάζουν με τη διάθεση. Συνεχίστε να διαβάζετε για να δείτε πώς μπορείτε να δημιουργήσετε μια λίστα αναπαραγωγής για κάθε περίσταση.
Πώς να δημιουργήσετε μια λίστα αναπαραγωγής μουσικής YouTube στο iPad
Η δημιουργία μιας λίστας αναπαραγωγής στο YouTube Music είναι εύκολη. Έχοντας ένα σάς επιτρέπει να ξέρετε ποια μουσική θα ακούτε και δεν θα έχετε εκπλήξεις. Για να δημιουργήσετε μια λίστα αναπαραγωγής, έχετε τέσσερις επιλογές για να διαλέξετε. Η πρώτη επιλογή θα ήταν να αναζητήσετε ένα τραγούδι και όταν το βρείτε στα αποτελέσματα αναζήτησης, πατήστε παρατεταμένα πάνω του και επιλέξτε την επιλογή Προσθήκη στη λίστα αναπαραγωγής . Και το άλλο θα ήταν να πατήσετε στην καρτέλα Βιβλιοθήκη κάτω δεξιά. Το κουμπί Νέα λίστα αναπαραγωγής θα βρίσκεται κάτω δεξιά.
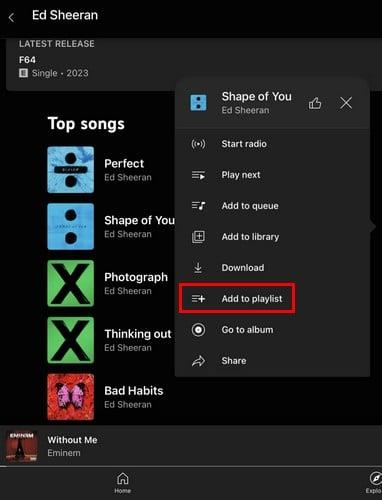
Επιλογή προσθήκης στη λίστα αναπαραγωγής στο YouTube Music
Στο επόμενο παράθυρο, θα δείτε τυχόν άλλες λίστες αναπαραγωγής που μπορεί να έχετε ξεχάσει ή να δημιουργήσει κάποιος άλλος. Αλλά στα δεξιά, θα δείτε το κουμπί Νέα λίστα αναπαραγωγής. Πατήστε πάνω του και ονομάστε τη νέα σας λίστα αναπαραγωγής. Θα χρειαστεί να του δώσετε έναν τίτλο και μια περιγραφή, αλλά μην ξεχάσετε να αλλάξετε τη ρύθμιση απορρήτου. Μπορείτε να επιλέξετε από επιλογές όπως:
Μόλις τελειώσετε, πατήστε το κουμπί Δημιουργία και η λίστα αναπαραγωγής σας θα δημιουργηθεί. Το YouTube Music θα σας μεταφέρει στη νέα σας λίστα αναπαραγωγής, όπου μπορείτε να ξεκινήσετε να την ακούτε, να προσθέσετε περισσότερα τραγούδια ή να την επεξεργαστείτε. Μην εκπλαγείτε όταν δείτε μια λίστα αναπαραγωγής με τραγούδια που σας άρεσαν.
Είναι επίσης δυνατό να δημιουργήσετε μια λίστα αναπαραγωγής από μια που υπάρχει ήδη . Για παράδειγμα, θα δείτε Προτεινόμενες λίστες αναπαραγωγής στην κύρια σελίδα του YouTube Music. Αν σας αρέσουν τα περισσότερα τραγούδια, θα μπορούσατε να τα ακούσετε, αλλά δεν θα μπορείτε να αφαιρέσετε τα τραγούδια που δεν σας αρέσουν. Για να έχετε την επιλογή Κατάργηση, πατήστε στις τελείες στα δεξιά του κουμπιού αναπαραγωγής και δημιουργήστε μια νέα λίστα αναπαραγωγής επιλέγοντας την επιλογή Προσθήκη στη λίστα αναπαραγωγής.
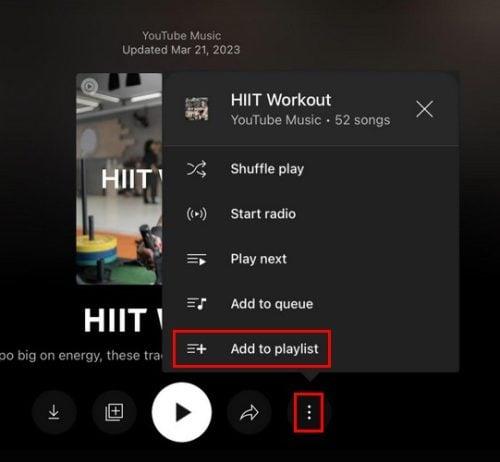
Επιλογή προσθήκης στη λίστα αναπαραγωγής από την Προτεινόμενη λίστα αναπαραγωγής
Όπως και οι άλλες λίστες αναπαραγωγής, πρέπει να το ονομάσετε και να αλλάξετε τις ρυθμίσεις απορρήτου. Πατήστε Δημιουργία για να το κάνετε οριστικό. Τώρα θα έχετε μια λίστα αναπαραγωγής που μπορείτε να επεξεργαστείτε αφαιρώντας τα τραγούδια που δεν σας αρέσουν από τότε που τη δημιουργήσατε. Μπορείτε επίσης να ξεκινήσετε την αναπαραγωγή οποιουδήποτε τραγουδιού και να πατήσετε στην καρτέλα Επόμενο κάτω αριστερά , ακολουθούμενη από το κουμπί Αποθήκευση επάνω δεξιά.
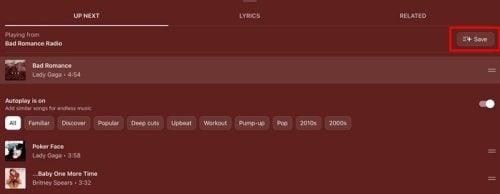
Κουμπί αποθήκευσης από μια ουρά στο YouTube Music
Μετά από αυτό, πατήστε το κουμπί Νέα λίστα αναπαραγωγής κάτω δεξιά και ονομάστε τη λίστα αναπαραγωγής σας. Αυτοί είναι οι τέσσερις τρόποι για να δημιουργήσετε μια λίστα αναπαραγωγής στο YouTube Music. Ποτέ δεν ξέρεις πότε μπορεί να θελήσεις να το κάνεις και όσο περισσότερες επιλογές έχεις, τόσο το καλύτερο.
Πώς να επεξεργαστείτε μια λίστα αναπαραγωγής στο YouTube Music στο iPad
Αποκτήστε πρόσβαση στη λίστα αναπαραγωγής που θέλετε να επεξεργαστείτε πατώντας το εικονίδιο της Βιβλιοθήκης κάτω δεξιά. Επιλέξτε τη λίστα αναπαραγωγής και θα δείτε ένα εικονίδιο με μολύβι στα αριστερά του κουμπιού αναπαραγωγής. Πατήστε σε αυτό και μπορείτε να κάνετε πράγματα όπως να αλλάξετε τα ακόλουθα:
Μπορείτε επίσης να κάνετε πράγματα όπως να αλλάξετε τη σειρά του τραγουδιού πατώντας παρατεταμένα τις δύο γραμμές στα αριστερά του τραγουδιού και σύροντάς το πάνω ή κάτω. Ένας άλλος τρόπος για να αλλάξετε τη σειρά είναι να πατήσετε στο αναπτυσσόμενο μενού που βρίσκεται στην επάνω δεξιά γωνία της λίστας αναπαραγωγής και θα δείτε επιλογές για την οργάνωση των τραγουδιών, όπως:
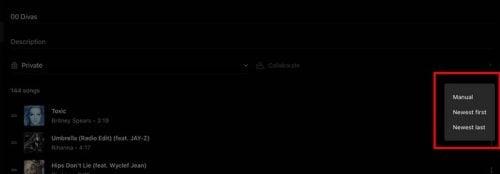
Αλλαγή σειράς τραγουδιών στο YouTube Music
Πατώντας στις τελείες στα δεξιά κάθε τραγουδιού, θα δείτε επίσης πρόσθετες επιλογές, όπως:
Στο κάτω μέρος της λίστας αναπαραγωγής, θα δείτε επίσης την επιλογή προσθήκης άλλου τραγουδιού.
Πώς να διαγράψετε μια λίστα αναπαραγωγής στο YouTube Music στο iPad
Όταν έρθει η ώρα να αποχωριστείτε μια λίστα αναπαραγωγής, μπορείτε να τη διαγράψετε πατώντας στην καρτέλα βιβλιοθήκη, ακολουθούμενη από τις τελείες στα δεξιά της λίστας αναπαραγωγής. Η επιλογή Διαγραφή λίστας αναπαραγωγής θα είναι η τελευταία στη λίστα. Μπορείτε επίσης να ανοίξετε τη λίστα αναπαραγωγής, να πατήσετε τις τρεις τελείες στα δεξιά του κουμπιού αναπαραγωγής και να επιλέξετε Διαγραφή λίστας αναπαραγωγής.
Πώς να δημιουργήσετε μια λίστα αναπαραγωγής μουσικής YouTube στο Android
Για να δημιουργήσετε μια λίστα αναπαραγωγής στο Android, μπορείτε να ακολουθήσετε τις ίδιες επιλογές όπως στο iPad. Όταν ανοίξετε για πρώτη φορά την εφαρμογή, πατήστε την καρτέλα Βιβλιοθήκη κάτω δεξιά και πατήστε το κουμπί Νέα λίστα αναπαραγωγής . Μπορείτε να προσθέσετε πληροφορίες όπως τίτλο και περιγραφή και να αλλάξετε τη ρύθμιση απορρήτου. Μόλις τελειώσετε με αυτό, πατήστε στο κουμπί Δημιουργία.
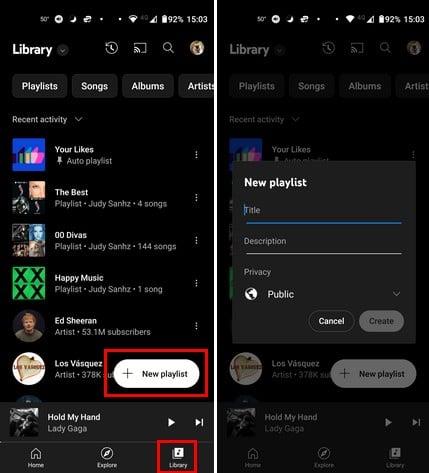
Κουμπί Δημιουργία λίστας αναπαραγωγής για τη Μουσική YouTube για Android
Άλλοι τρόποι για να δημιουργήσετε μια λίστα αναπαραγωγής είναι η αναπαραγωγή οποιουδήποτε τραγουδιού, το πάτημα στις τελείες επάνω δεξιά και η επιλογή Προσθήκη στη λίστα αναπαραγωγής. Το κουμπί Νέα λίστα αναπαραγωγής θα βρίσκεται κάτω δεξιά. Μπορείτε να ακολουθήσετε αυτό το μονοπάτι ή αντί να πατήσετε στις τελείες, μπορείτε να επιλέξετε την επιλογή Επάνω Επόμενο κάτω αριστερά. Όταν την επιλέξετε, θα δείτε μια μεγάλη λίστα με τα επερχόμενα τραγούδια. Πατήστε το κουμπί Αποθήκευση επάνω δεξιά, ακολουθούμενο από το κουμπί Νέα λίστα αναπαραγωγής.
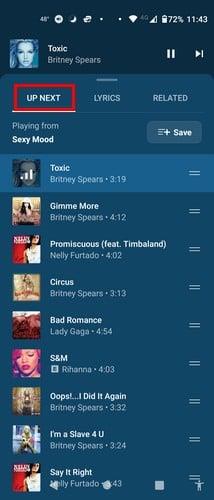
Κουμπί αποθήκευσης στο YouTube Music
Μπορείτε επίσης να δημιουργήσετε μια λίστα αναπαραγωγής από μια ήδη υπάρχουσα . Δημιουργώντας το μόνοι σας, μπορείτε να κάνετε πράγματα όπως να αφαιρέσετε ένα τραγούδι—κάτι που δεν μπορείτε να κάνετε όταν είναι ήδη φτιαγμένο. Θα χρειαστεί να ανοίξετε μια λίστα αναπαραγωγής που δημιουργήθηκε και να πατήσετε στις τελείες στα δεξιά του κουμπιού αναπαραγωγής. Επιλέξτε την επιλογή Προσθήκη στη λίστα αναπαραγωγής και πατήστε το κουμπί Νέα λίστα αναπαραγωγής.
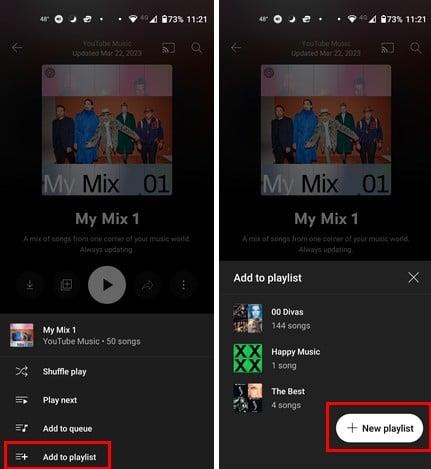
Δημιουργία νέας λίστας αναπαραγωγής από μια ήδη υπάρχουσα
Πώς να επεξεργαστείτε τη λίστα αναπαραγωγής μουσικής YouTube
Μπορείτε να επεξεργαστείτε εύκολα τη λίστα αναπαραγωγής σας πατώντας την καρτέλα Λίστα αναπαραγωγής κάτω δεξιά και επιλέγοντας τις τελείες, ακολουθούμενη από την επιλογή Επεξεργασία λίστας αναπαραγωγής. Πατήστε το εικονίδιο με το μολύβι για τα ίδια αποτελέσματα εάν έχετε ανοίξει τη λίστα αναπαραγωγής. Μπορείτε να επεξεργαστείτε πράγματα όπως:
Μπορείτε να αλλάξετε τη σειρά των τραγουδιών πατώντας και μετά σύροντας τα δάχτυλά σας στο σημείο που θέλετε να πάει το τραγούδι. Υπάρχει επίσης η επιλογή να πατήσετε στο αναπτυσσόμενο μενού που θα έχει ήδη οριστεί σε Μη αυτόματη. Θα δείτε άλλες επιλογές, όπως:
Πώς να διαγράψετε μια λίστα αναπαραγωγής μουσικής YouTube στο Android
Για να διαγράψετε τις λίστες αναπαραγωγής που έχετε δημιουργήσει, πατήστε στο εικονίδιο Βιβλιοθήκη και από τις επιλογές που αναφέρονται, επιλέξτε Διαγραφή λίστας αναπαραγωγής. Αυτό είναι το μόνο που υπάρχει σε αυτό.
Πώς να δημιουργήσετε μια λίστα αναπαραγωγής μουσικής YouTube – Ιστός/Εφαρμογή
Τα πράγματα θα τοποθετούνται διαφορετικά κατά τη δημιουργία μιας λίστας αναπαραγωγής στον υπολογιστή σας. Μόλις ανοίξει, κάντε κλικ στην επιλογή Βιβλιοθήκη στο επάνω μέρος, ακολουθούμενη από την καρτέλα Λίστα αναπαραγωγής .

Καρτέλα Βιβλιοθήκη και Λίστα αναπαραγωγής στον Ιστό της Μουσικής YouTube
Η επιλογή Νέα λίστα αναπαραγωγής θα είναι η πρώτη που εμφανίζεται. Όταν κάνετε κλικ σε αυτό, θα χρειαστεί να προσθέσετε πληροφορίες όπως:
Όταν τελειώσετε, κάντε κλικ στο κουμπί Δημιουργία και είστε έτοιμοι.
Μπορείτε επίσης να δημιουργήσετε μια λίστα αναπαραγωγής παίζοντας οποιοδήποτε τραγούδι και κάνοντας κλικ στις τρεις τελείες. Κάντε κλικ στο Προσθήκη στη λίστα αναπαραγωγής, ακολουθούμενο από το κουμπί Νέα λίστα αναπαραγωγής. Προσθέστε τις απαραίτητες πληροφορίες και κάντε κλικ στο κουμπί Νέα λίστα αναπαραγωγής.
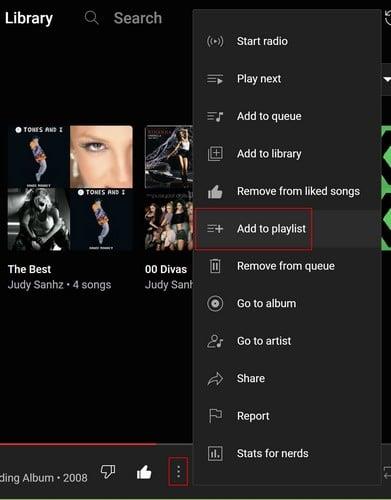
Νέα επιλογή λίστας αναπαραγωγής στον Ιστό της Μουσικής YouTube
Αντιγράψτε την ίδια λίστα αναπαραγωγής βρίσκοντας αυτό που σας αρέσει και κάνοντας κλικ στις τρεις τελείες. Μπορείτε να βρείτε αυτές τις τελείες πριν ανοίξετε τη λίστα αναπαραγωγής ή μετά. Εάν ανοίξετε τη λίστα αναπαραγωγής, θα βρίσκονται στα δεξιά της επιλογής Προσθήκη στη βιβλιοθήκη. Όταν κάνετε κλικ σε αυτά, επιλέξτε την επιλογή προσθήκη στη λίστα αναπαραγωγής, ακολουθούμενη από το κουμπί Νέα λίστα αναπαραγωγής.
Πώς να επεξεργαστείτε μια λίστα αναπαραγωγής στον Ιστό της Μουσικής YouTube
Τώρα που δημιουργήσατε όλες τις λίστες αναπαραγωγής που θέλετε, δείτε πώς μπορείτε να τις επεξεργαστείτε. Κάντε κλικ στην καρτέλα Βιβλιοθήκη στο επάνω μέρος για να δείτε όλες τις λίστες αναπαραγωγής που δημιουργήθηκαν. Θα δείτε τις τρεις τελείες τοποθετώντας τον κέρσορα σε αυτήν που θέλετε να επεξεργαστείτε. Κάνοντας κλικ πάνω τους, θα δείτε την επιλογή για επεξεργασία. Εάν ανοίξετε τη λίστα αναπαραγωγής, η επιλογή Επεξεργασία λίστας αναπαραγωγής, το κουμπί Επεξεργασία θα βρίσκεται στα δεξιά της Αναπαραγωγής.
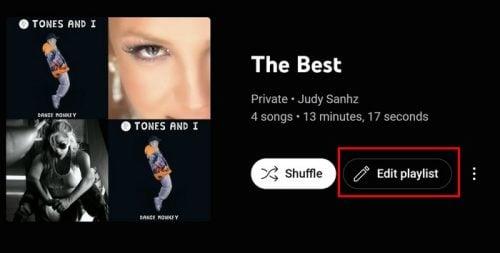
Επιλογή επεξεργασίας στον Ιστό της Μουσικής YouTube
Η επεξεργασία στον Ιστό θα είναι λίγο διαφορετική από ό,τι στη συσκευή σας. Όταν κάνετε κλικ στην επιλογή Επεξεργασία, μπορείτε να αλλάξετε μόνο πράγματα όπως:
Δεν χρειάζεται να κάνετε κλικ σε αυτήν την επιλογή για να κάνετε άλλα πράγματα όπως η διαγραφή ενός τραγουδιού. Τοποθετήστε τον κέρσορα πάνω από το τραγούδι που θέλετε να επεξεργαστείτε και θα εμφανιστούν πρόσθετα εικονίδια. Για παράδειγμα, θα δείτε ένα πλαίσιο για να επιλέξετε το τραγούδι, "μου αρέσει/δεν μου αρέσει" και κουκκίδες με άλλες επιλογές. Αυτές οι άλλες επιλογές περιλαμβάνουν:
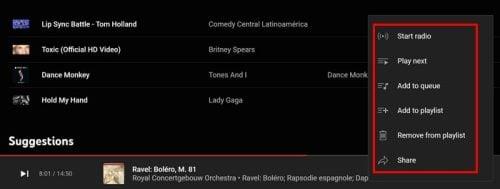
Επιπλέον επιλογές
Πώς να διαγράψετε μια λίστα αναπαραγωγής μουσικής YouTube - Ιστός
Να θυμάστε ότι μπορείτε να διευκολύνετε μόνο τις λίστες αναπαραγωγής που έχετε δημιουργήσει. Για να διαγράψετε μια λίστα αναπαραγωγής, μεταβείτε στην καρτέλα Βιβλιοθήκη και κάντε κλικ στις τελείες, ακολουθούμενη από την επιλογή Διαγραφή λίστας αναπαραγωγής. Εναλλακτικά, μπορείτε να ανοίξετε τη λίστα αναπαραγωγής, να κάνετε κλικ στις κουκκίδες στο επάνω μέρος και να επιλέξετε την επιλογή διαγραφής.
Περαιτέρω ανάγνωση
Άλλα άρθρα που μπορείτε να διαβάσετε σχετικά με το YouTube Music μπορεί να είναι πώς μπορείτε να βρείτε την ανακεφαλαίωση για το 2022 . Ή, αν δεν παίζει το επόμενο τραγούδι , ακολουθούν μερικές χρήσιμες συμβουλές για να προσπαθήσετε να το διορθώσετε. Στη συνέχεια, υπάρχει το άρθρο που σας δείχνει επίσης πώς μπορείτε να απενεργοποιήσετε/ενεργοποιήσετε την αναπαραγωγή στο παρασκήνιο . Μπορεί να είναι χρήσιμο να απενεργοποιείτε τη Μουσική YouTube όταν απενεργοποιείτε την οθόνη της συσκευής σας, κάτι που δεν θα συμβεί. Μπορείτε πάντα να χρησιμοποιήσετε τη γραμμή αναζήτησης εάν αναζητάτε ένα συγκεκριμένο θέμα.
συμπέρασμα
Το YouTube Music έχει πολλές μουσικές επιλογές για τους χρήστες του. Γι' αυτό είναι σημαντική η δημιουργία λιστών αναπαραγωγής με διαφορετικά είδη, επομένως τα τραγούδια είναι πιο εύκολο να βρεθούν. Αλλά μπορεί να έχετε ορισμένα τραγούδια στην κορυφή της λίστας, επομένως ίσως να θέλετε να τα επεξεργαστείτε επίσης αφού τα δημιουργήσετε. Τα βήματα για να το κάνετε αυτό και πολλά άλλα είναι εύκολο να γίνουν ανεξάρτητα από τη συσκευή είναι εύκολο να γίνουν, αλλά μερικά μπορεί να τοποθετηθούν διαφορετικά. Σε ποια συσκευή ακούτε περισσότερο YouTube Music; Μοιραστείτε τις σκέψεις σας στα παρακάτω σχόλια και μην ξεχάσετε να μοιραστείτε το άρθρο με άλλους στα μέσα κοινωνικής δικτύωσης.
Όταν ενεργοποιήσετε το ποσοστό μπαταρίας στο τηλέφωνό σας Android, γνωρίζετε πόση μπαταρία απομένει. Δείτε πώς να το ενεργοποιήσετε εύκολα.
Το WhatsApp Web δεν λειτουργεί; Μην ανησυχείτε. Ακολουθούν ορισμένες χρήσιμες συμβουλές που μπορείτε να δοκιμάσετε για να λειτουργήσει ξανά το WhatsApp.
Μάθετε πώς να επιταχύνετε τον χρόνο που περνάτε εργάζεστε σε αρχεία PowerPoint μαθαίνοντας αυτές τις σημαντικές συντομεύσεις πληκτρολογίου.
Αν δεν είστε βέβαιοι για τις εμφανίσεις, την εμβέλεια και τη συμμετοχή στο Facebook, συνεχίστε να διαβάζετε για να μάθετε. Δείτε αυτή την εύκολη εξήγηση.
Αν αναρωτιέστε τι είναι αυτή η λέξη-κλειδί υπολογισμός ομίχλης στον τομέα της υπολογιστικής νέφους, τότε βρίσκεστε στο σωστό μέρος. Διαβάστε για να μάθετε περισσότερα!
Επαναφέρετε τα εικονίδια της αρχικής οθόνης στο iPad σας και ξεκινήστε ξανά για να οργανώσετε τα εικονίδια σας με πιο εύκολο τρόπο. Ακολουθήστε τα εύκολα βήματα που αναφέρονται εδώ.
Γνωρίζοντας πώς να αλλάξετε τις ρυθμίσεις απορρήτου του Facebook σε τηλεφώνου ή tablet, θα διευκολύνει τη διαχείριση του λογαριασμού σας.
Αλλάξτε την προεπιλεγμένη μηχανή αναζήτησης στο Opera για Android και απολαύστε τις προτιμώμενες επιλογές σας. Ανακαλύψτε τον γρηγορότερο τρόπο. Αλλάξτε την προεπιλεγμένη μηχανή αναζήτησης που χρησιμοποιεί ο περιηγητής Opera για Android με αυτά τα εύκολα βήματα.
Δείτε ποιά βήματα να ακολουθήσετε για να απενεργοποιήσετε τον Google Assistant και να αποκτήσετε κάποια ηρεμία. Νιώστε λιγότερο παρακολουθούμενοι και απενεργοποιήστε τον Google Assistant.
Εάν θέλετε απλά να ζητήσετε από φίλους συστάσεις για μια συγκεκριμένη δραστηριότητα, μεταβείτε στο "Τι σκέφτεστε;" και πληκτρολογήστε την ερώτησή σας.






