Πώς να ενεργοποιήσετε το ποσοστό μπαταρίας στην γραμμή κατάστασης Android

Όταν ενεργοποιήσετε το ποσοστό μπαταρίας στο τηλέφωνό σας Android, γνωρίζετε πόση μπαταρία απομένει. Δείτε πώς να το ενεργοποιήσετε εύκολα.
Θα έρθει κάποια στιγμή που θα χρειαστεί να εισαγάγετε μια εικόνα στο έγγραφό σας στα Έγγραφα Google. Δεν θα είναι πάντα κείμενο, οπότε όταν εισάγετε μια εικόνα, θα πρέπει να γνωρίζετε τα βήματα για να το κάνετε. Τα καλά νέα είναι ότι είναι εύκολο και οι οδηγίες είναι φιλικές για αρχάριους.
Πώς να εισαγάγετε μια εικόνα στα Έγγραφα Google
Εάν θέλετε να δώσετε κάποιο στυλ στο έγγραφό σας στα Έγγραφα Google, μπορείτε να το κάνετε προσθέτοντας εικόνες. Για να προσθέσετε την πρώτη σας εικόνα, βεβαιωθείτε ότι έχετε ανοιχτό το έγγραφο και, στη συνέχεια, κάντε κλικ στην επιλογή Εισαγωγή στο επάνω μέρος.
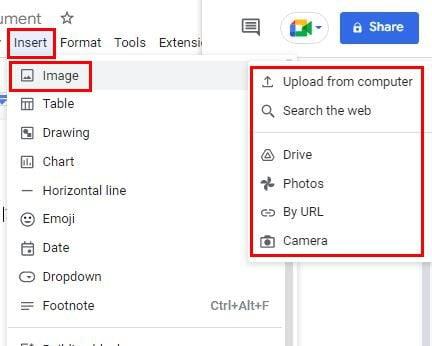
Όταν τοποθετείτε τον κέρσορα στην επιλογή εικόνας, θα εμφανιστεί ένα πλευρικό μενού με επιλογές πηγής. Μπορείτε να επιλέξετε από επιλογές όπως:
Android
Μπορείτε επίσης να προσθέσετε εικόνες από τη συσκευή σας Android, εάν είναι πιο βολικό για εσάς. Απλώς αποκτήστε πρόσβαση στο έγγραφο στο οποίο θέλετε να προσθέσετε την εικόνα και πατήστε το εικονίδιο συν στο επάνω μέρος. Επιλέξτε την επιλογή Εικόνα, ακολουθούμενη από την πηγή. Μπορείτε να επιλέξετε από τη συλλογή, την κάμερα ή τον ιστό της συσκευής σας.
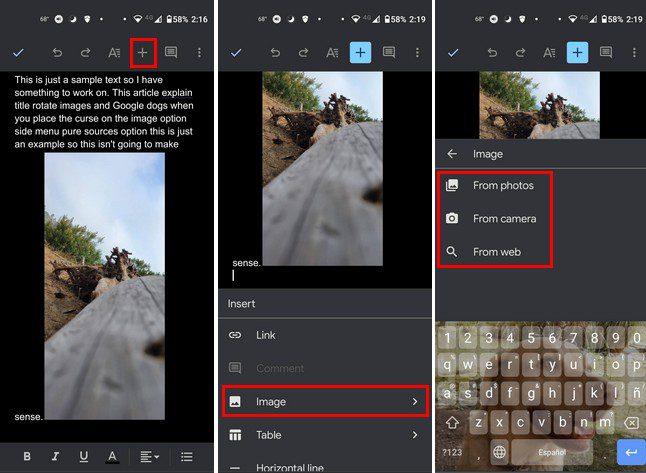
Αυτό είναι το μόνο που υπάρχει όταν προσθέτετε μια εικόνα από τον υπολογιστή και τη συσκευή σας Android. Έχετε διάφορες πηγές για να επιλέξετε όταν χρησιμοποιείτε τον υπολογιστή σας, αλλά όχι πάρα πολλές εάν χρησιμοποιείτε τη συσκευή σας Android. Αλλά, τώρα που ξέρετε πώς να προσθέσετε μια εικόνα, έχετε επίσης την επιλογή να την περιστρέψετε. Αυτό είναι κάτι που μπορείτε να κάνετε μόνο στον ιστό των Εγγράφων Google.
Κάντε κλικ στην εικόνα για να την επιλέξετε και κάντε κλικ στις Επιλογές εικόνας μόλις επισημανθεί με μπλε χρώμα.
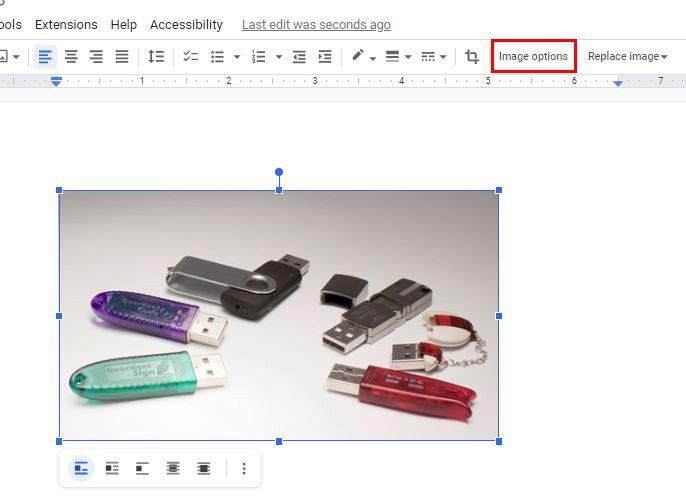
Θα δείτε ένα νέο σύνολο επιλογών όταν κάνετε κλικ στις Επιλογές εικόνας. Μία από αυτές τις επιλογές θα είναι το Μέγεθος και η περιστροφή. Μπορείτε επίσης να φτάσετε εδώ κάνοντας κλικ στις τελείες στο κάτω μέρος της εικόνας μόλις την επιλέξετε. Θα είναι η πρώτη επιλογή στη λίστα.
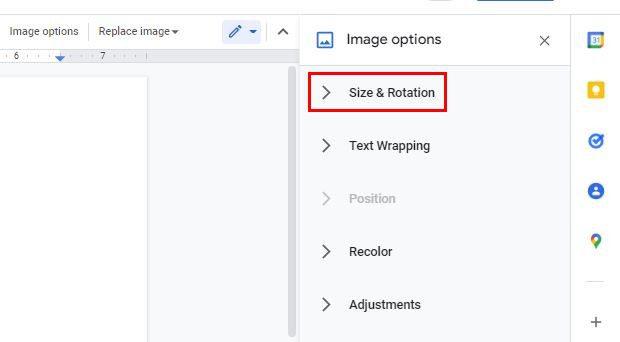
Όταν κάνετε κλικ στο Μέγεθος και Περιστροφή, θα δείτε τις επιλογές που χρειάζεστε για να περιστρέψετε την εικόνα προς την κατεύθυνση που θέλετε. Μπορείτε να τροποποιήσετε επιλογές όπως Πλάτος, Ύψος, Κλίμακα πλάτους και Κλίμακα Ύψους. Προς το κάτω μέρος, θα δείτε τις επιλογές για περιστροφή σε μια συγκεκριμένη γωνία ή σε γωνία 90 μοιρών.
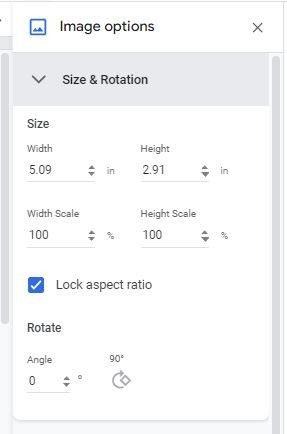
Τρόπος περιστροφής εικόνων στα Έγγραφα Google χρησιμοποιώντας τον έλεγχο περιστροφής
Υπάρχει ένας ακόμη τρόπος για να περιστρέψετε τις εικόνες στο έγγραφό σας στα Έγγραφα Google. Υπάρχει μια επιλογή που ονομάζεται Έλεγχος περιστροφής. Μπορείτε να αποκτήσετε πρόσβαση σε αυτό κάνοντας κλικ στην εικόνα, ώστε να έχει ένα μπλε περίγραμμα. Στο επάνω μέρος της εικόνας, θα δείτε δύο τελείες η μία πάνω στην άλλη. Κάντε κλικ στην επάνω κουκκίδα και μετακινήστε την. Όταν βρίσκεται σε μια θέση με την οποία είστε ευχαριστημένοι, αφήστε το να φύγει και μόλις μετακινήσατε την εικόνα σας.
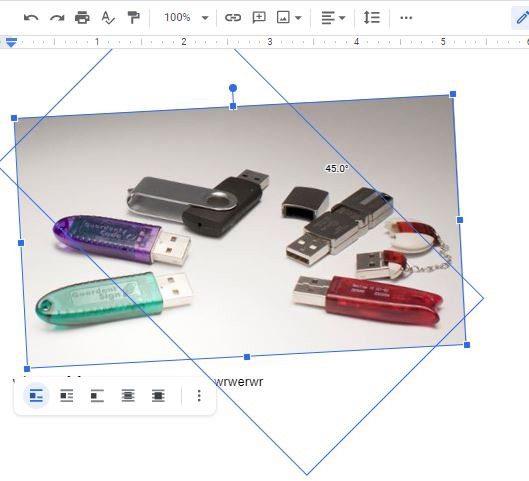
Εάν χρειάζεται να αναστρέψετε την εικόνα, αυτό μπορεί επίσης να γίνει. Για να αναστρέψετε την εικόνα, θα χρειαστεί να κάνετε κλικ στην επιλογή Εισαγωγή στο επάνω μέρος και να τοποθετήσετε τον κέρσορα στην επιλογή Σχέδιο. Όταν εμφανιστεί το πλαϊνό μενού, επιλέξτε Νέα.
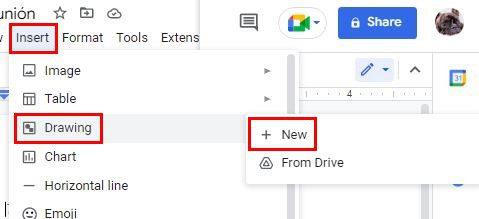
Στην επόμενη σελίδα, κάντε κλικ στο εικονίδιο της εικόνας και προσθέστε την εικόνα που θέλετε να αναστρέψετε. Όταν αναστρέφετε μια εικόνα, κάνει το κείμενο προς τα πίσω και δίνει στην εικόνα σας μια όψη καθρέφτη, επομένως η αναστροφή και η περιστροφή μιας εικόνας είναι δύο εντελώς διαφορετικά πράγματα. Αφού προσθέσετε την εικόνα, κάντε κλικ στο κουμπί Ενέργειες στα αριστερά από τις παραπάνω επιλογές.
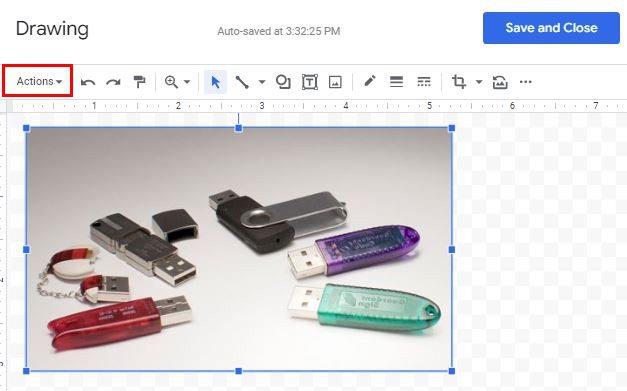
Τοποθετήστε τον κέρσορα στην επιλογή περιστροφής στο κάτω μέρος και επιλέξτε την επιλογή αναστροφής. Μπορείτε να επιλέξετε από επιλογές όπως:
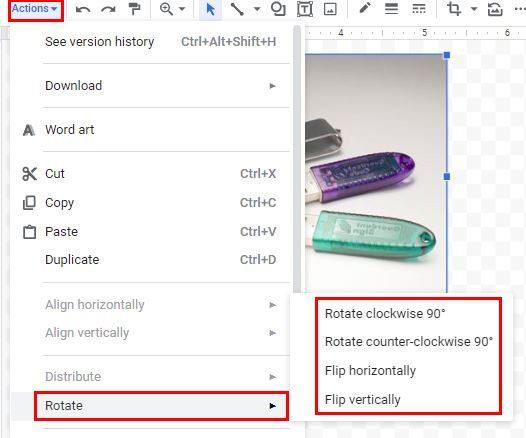
συμπέρασμα
Αν θέλετε να κάνετε κάτι διαφορετικό με τις φωτογραφίες σας, γνωρίζετε τις διάφορες επιλογές όταν πρόκειται να τις περιστρέψετε. Υπάρχει επίσης μια επιλογή να τα αναποδογυρίσετε εάν είναι απαραίτητο. Οι αλλαγές δεν είναι οριστικές. αν χρειαστεί να αλλάξεις κάτι, μπορείς. Πόσες εικόνες χρειάζεστε για να αναστρέψετε ή να περιστρέψετε; Μοιραστείτε τις σκέψεις σας στα παρακάτω σχόλια και μην ξεχάσετε να μοιραστείτε το άρθρο με άλλους στα μέσα κοινωνικής δικτύωσης.
Όταν ενεργοποιήσετε το ποσοστό μπαταρίας στο τηλέφωνό σας Android, γνωρίζετε πόση μπαταρία απομένει. Δείτε πώς να το ενεργοποιήσετε εύκολα.
Το WhatsApp Web δεν λειτουργεί; Μην ανησυχείτε. Ακολουθούν ορισμένες χρήσιμες συμβουλές που μπορείτε να δοκιμάσετε για να λειτουργήσει ξανά το WhatsApp.
Μάθετε πώς να επιταχύνετε τον χρόνο που περνάτε εργάζεστε σε αρχεία PowerPoint μαθαίνοντας αυτές τις σημαντικές συντομεύσεις πληκτρολογίου.
Αν δεν είστε βέβαιοι για τις εμφανίσεις, την εμβέλεια και τη συμμετοχή στο Facebook, συνεχίστε να διαβάζετε για να μάθετε. Δείτε αυτή την εύκολη εξήγηση.
Αν αναρωτιέστε τι είναι αυτή η λέξη-κλειδί υπολογισμός ομίχλης στον τομέα της υπολογιστικής νέφους, τότε βρίσκεστε στο σωστό μέρος. Διαβάστε για να μάθετε περισσότερα!
Επαναφέρετε τα εικονίδια της αρχικής οθόνης στο iPad σας και ξεκινήστε ξανά για να οργανώσετε τα εικονίδια σας με πιο εύκολο τρόπο. Ακολουθήστε τα εύκολα βήματα που αναφέρονται εδώ.
Γνωρίζοντας πώς να αλλάξετε τις ρυθμίσεις απορρήτου του Facebook σε τηλεφώνου ή tablet, θα διευκολύνει τη διαχείριση του λογαριασμού σας.
Αλλάξτε την προεπιλεγμένη μηχανή αναζήτησης στο Opera για Android και απολαύστε τις προτιμώμενες επιλογές σας. Ανακαλύψτε τον γρηγορότερο τρόπο. Αλλάξτε την προεπιλεγμένη μηχανή αναζήτησης που χρησιμοποιεί ο περιηγητής Opera για Android με αυτά τα εύκολα βήματα.
Δείτε ποιά βήματα να ακολουθήσετε για να απενεργοποιήσετε τον Google Assistant και να αποκτήσετε κάποια ηρεμία. Νιώστε λιγότερο παρακολουθούμενοι και απενεργοποιήστε τον Google Assistant.
Εάν θέλετε απλά να ζητήσετε από φίλους συστάσεις για μια συγκεκριμένη δραστηριότητα, μεταβείτε στο "Τι σκέφτεστε;" και πληκτρολογήστε την ερώτησή σας.






