Αρχεία & Φάκελοι που μπορείτε να διαγράψετε με ασφάλεια στα Windows 11
Μια λίστα τοποθεσιών από τις οποίες μπορείτε να διαγράψετε αρχεία και φακέλους για να ελευθερώσετε χώρο στον σκληρό δίσκο στα Microsoft Windows 11.
Pολήστε όλοι οι χρήστες Windows 11 ότι τα στοιχεία που αφαίρεσαν από τη γραμμή εργασιών συχνά επανεμφανίζονται μετά την επανεκκίνηση του υπολογιστή τους. Για παράδειγμα, το Edge συνεχίζει να προστίθεται αυτόματα στη γραμμή εργασιών ανεξάρτητα από το πόσες φορές το αφαιρείτε. Ας δούμε πώς μπορείτε να διορθώσετε γρήγορα αυτό το πρόβλημα.
Περιεχόμενα
Οι Αφαίρετες Εφαρμογές Συνεχίζουν να Επανεμφανίζονται στη Γραμμή Εργασιών
Έλεγχος Κανόνων Τομέα
Αν χρησιμοποιείτε υπολογιστή που διαχειρίζεται μια οργάνωση, ίσως οι πολιτικές τομέα να σας εμποδίζουν να αφαιρέσετε ορισμένες εφαρμογές από τη γραμμή εργασιών. Αυτό θα μπορούσε να εξηγήσει γιατί δεν μπορείτε να αφαιρέσετε μόνιμα τις εφαρμογές σας. Επικοινωνήστε με τον διαχειριστή IT σας για περισσότερες πληροφορίες.
Επεξεργασία του Αρχείου XML
Πολλοί χρήστες επιβεβαίωσαν ότι λύθηκαν αυτό το πρόβλημα επεξεργαζόμενοι το αρχείο Layout XML.
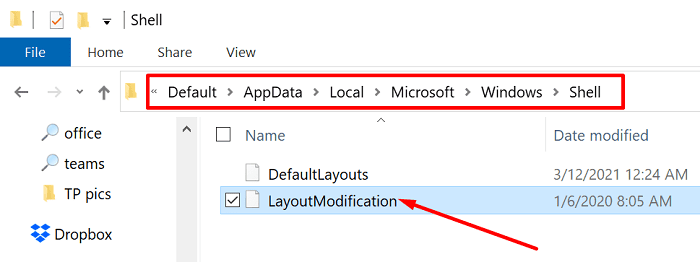
Αν το πρόβλημα συνεχίζεται, χρησιμοποιήστε CTRL + F και αναζητήστε όλες τις “προσαρμοσμένες” γραμμές. Πληκτρολογήστε custom στο πεδίο αναζήτησης και πατήστε Enter. Αφαιρέστε όλες τις προσαρμοσμένες γραμμές και ελέγξτε τα αποτελέσματα. Για παράδειγμα, άλλοι χρήστες λύθηκαν το πρόβλημα αφαιρώντας τη γραμμή CustomTaskbarLayoutCollection PinListPlacement=”Replace”.
Επεξεργασία της Γραμμής: TaskbarPinList
Επισημαίνεται ότι οι σημαντικές ενημερώσεις των Windows 11 μπορεί να υπερκαλύψουν αυτές τις ρυθμίσεις και ίσως χρειαστεί να επαναλάβετε τα ίδια βήματα ξανά.
Ρυθμίσεις Γραμμής Εργασιών
Το λειτουργικό σύστημα μπορεί επίσης να συσχετίσει ορισμένες εφαρμογές με το λογαριασμό χρήστη σας. Επεξεργαστείτε τις ρυθμίσεις της γραμμής εργασιών απευθείας από το φάκελο του προφίλ χρήστη σας και ελέγξτε τα αποτελέσματα.
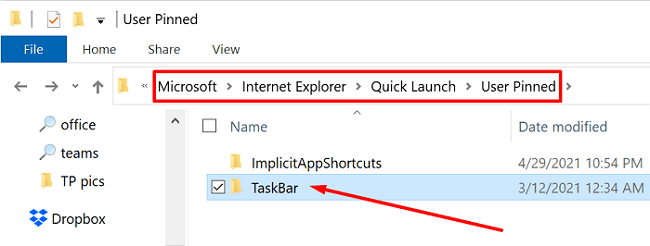
Δημιουργία Νέου Λογαριασμού Χρήστη
Αν ο λογαριασμός χρήστη σας είναι κατεστραμμένος, δημιουργήστε ένα νέο προφίλ και ελέγξτε αν οι αφαίρετες εφαρμογές συνεχίζουν να επανεμφανίζονται.
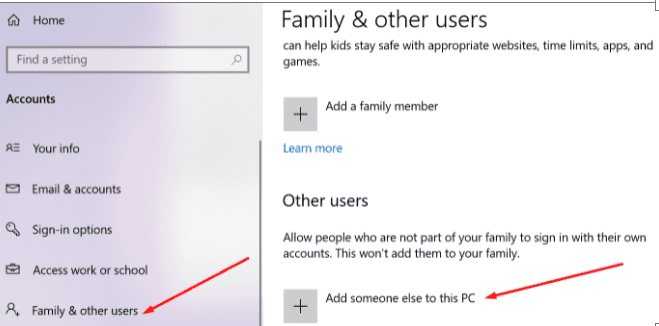
Ρύθμιση Μητρώου
Μπορείτε επίσης να δώσετε εντολή στα Windows 11 να μην προσθέσουν τίποτα στη γραμμή εργασιών. Να έχετε υπόψη ότι αυτή η μέθοδος αφαιρεί επίσης την επιλογή “Προσθήκη στη γραμμή εργασιών” από το μενού περιβάλλοντος.
HKEY_CURRENT_USER\SOFTWARE\Policies\Microsoft\Windows\Explorer
NoPinningToTaskbar και θέστε την τιμή του σε 1.
Χρήση του Τοπικού Επεξεργαστή Πολιτικών Ομάδας
Εάν χρησιμοποιείτε Windows 11 Pro ή Enterprise, εκκινήστε τον Επεξεργαστή Πολιτικών Ομάδας και ρυθμίστε τις ρυθμίσεις της Γραμμής Εργασιών.
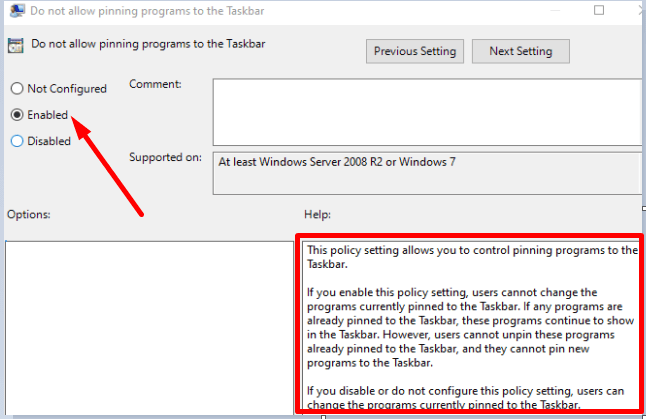
Αυτό θα αποτρέψει τους χρήστες από το να προσθέτουν νέα προγράμματα στη γραμμή εργασιών. Να έχετε υπόψη ότι πρέπει να αφαιρέσετε τα προβληματικά στοιχεία από τη γραμμή εργασιών πριν ενεργοποιήσετε αυτή την επιλογή. Μόλις αυτή η ρύθμιση πολιτικής ενεργοποιηθεί, οι χρήστες δεν μπορούν να αλλάξουν τα προγράμματα που είναι ήδη προστιθέμενα στη γραμμή εργασιών.
Συμπέρασμα
Εάν οι αφαίρετες εφαρμογές και προγράμματα συνεχίζουν να επανεμφανίζονται στη γραμμή εργασιών, μπορείτε να επεξεργαστείτε το αρχείο Layout XML και να αφαιρέσετε τη γραμμή TaskbarPinList. Εναλλακτικά, μπορείτε επίσης να δημιουργήσετε ένα νέο κλειδί NoPinningToTaskbar στον Επεξεργαστή Μητρώου για να αποτρέψετε τους χρήστες από την προσθήκη στοιχείων στη γραμμή εργασιών. Οι χρήστες των Windows 11 Pro και Enterprise μπορούν να ενεργοποιήσουν την επιλογή που λέει “Μην επιτρέπετε την προσθήκη προγραμμάτων στη γραμμή εργασιών.”
Αφήστε τα σχόλιά σας παρακάτω και πείτε μας ποια από αυτές τις μεθόδους είχε το αποτέλεσμα για εσάς.
Μια λίστα τοποθεσιών από τις οποίες μπορείτε να διαγράψετε αρχεία και φακέλους για να ελευθερώσετε χώρο στον σκληρό δίσκο στα Microsoft Windows 11.
Σας δείχνουμε πώς να λύσετε ένα πρόβλημα όπου οι επιλογές ηχείων σε Microsoft Windows 11 είναι γκρι και μη προσβάσιμες.
Ανακαλύψτε πώς να διορθώσετε τον κωδικό σφάλματος 0x80070070 στα Windows 11, ο οποίος εμφανίζεται συχνά κατά την εγκατάσταση μιας νέας ενημέρωσης των Windows.
Ανακαλύψτε πολλές διορθώσεις για το σφάλμα ενεργοποίησης των Windows 11 αν έχετε προβλήματα με το κλειδί ενεργοποίησης των Windows 11.
Πώς να ενεργοποιήσετε τα Microsoft Windows 11 ώστε να δείχνουν όλα τα κρυφά αρχεία κατά την εξερεύνηση δίσκων και φακέλων. Δοκιμάστε αυτές τις τρεις χρήσιμες μεθόδους.
Ανακαλύψτε αν είναι δυνατόν να ρυθμίσετε μια κατακόρυφη γραμμή εργασίας στα Windows 11 και πώς μπορείτε να προσαρμόσετε τη γραμμή εργασίας στη συσκευή σας Windows 11.
Θέλετε να απενεργοποιήσετε την επιβεβαίωση διαλόγου διαγραφής στα Windows 11; Διαβάστε αυτό το άρθρο που εξηγεί διάφορες μεθόδους.
Αντιμετωπίζετε προβλήματα φόρτωσης ιστοσελίδων ή ανησυχείτε για την ιδιωτικότητα των δεδομένων σας; Μάθετε πώς να αδειάσετε και να επαναφέρετε τη μνήμη cache DNS στα Windows 11 ή σε προηγούμενους υπολογιστές!
Θέλετε να αυτοματοποιήσετε όλες τις προσωπικές και επαγγελματικές σας εργασίες σε υπολογιστή Windows 11; Μάθετε πώς να δημιουργήσετε εργασίες στο Windows Task Scheduler.
Μάθετε πώς να αλλάξετε το χρώμα των υπερσυνδέσμων στο Word για Windows 11, macOS, iPad κ.λπ. Οι μέθοδοι είναι έγκυρες για Word 365, Word 2021 κ.λπ.
Ανακαλύψτε τι να κάνετε όταν τα Windows 11 συνεχώς κρασάρουν με μια λίστα από δοκιμασμένες και αποδεδειγμένες λύσεις που μπορεί να σας βοηθήσουν να επιλύσετε το πρόβλημα.
Πώς να ενεργοποιήσετε ή να απενεργοποιήσετε το Σύστημα Κρυπτογράφησης Αρχείων στα Microsoft Windows. Ανακαλύψτε τις διάφορες μεθόδους για τα Windows 11.
Λυθείτε το σφάλμα “Cannot Delete folder: The directory is not empty” στο Microsoft Windows 11 και άλλα λειτουργικά συστήματα ακολουθώντας αυτόν τον οδηγό.
Ανακαλύψτε πώς μπορείτε εύκολα και γρήγορα να ενεργοποιήσετε τη σκοτεινή λειτουργία για το Skype στον υπολογιστή σας με Windows 11 σε λιγότερο από ένα λεπτό.
Τι να κάνετε όταν ο χρόνος του υπολογιστή σας με Windows 11 δεν δείχνει σωστά την ώρα; Δοκιμάστε αυτές τις λύσεις.
Χρειάζεστε να τροποποιήσετε την απόδοση του PC Windows 11, 10, 8 και 7 ή να ελευθερώσετε RAM για παιχνίδια ή εφαρμογές εργασίας; Μάθετε εδώ πώς να ενεργοποιήσετε ή να απενεργοποιήσετε το Superfetch!
Μάθετε πώς να απενεργοποιήσετε και να ενεργοποιήσετε τους κωδικούς PIN στα Windows 11, βήμα προς βήμα, για να ελέγξετε πώς συνδέεστε και αποκτάτε πρόσβαση στη συσκευή σας.
Με τα Windows 11, μπορείτε να αποκτήσετε άμεση πρόσβαση στα προγράμματα ή τις εφαρμογές που χρειάζεστε χρησιμοποιώντας την δυνατότητα Καρφιτσώματος στην γραμμή εργασιών.
Μάθετε πώς να αναστρέψετε την ενημέρωση Windows 11 24H2 εάν αντιμετωπίζετε προβλήματα με αυτή την έκδοση του λειτουργικού συστήματος της Microsoft.
Πώς να ενεργοποιήσετε ή να απενεργοποιήσετε τη δυνατότητα προστασίας αρχείων των Microsoft Windows χρησιμοποιώντας την Επεξεργασία Μητρώου και άλλες μεθόδους για τα Windows 10 και 11.
Όταν ενεργοποιήσετε το ποσοστό μπαταρίας στο τηλέφωνό σας Android, γνωρίζετε πόση μπαταρία απομένει. Δείτε πώς να το ενεργοποιήσετε εύκολα.
Το WhatsApp Web δεν λειτουργεί; Μην ανησυχείτε. Ακολουθούν ορισμένες χρήσιμες συμβουλές που μπορείτε να δοκιμάσετε για να λειτουργήσει ξανά το WhatsApp.
Μάθετε πώς να επιταχύνετε τον χρόνο που περνάτε εργάζεστε σε αρχεία PowerPoint μαθαίνοντας αυτές τις σημαντικές συντομεύσεις πληκτρολογίου.
Αν δεν είστε βέβαιοι για τις εμφανίσεις, την εμβέλεια και τη συμμετοχή στο Facebook, συνεχίστε να διαβάζετε για να μάθετε. Δείτε αυτή την εύκολη εξήγηση.
Αν αναρωτιέστε τι είναι αυτή η λέξη-κλειδί υπολογισμός ομίχλης στον τομέα της υπολογιστικής νέφους, τότε βρίσκεστε στο σωστό μέρος. Διαβάστε για να μάθετε περισσότερα!
Επαναφέρετε τα εικονίδια της αρχικής οθόνης στο iPad σας και ξεκινήστε ξανά για να οργανώσετε τα εικονίδια σας με πιο εύκολο τρόπο. Ακολουθήστε τα εύκολα βήματα που αναφέρονται εδώ.
Γνωρίζοντας πώς να αλλάξετε τις ρυθμίσεις απορρήτου του Facebook σε τηλεφώνου ή tablet, θα διευκολύνει τη διαχείριση του λογαριασμού σας.
Αλλάξτε την προεπιλεγμένη μηχανή αναζήτησης στο Opera για Android και απολαύστε τις προτιμώμενες επιλογές σας. Ανακαλύψτε τον γρηγορότερο τρόπο. Αλλάξτε την προεπιλεγμένη μηχανή αναζήτησης που χρησιμοποιεί ο περιηγητής Opera για Android με αυτά τα εύκολα βήματα.
Δείτε ποιά βήματα να ακολουθήσετε για να απενεργοποιήσετε τον Google Assistant και να αποκτήσετε κάποια ηρεμία. Νιώστε λιγότερο παρακολουθούμενοι και απενεργοποιήστε τον Google Assistant.
Εάν θέλετε απλά να ζητήσετε από φίλους συστάσεις για μια συγκεκριμένη δραστηριότητα, μεταβείτε στο "Τι σκέφτεστε;" και πληκτρολογήστε την ερώτησή σας.

























