Windows 11: Sådan tjekker du computerspecifikationer
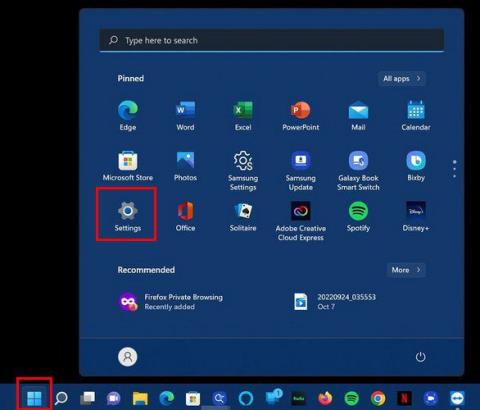
Se de forskellige måder at finde dine computers specifikationer på Windows 11. Få nyttige tips og trin-for-trin vejledning.
Der er så mange fantastisk software at prøve, men før du gør det, vil du måske vide, om din computer har de nødvendige specifikationer. Den gode nyhed er, at det er nemt at finde din computers specifikationer. Her er en liste over måder, du kan tjekke dette på:
| Metode | Beskrivelse |
|---|---|
| Indstillinger | Brug Windows Indstillinger til at finde grundlæggende specifikationer om din computer. |
| Kommandoprompt / PowerShell | Få adgang til detaljerede specifikationer ved at bruge systeminfo kommandoen. |
| System Information App | Brug System Information appen til at se en omfattende liste over specifikationer. |
For at få adgang til de grundlæggende oplysninger om din computers specifikationer, skal du:
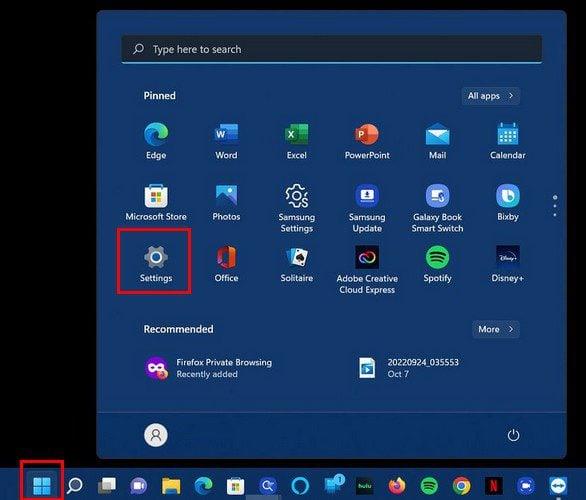
Gå til fanen System og klik på Om.
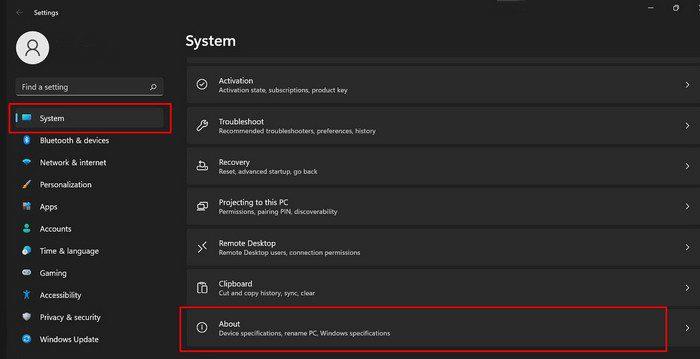
I sektionen "Om" finder du oplysninger om buildnummer, version, platformens udgave, processor, RAM, og om din computer er 32 eller 64-bit. Dette kan være værdifuld information, hvis du skal kontakte Microsofts support.
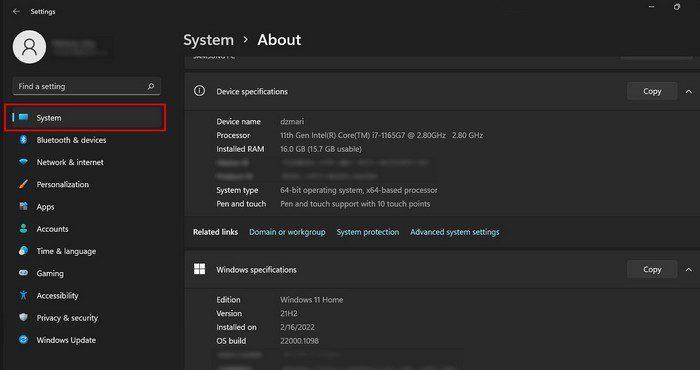
For at se din computers specifikationer ved hjælp af kommandoprompten eller PowerShell, skal du:
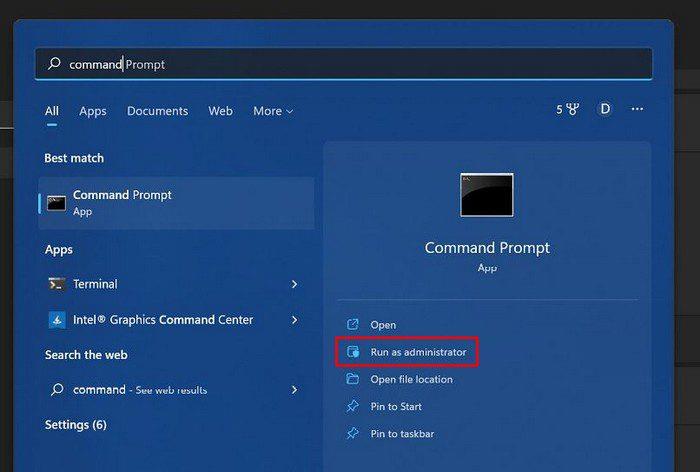
Når terminalen er åben, skriv systeminfo og tryk Enter for at få vist detaljerede oplysninger om dine computerspecifikationer.
For at tjekke din computers specifikationer via System Information appen, skal du:
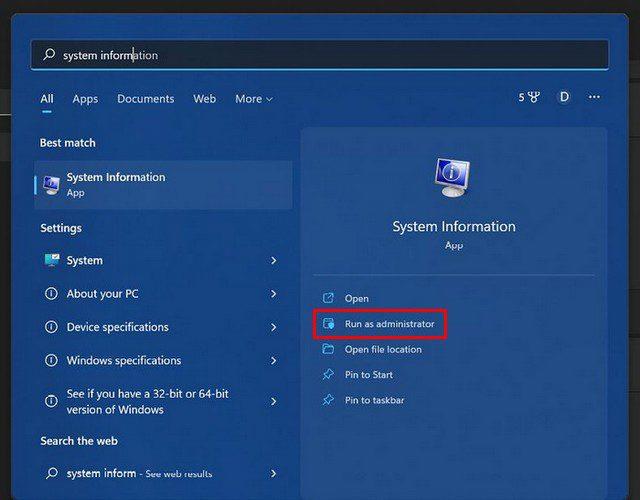
I appen kan du finde alle de oplysninger, du har brug for. Klik på de forskellige sektioner som hardwareressourcer, komponenter, og softwaremiljø for mere information.
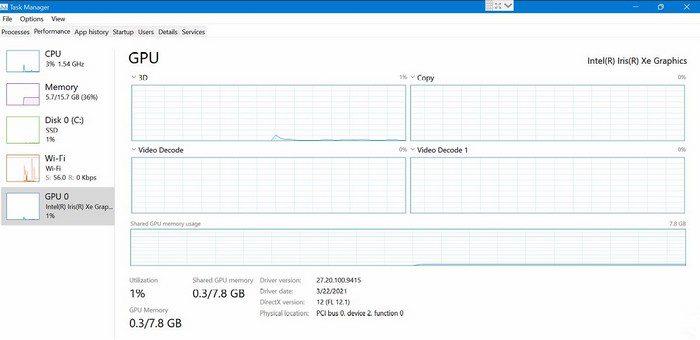
At tjekke dine computers specifikationer kan være nødvendigt af mange grunde, f.eks. for at installere software eller sikre, at dit hardware er opdateret. Du har tre forskellige metoder til rådighed for at finde disse oplysninger. Hvilken mulighed foretrækker du? Del dine tanker i kommentarerne nedenfor, og glem ikke at dele artiklen med andre på sociale medier.
Rydning af NVIDIA Shader-cachen nulstiller systemet og tvinger det til at genopbygge med nye data. Her er instruktioner til rydning af NVIDIA Shader-cachen.
Heldigvis er der nogle enkle måder at opdage skjult overvågningssoftware og genvinde kontrollen over dit privatliv.
Afhængigt af behovet kan brugerne hurtigt aktivere eller deaktivere sproglinjen på computeren. Nedenfor er instruktioner til at aktivere eller deaktivere sproglinjen i Windows 11.
At ændre din WiFi-adgangskode til specielle, komplekse tegn er én måde at beskytte din families WiFi mod ulovlig brug, hvilket påvirker din families WiFi-hastighed.
Kontrolpanel spiller stadig en afgørende rolle i mange af de konfigurationsopgaver, du har brug for på dit nye operativsystem. Her er et par forskellige måder, du kan få adgang til Kontrolpanel i Windows 11.
Mellem midlertidige filer, forældede sikkerhedskopier, duplikerede data og ubrugte apps er der masser af måder at genvinde plads på uden at røre dine personlige filer.
Vi bruger et specialiseret program til at kontrollere MD5- og SHA1-koderne i filen for at se, om der er fejl i filen. Og MD5-kontrolsoftwaren HashCalc er et af de ret nyttige værktøjer til at kontrollere MD5- og SHA1-koder.
Det er ret simpelt at se skjulte filer, skjulte mapper og skjulte systemfiler i Windows. Læserne kan finde detaljerede instruktioner om visning af skjulte filer og filtypenavne i denne artikel.
Genvejen Win + Shift + S i Windows 10 giver brugerne mulighed for at optage en del af eller hele skærmen og kopiere den til udklipsholderen. I de fleste tilfælde fungerer denne funktion som forventet, men nogle gange kan den ikke reagere.
Hvis din computer har en SSD og en HDD, kan du slukke harddisken efter en periode med inaktivitet.










Mia K. -
Fantastisk info! Jeg vidste ikke, at man kunne tjekke systemspecifikationer så hurtigt. Jeg vil dele dette med mine venner
Katrine H. -
Haha, jeg brugte altid tid på at søge på internettet for at finde disse oplysninger. Nutidens teknologi har gjort det så meget lettere.
Ida A. -
Tak for at gøre det nemt at forstå! Jeg har endelig lært at tjekke specs, hvilket jeg har haft brug for i lang tid.
Mathias G. -
Jeg er glad for, at Windows 11 nu viser specifikationerne mere klart. Det var ikke sådan på gamle versioner!
Rikke 23 -
Jeg fandt mine specifikationer, men er stadig lidt forvirret over, hvad nogle af dem betyder. Er der nogen, der kan hjælpe
Jens Peter -
Tak for denne nyttige artikel! Jeg har altid haft problemer med at finde mine computerspecifikationer, og nu er det så meget lettere
Oliver 27 -
Yay! Q: Hvad med grafik kortet? Hvordan tjekker man det i Windows 11? Det kunne jeg godt tænke mig at vide
Louise M. -
Jeg har netop opdateret min computer og var lidt nervøs. Men nu føler jeg mig mere sikker efter at have tjekket specs
Peter S. -
Jeg har altid haft lyst til at lære mere om computerens indre. At vide om specs gør mig mere komfortabel med teknologi
Line B. -
Man skal huske at sætte tid af til at checker specs, så man ikke mister data. Har haft nogle dårlige oplevelser før
Niels M. -
Hillerød tech! Kan jeg bruge min gamle laptop til Windows 11? Jeg tror, den er lidt under minimumkravene
Sofie M. -
Jeg elsker Windows 11, men jeg har nogle gange svært ved at finde ud af, om min computer er kompatibel. Denne guide hjalp mig virkelig
Karl 101 -
Er der nogen, der ved, hvordan man kan opgradere sin RAM? Det ville være rart at vide, mens jeg tjekker disse specifikationer
Frederik IT -
Det er en god idé at holde øje med, hvad der kører på ens maskine. Windows 11 kræver en del, og det er vigtigt at vide, om man har hvad der skal til.
Amalie -
Jeg har netop opgraderet til Windows 11, og denne artikel var virkelig nyttig. Tak for at dele
Henrik Q. -
Jeg læste også, at Windows 11 har nogle fantastiske funktioner til gaming. Det skal jeg tjekke ud efter jeg kender mine specs