Facebook: Sådan Blokerer Du Nogen fra en Virksomhedsside

For at blokere nogen fra din Facebook Virksomhedsside, gå til Indstillinger, vælg Personer og Andre Sider, og klik på Bloker fra Side.
Den nye Photos-app i Windows 11 ser for det meste ud til at være en velkommen tilføjelse til det nye OS. Den kommer med en ny videoeditor, et stort bibliotek af 3D-effekter, filtre , ny brugergrænseflade, People- integration og meget mere. Nogle brugere er dog for nylig begyndt at indse, at Fotos automatisk opretter brugerdefinerede album til deres billeder i Fotos-appen. Dette er en alarmerende adfærd for nogle - selvom det er en velkommen tilføjelse for andre. Hvis du også er i samme båd og gerne vil styre den automatiske oprettelse af album, så kan du bruge guiden nedenfor. Lad os komme igang.
Indhold
Sådan forhindrer du fotos i automatisk at oprette album
Åbn Fotos-appen på din pc, og klik på menuikonet '3 prikker' i øverste højre hjørne af din skærm.
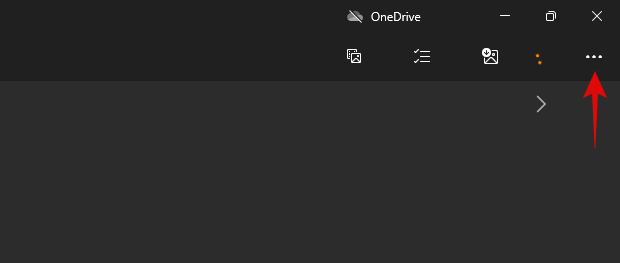
Vælg 'Indstillinger'.

Rul til sektionen 'Albums', og sluk knappen for 'Aktiver automatisk genererede album'.
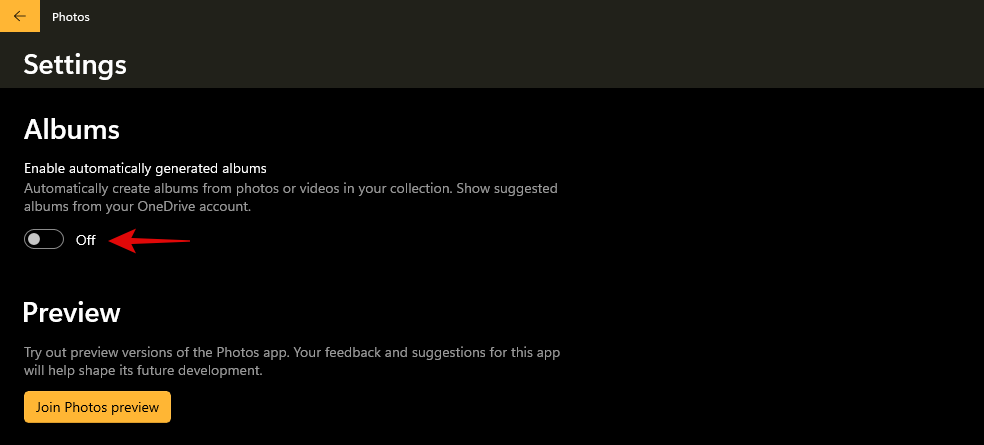
Og det er det! Du kan nu lukke Fotos-appen, og den skal automatisk afstå fra at oprette album automatisk på din pc i fremtiden.
Sådan fjerner du automatisk oprettede album
Nu hvor du har deaktiveret automatisk oprettelse af billedalbum, kan du bruge guiden nedenfor til at fjerne de allerede eksisterende på din pc. Følg nedenstående trin for at komme i gang.
Åbn Fotos-appen og klik på 'Albums' øverst.
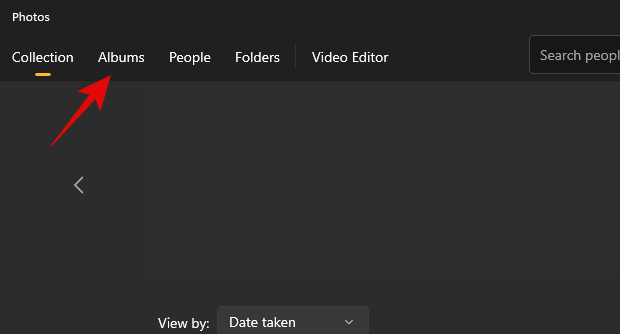
Hold markøren over et album, du ønsker at fjerne, og klik på 'Slet'. Albummet bør slettes øjeblikkeligt. Hvis du imidlertid ønsker at slette flere album, skal du i stedet klikke på afkrydsningsfeltet i øverste højre hjørne af albumeksemplet. Dette vil også være tilfældet for albums, der ikke blev genereret automatisk.

Klik nu på 'Bin'-ikonet i øverste højre hjørne af din skærm.
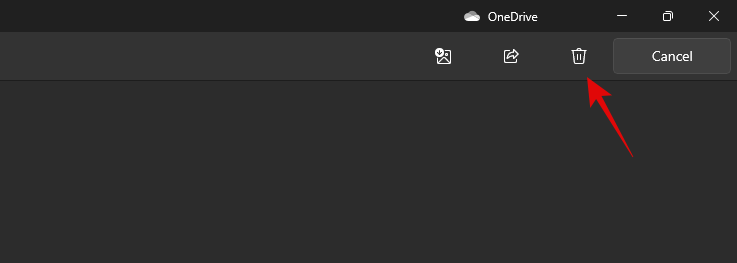
Klik på 'Slet' for at bekræfte dit valg.

Og det er det! De valgte apps skal nu fjernes fra din Fotos-app.
Du vil måske også have, at den nye Fotos-app stopper med at gruppere billeder på din pc, fordi du ved hvorfor. Nå, følg blot vores guide til det. Hvis du vil gruppere billeder igen, skal du bruge denne guide.
Vi håber, at du nemt kunne deaktivere automatiske album i Fotos på Windows 11 ved hjælp af vejledningen ovenfor. Hvis du har flere spørgsmål, er du velkommen til at kontakte os ved hjælp af kommentarfeltet.
For at blokere nogen fra din Facebook Virksomhedsside, gå til Indstillinger, vælg Personer og Andre Sider, og klik på Bloker fra Side.
Den seneste iteration af Windows er alt, hvad teknologientusiaster ville have det til. Fra bedre app-kompatibilitet til en smuk brugergrænseflade, der er meget at savle over. Men der en…
Millioner af voksne og børn har brugt Zoom til at få deres arbejde gjort siden starten af pandemien i februar. En af Zooms værdsatte funktioner er muligheden for at starte en skærmdelingssession...
Zoom er en fantastisk mødeklient, der giver dig mulighed for gratis at chatte med op til 100 medlemmer, samtidig med at du kan tilføje tilpassede baggrunde, oprette undergrupper til dine deltagere og bruge annoteringer under mig...
Da WhatsApp udrullede læsekvitteringer eller 'Blue Tick' i 2014, ændrede tekstverdenen sig drastisk, på godt og ondt. Siden den banebrydende introduktion har næsten alle apps,...
Der er særlige apps, som du helst ikke vil gå igennem besværet med at starte hver gang du tænder for din computer, såsom din antivirus- og GPU-software. Der er mange andre apps...
Den nye Photos-app i Windows 11 ser for det meste ud til at være en velkommen tilføjelse til det nye OS. Den kommer med en ny videoeditor, et enormt bibliotek af 3D-effekter, filtre, ny brugergrænseflade, People-integration,...
Microsoft Teams er en af de mest fremtrædende videokonferenceplatforme for virksomheder i nutidens pandemiske tidsalder. Det tilbyder opdaterede funktioner samt muligheden for at ændre din baggrund...
Opdateringer er vigtige. De retter sikkerhedsproblemer, forbedrer ydeevnen, introducerer nye funktioner og meget mere. Som standard vil Windows downloade og opdatere sig selv, så snart disse er gjort tilgængelige...
Der er mange grunde til, at din bærbare computer ikke kan oprette forbindelse til WiFi, og derfor er der mange måder at løse fejlen på. Hvis din bærbare computer ikke kan oprette forbindelse til WiFi, kan du prøve følgende metoder til at løse problemet.
Efter oprettelse af en USB-opstart for at installere Windows, bør brugerne kontrollere USB-opstartens ydeevne for at se, om den blev oprettet korrekt eller ej.
Adskillige gratis værktøjer kan forudsige drevfejl, før de sker, hvilket giver dig tid til at sikkerhedskopiere dine data og udskifte drevet i tide.
Med de rigtige værktøjer kan du scanne dit system og fjerne spyware, adware og andre ondsindede programmer, der muligvis lurer på dit system.
Når en computer, mobilenhed eller printer forsøger at oprette forbindelse til en Microsoft Windows-computer via et netværk, kan fejlmeddelelsen "netværksstien blev ikke fundet" — Fejl 0x80070035 — vises muligvis.
Blå skærm (BSOD) er en almindelig og ikke ny fejl i Windows, når computeren oplever en alvorlig systemfejl.
I stedet for at udføre manuelle og direkte adgangshandlinger på Windows, kan vi erstatte dem med tilgængelige CMD-kommandoer for hurtigere adgang.
Efter utallige timers brug af deres bærbare computer og stationære højttalersystem, opdager mange, at et par smarte opgraderinger kan forvandle deres trange kollegieværelse til det ultimative streamingcenter uden at sprænge budgettet.
Internet Explorer vil blive fjernet fra Windows 11. I denne artikel vil WebTech360 guide dig til, hvordan du bruger Internet Explorer på Windows 11.
En bærbar computers touchpad er ikke kun til at pege, klikke og zoome med. Den rektangulære overflade understøtter også bevægelser, der giver dig mulighed for at skifte mellem apps, styre medieafspilning, administrere filer og endda se notifikationer.

















