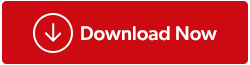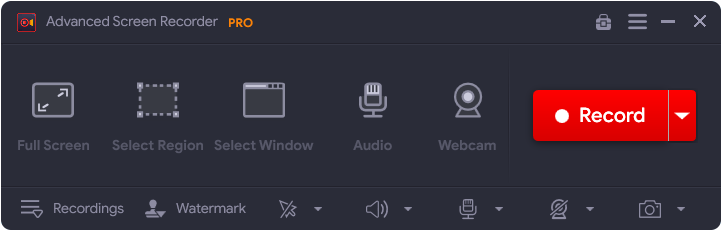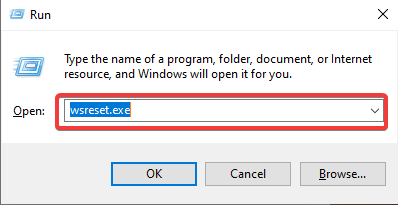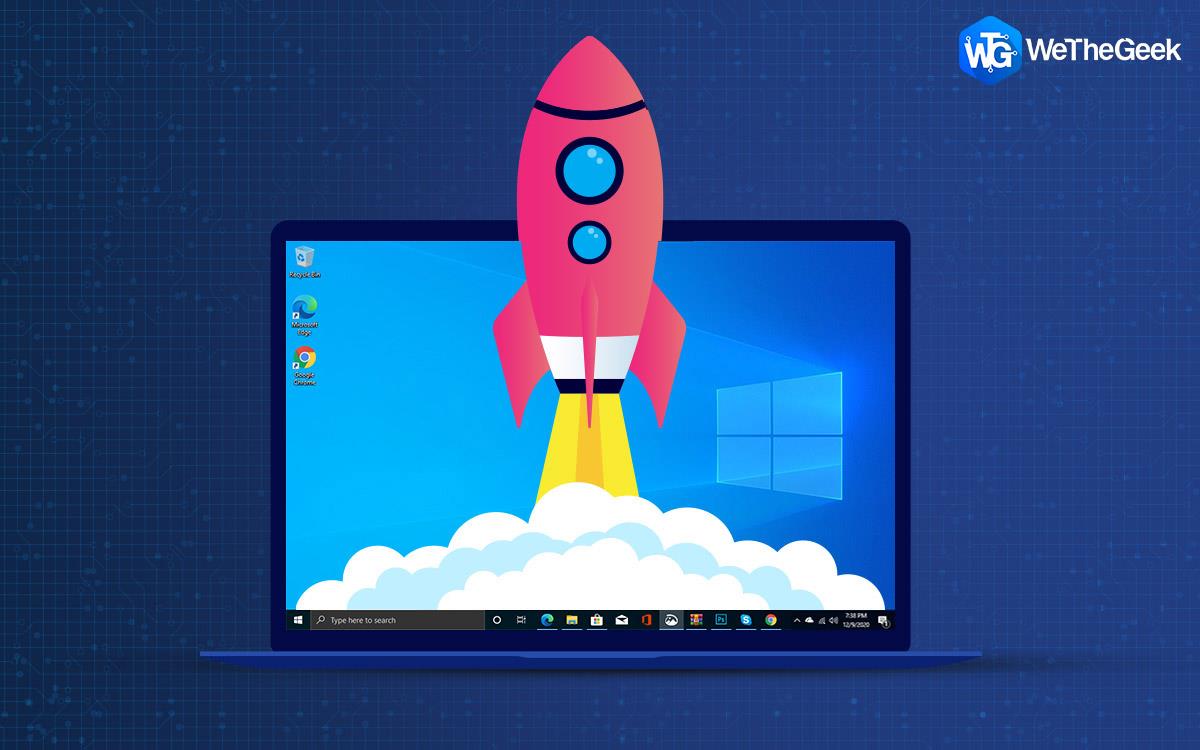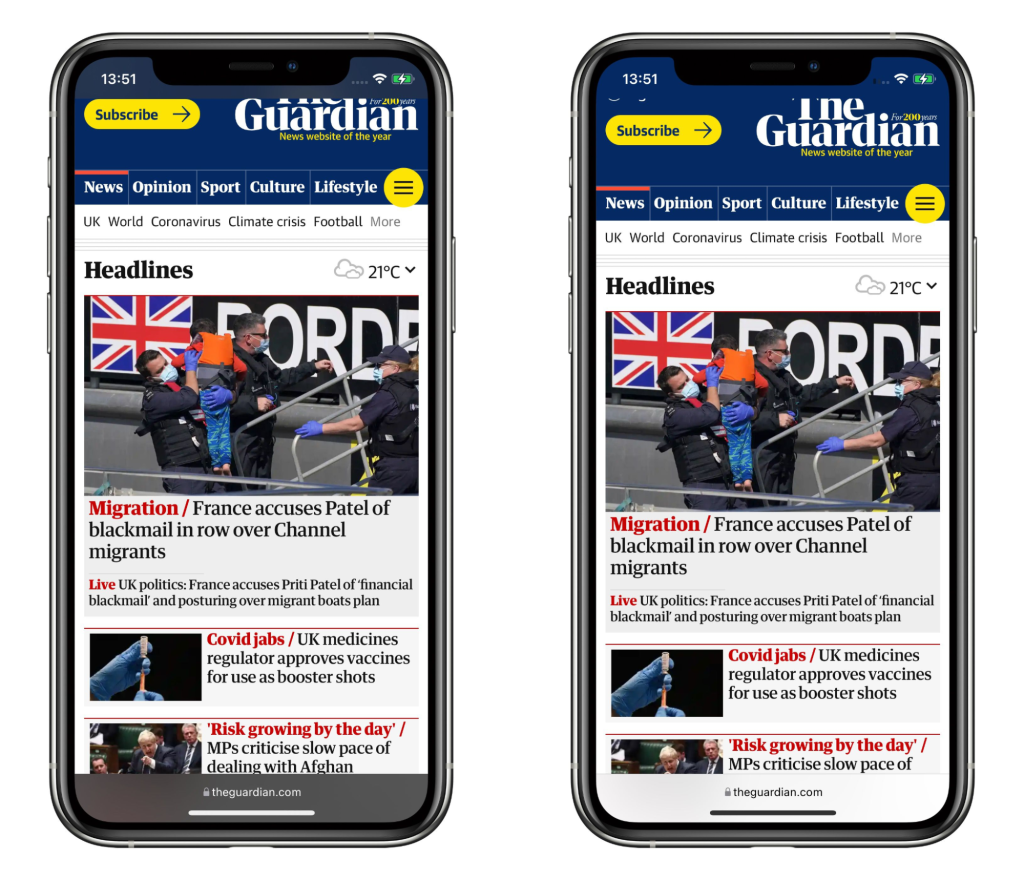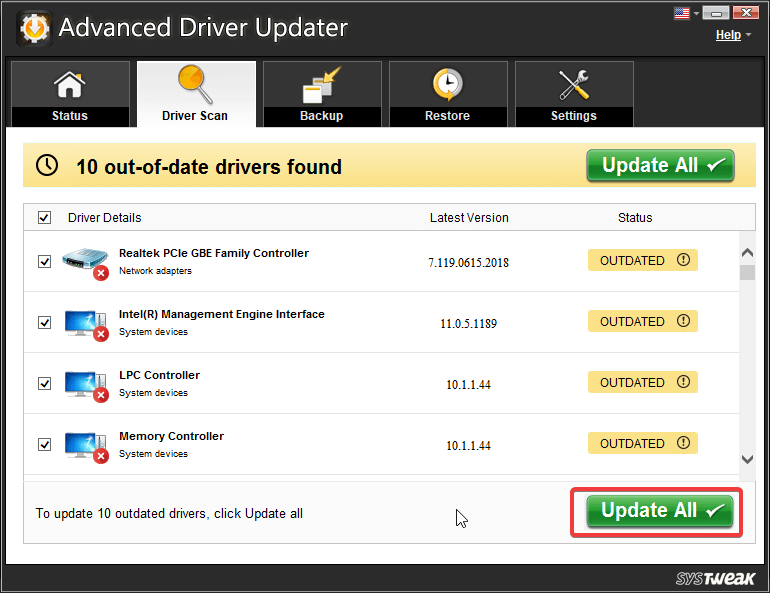Med de seneste Windows-opdateringer har mange brugere rapporteret, at Xbox ikke lader dem optage skærmen. De personer, der bruger den nyeste version af Windows 10, har Xbox-spillinjen forudinstalleret på deres computere. Det kan være frugtbart at optage skærmen, mens du spiller spil for at dele dem med venner. Det er en eksklusiv funktion, der kommer sammen med funktionen i Windows. Nu opstår problemet, når du ser din pc's skærm fryse, mens du optager. Hvis det ikke udfører opgaven, kan det være forstyrrende for de spillere, der bruger det, sandsynligvis til at fremvise deres talent.
Vi kan løse problemet med nogle få enkle trin. Hvis du bruger Windows 10 med den seneste opdatering , så kan du finde instruktionerne nedenfor. Hvis ikke, kan det variere en smule for ældre versioner, men metoden gælder. Tjek , om Windows bliver ved med at gå ned og ikke lader dig spille spil.
Det opstår hovedsageligt i computeren på grund af grafikkortet. Cachen skaber problemer, eller problemet er med appen. Vi forsøger at løse problemet med det første problem med at rydde cachen.
Alternativt vil vi gerne anbefale at bruge Advanced Screen Recorder til Windows PC. Det er et fantastisk skærmoptagelsesværktøj med flere nyttige tilstande og kan bruges i stedet for Game Bar. Vi vil foreslå, at du prøver det én gang og downloader det fra linket nedenfor-
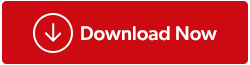
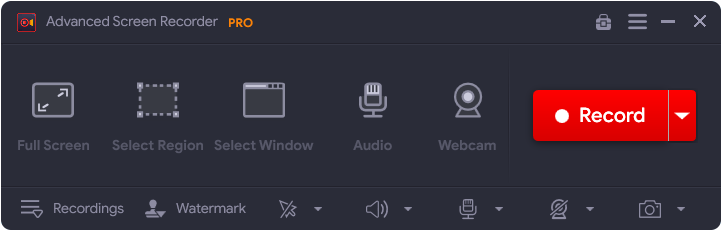
Advanced Screen Recorder kan nemt optage skærme i forskellige tilstande, nemlig - Enkelt vindue, fuld skærm, specifik region. Sammen med det kan det også bruges til at optage webkameraet separat eller med skærmoverlejringen. Du kan bruge den til at optage systemets lyd og mikrofon. Der er flere indstillinger for dig til at tilpasse din oplevelse, såsom tilføjelse af dit personlige vandmærke. Musemarkøren og klik kan vises efter behov. Skærmoptagelsesværktøjet er også i stand til at tage skærmbilleder i tre forskellige formater, mens du tager skærmoptagelse. Læs flere detaljer om dets funktioner og funktionaliteter i dens anmeldelse her - Advanced Screen Recorder Review 2021.
Den gratis version er også tilgængelig med begrænsede funktioner, som du kan prøve.
Brug af Task Manager:
Når du spiller spillet på fuld skærm, bemærker du muligvis ikke de programmer, der kører i baggrunden. Hvis nogle af meddelelserne er slået til, og de muligvis dukker op, kan det nogle gange forhindre spillinjens optagelse. Så du skal lukke spillet og gå til Desktop for at køre Task Manager . Åbn appen ved at trykke på tasterne CTRL + Shift + Esc samtidigt. Bemærk, at ethvert program, der bruger CPU'en meget, kan være et problem. Fjern et sådant program, mens du bruger spillinjen til at optage skærmen.
Vælg processen, og klik på Afslut opgave nederst til højre på fanen.
Fjernelse af Windows Cache:
Dette er en anden vigtig opgave at implementere for at løse problemet med spillinjen, der ikke optager. Den cache, der er gemt i Windows Store, kan være en barriere for fejlen. Ryd cachen med følgende trin:
- Tryk på Windows-tasten + R for at åbne boksen Kør.
- Skriv wsreset.exe i den tomme bjælke, og klik på OK.
WSReset.exe er en fejlfindingskommando, der kan rydde cachen i Windows Store. Det bruges til at nulstille Windows Store uden at fjerne installerede apps. Det kan hjælpe dig med at gendanne funktionerne i spillinjen, da den slipper af med cache-filer.
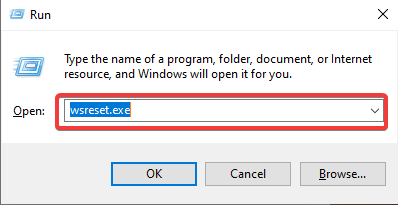
Læs også:-
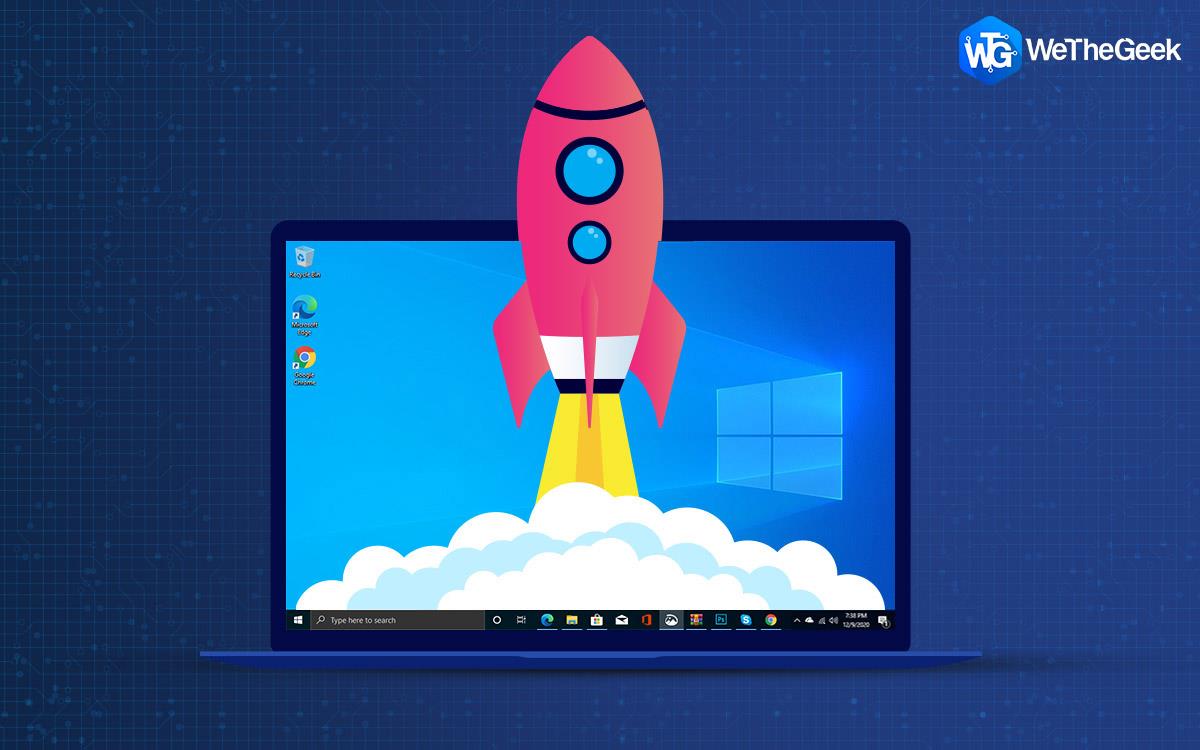 10 bedste pc-rengøringssoftware til Windows 10,... Leder du efter den bedste gratis pc-rensesoftware 2019, der kan hjælpe dig med at organisere og optimere dit system? Læs...
10 bedste pc-rengøringssoftware til Windows 10,... Leder du efter den bedste gratis pc-rensesoftware 2019, der kan hjælpe dig med at organisere og optimere dit system? Læs...
Opdater grafikkortdriver:
Det er veletableret, at enhedsdriverne hovedsageligt er skyld i grafikproblemer. Enhedsdrivere er de programmer, der er tildelt hardwaren for at udføre de respektive funktioner problemfrit. Med andre ord, uden de rigtige enhedsdrivere, kan hardware ikke fungere med systemet.
Her nægter spilbar-optagelsen at udføre funktionen korrekt. Dette skyldes, at grafikdriverne er forældede og ikke kan kommunikere med hardwaren. Derfor skal vi rette grafikdriveren i Windows . Vi anbefaler at bruge Advanced Driver Updater for at få løst problemet med driveren.
Trin du skal følge:
- Download appen fra nedenstående link.
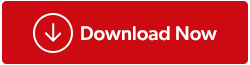
- Når den er installeret med succes, åbner den en fane med en kort scanning af systemet.
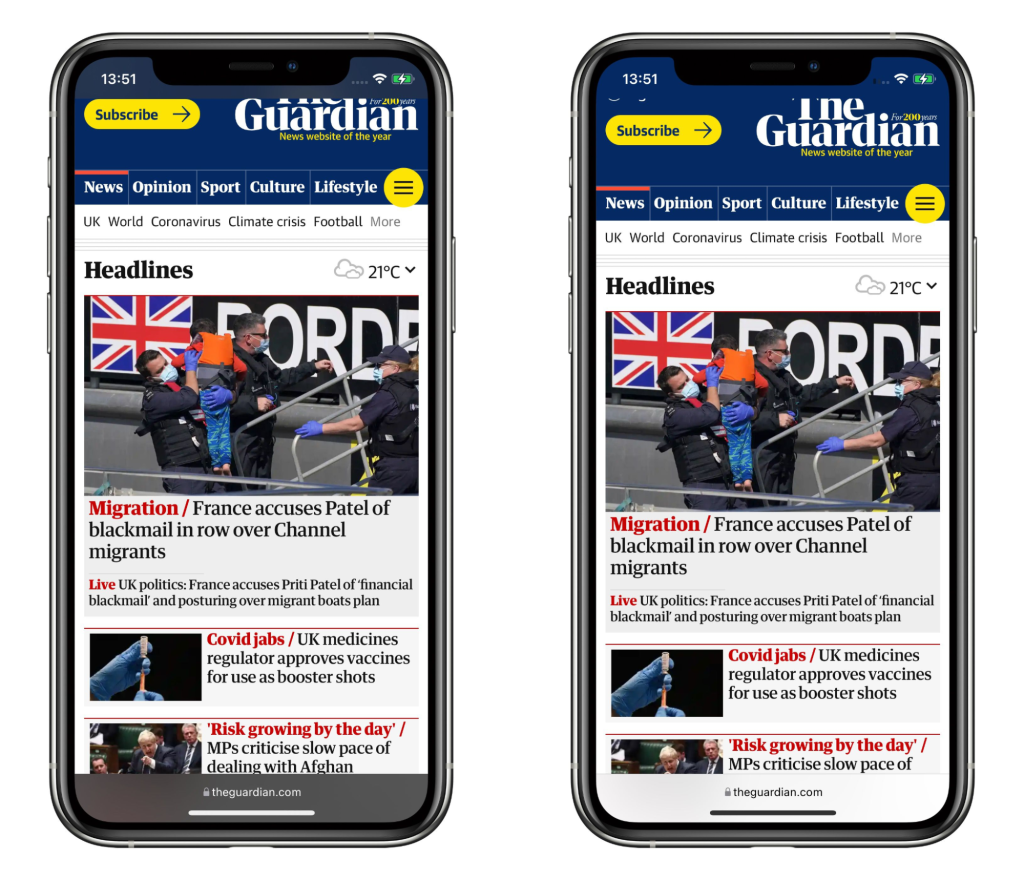
Da det viser dig driverstatus som forældet, skal du klikke på Start Scan nu for en øjeblikkelig løsning.
- Driverscanningen viser en liste over alle de forældede drivere. Klik på Opdater alle.
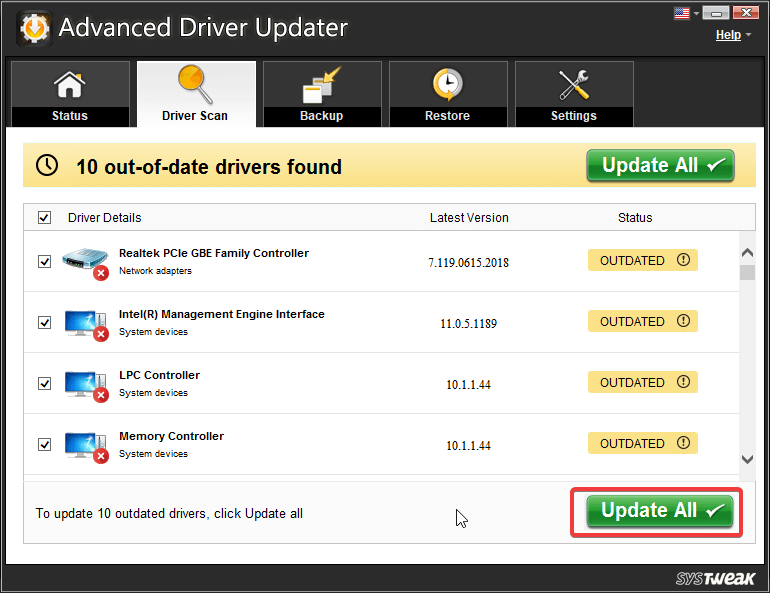
Advanced Driver Updater henter de seneste opdateringer af driverne fra hardwareproducentens respektive websteder. Det vil spare dig for at spilde tid på at lede efter hver eneste opdatering. Værktøjet er meget nyttigt, da det bliver ved med at køre i baggrunden og vil kun tage et par øjeblikke at løse dine driverproblemer.
Du kan se driverstatus ændres til Opdateret. Og den beder dig om at genstarte din computer for at anvende ændringerne.
Download avanceret driveropdatering for at øge Windows-ydeevnen
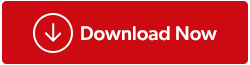
Konklusion:
Xbox-spillinjen er et nyttigt værktøj til at optage spil på Windows . Det kan få dig til at uploade optagelserne på sociale medier og dele dem med andre spillere. Men hvis spillinjen ikke lader dig optage spillet, kan det være forårsaget af forskellige årsager, og artiklerne giver løsninger på dem.
Disse metoder fungerer fint til problemet, og Xbox vender tilbage til at optage skærmen, mens du spiller spillet. Hvis du kunne lide denne artikel, bedes du fortælle os det i kommentarfeltet og abonnere på vores nyhedsbrev for flere sådanne artikler.