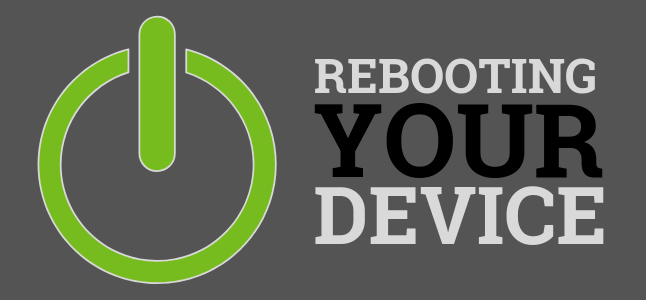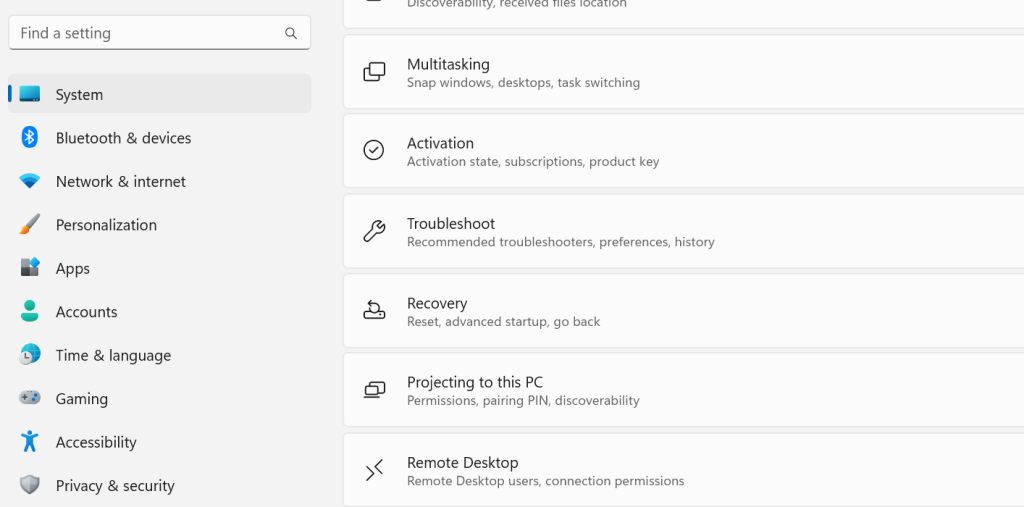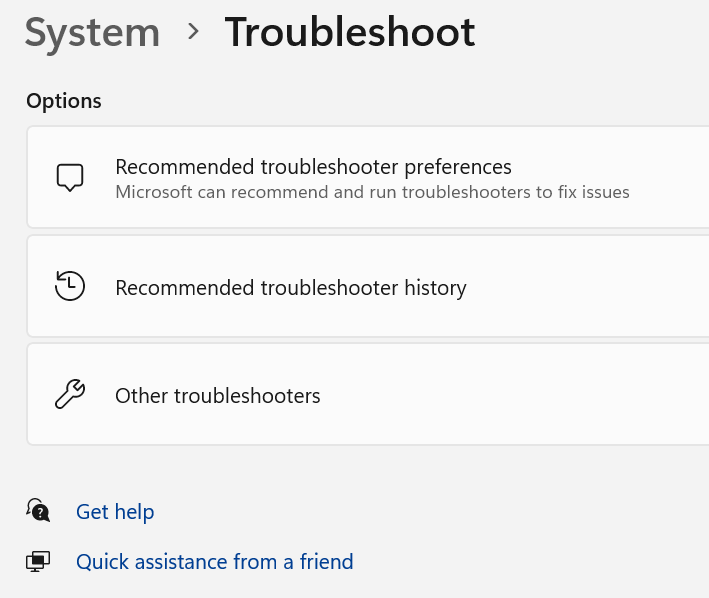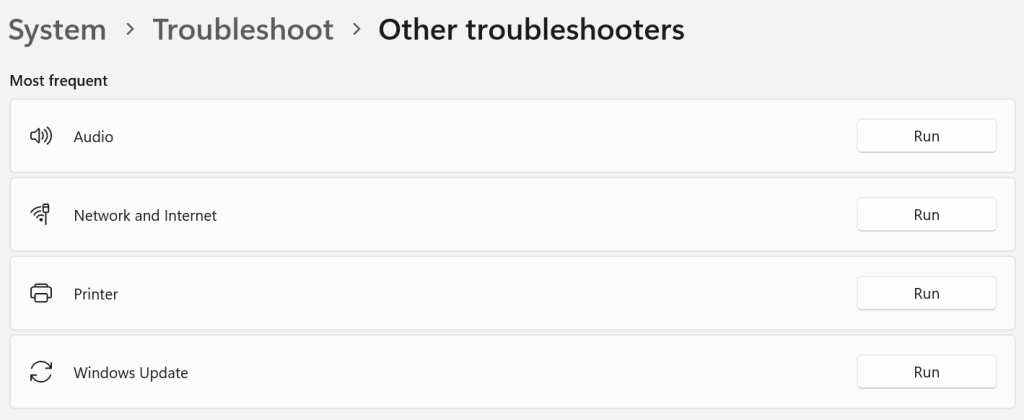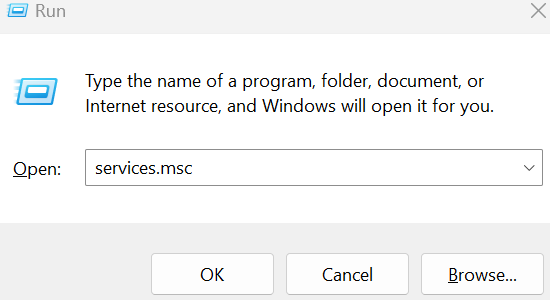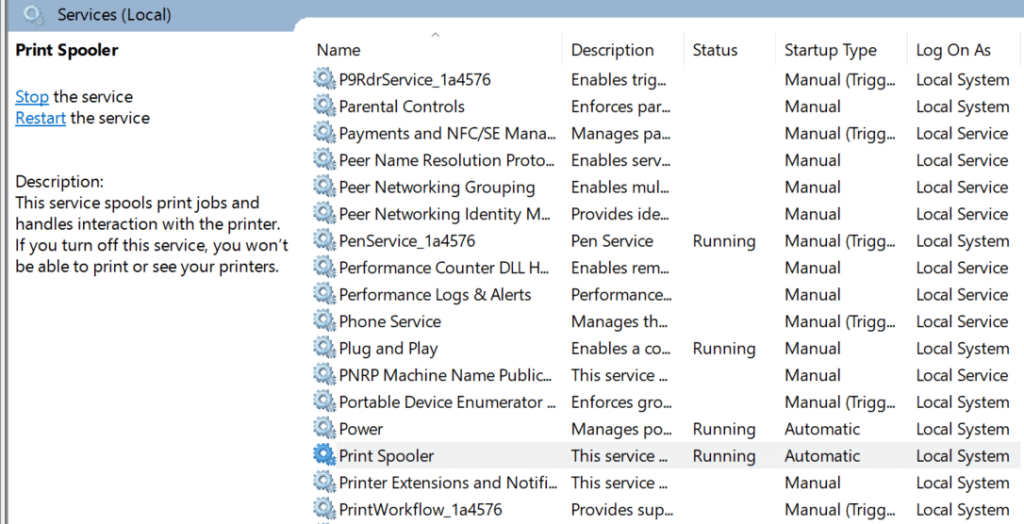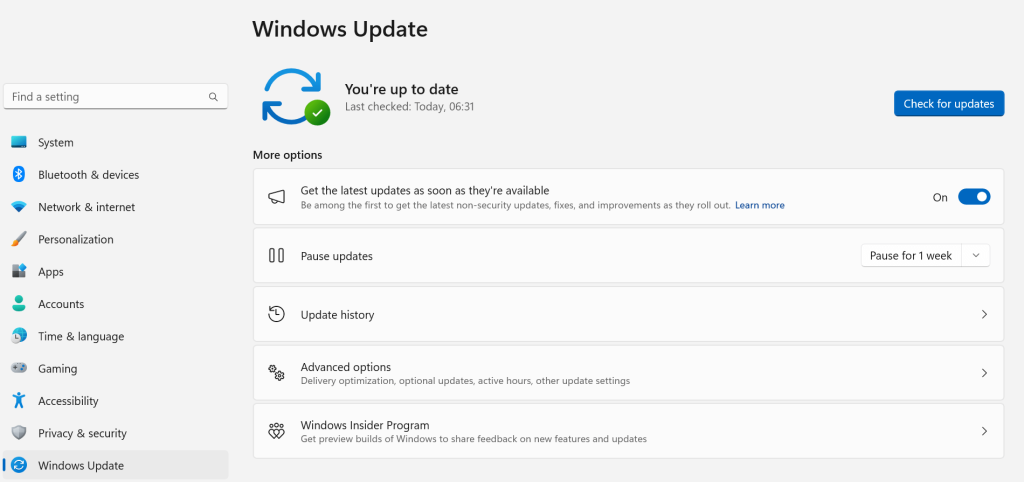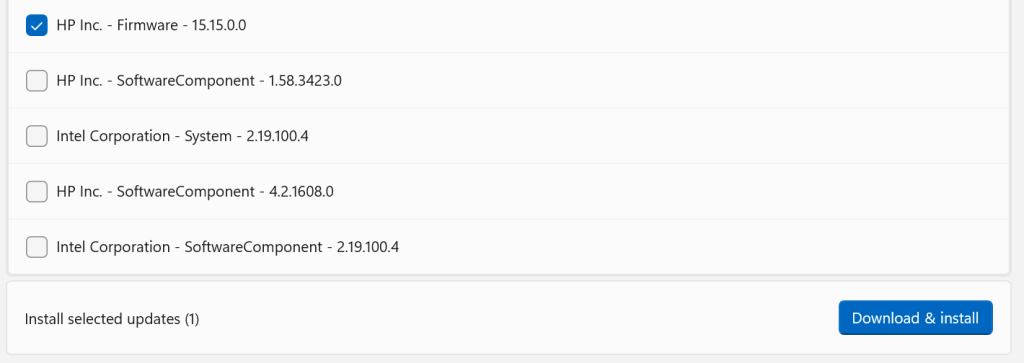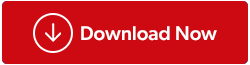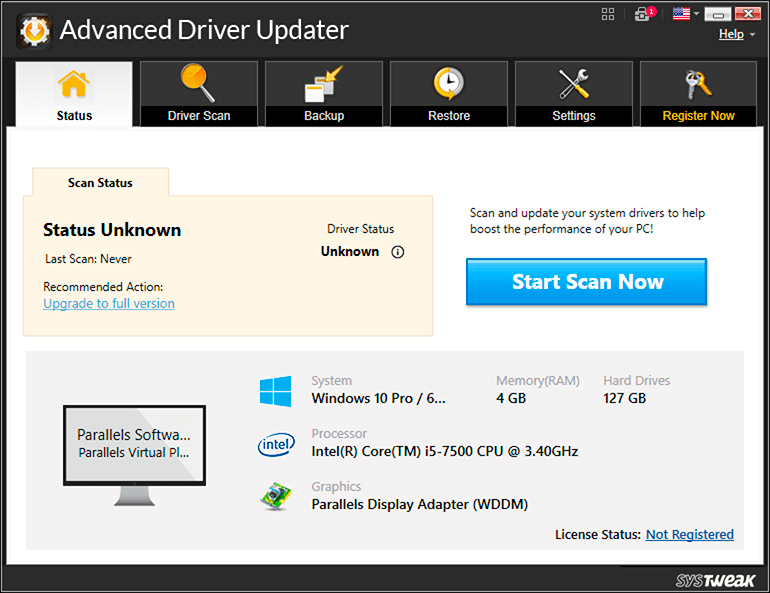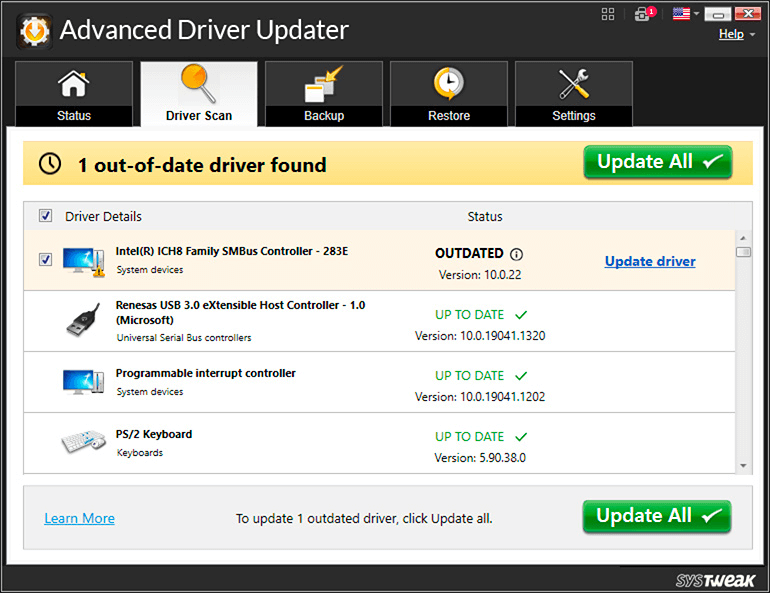Du får muligvis fejlmeddelelsen "Windows kan ikke oprette forbindelse til printeren", når din Windows-pc ikke kan oprette forbindelse til din printer. Dette forhindrer dig i at udskrive dokumenter eller administrere din printer. Hvis din printer er slukket, har forældede/manglende/beskadigede printerdrivere, eller din pc har en mindre fejl, så kan du få denne fejlmeddelelse. Når disse problemer er løst, kan din pc muligvis oprette forbindelse til printeren og udskrive disse filer.
Læs også: Sådan løses problemet med printeren, der ikke udskriver?
Reagerer din printer ikke? Sådan rettes fejlen 'Windows kan ikke oprette forbindelse til printeren'
Metode 1: Genstart dine enheder
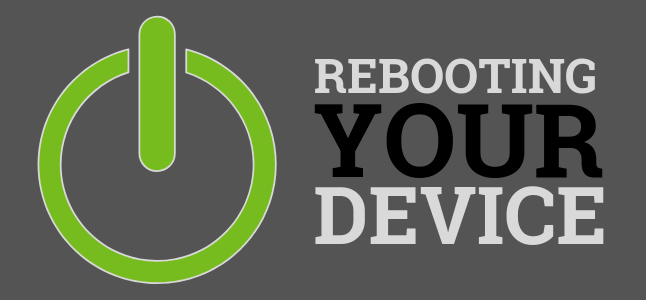
Den første måde at løse dette problem på er at genstarte din pc og printer . Alt du skal gøre er at lukke pc'en og printeren ned og vente et minut eller deromkring. Genstart derefter printeren og din computer, og prøv at udskrive igen for at kontrollere, om du stadig står over for fejlen "kan ikke oprette forbindelse til printeren". Når du genstarter dine enheder, rydder det den midlertidige hukommelse og løser dermed eventuelle uventede konflikter, der måtte være forårsaget.
Læs også: Sådan rettes printerofflinefejl på Windows 11/10
Metode 2: Brug printerfejlfinding
Microsoft leverer indbyggede fejlfindingsprogrammer til alle Windows-brugere. Disse fejlfindere kører en gennemscanning for at identificere almindelige pc-problemer og også rette dem. Her er trinene til at køre printerfejlfinding for at løse problemet "Windows kan ikke oprette forbindelse til printeren":
Bemærk: Sørg for, at din printer er tændt og tilsluttet din computer, før du udfører nedenstående trin.
Trin 1: Tryk på Windows + I for at åbne Indstillinger.
Trin 2: Klik på System i venstre panel og rul derefter ned til højre panel og klik på Fejlfinding.
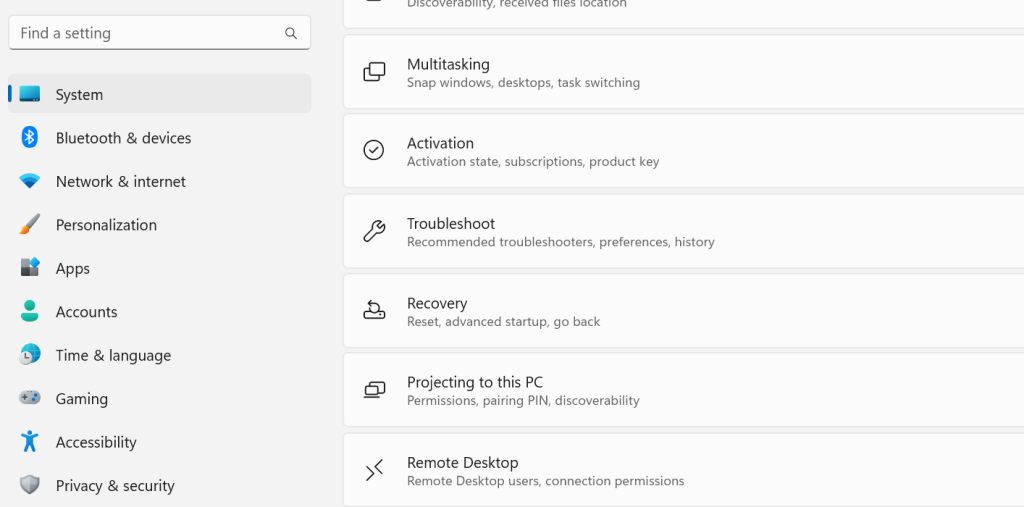
Trin 3: Klik på Andre fejlfindingsprogrammer i højre side.
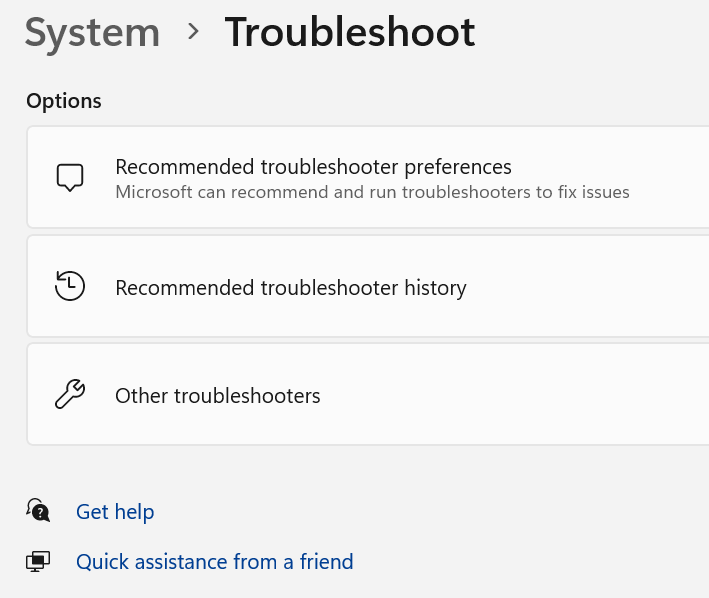
Trin 4: Klik nu på knappen Kør ved siden af printerfejlfinding og følg instruktionerne på skærmen.
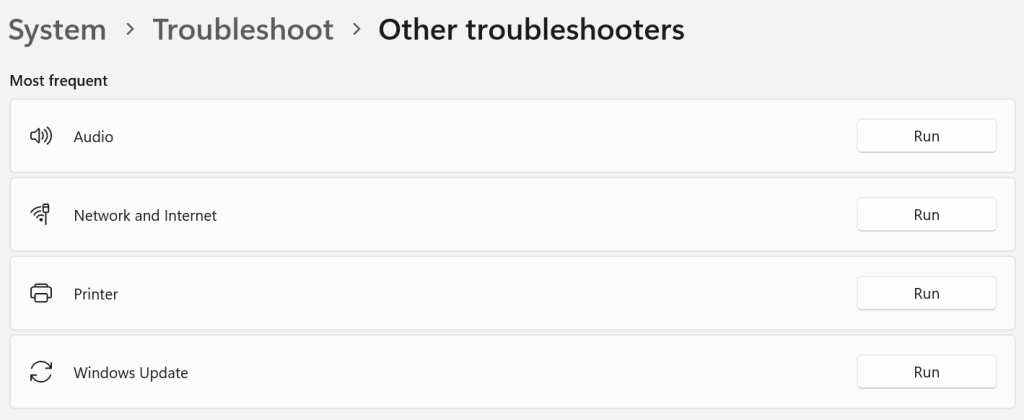
Læs også: Sådan rettes printerdriverpakken kan ikke installeres Fejl
Metode 3: Tjek printerens spooler-service
Printer Spooler-tjenesten er ansvarlig for at opretholde forbindelsen mellem printeren og computeren. Du skal blot genstarte denne tjeneste for at løse alle de tilknyttede problemer med den samme. Her er trinene til at rette fejlen "kan ikke oprette forbindelse til printeren":
Trin 1: Tryk på Win + R for at åbne RUN-boksen.
Trin 2: Indtast "services.msc" i tekstboksen, og tryk derefter på knappen OK.
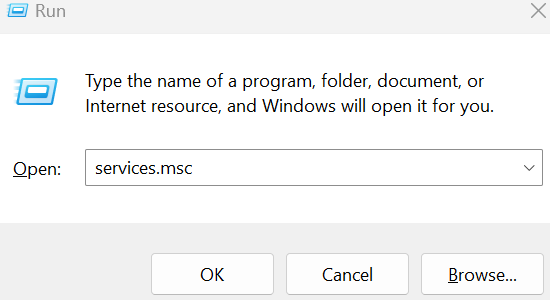
Trin 3: Et nyt vindue åbnes, hvor du skal finde Printer Spooler-tjenesten.
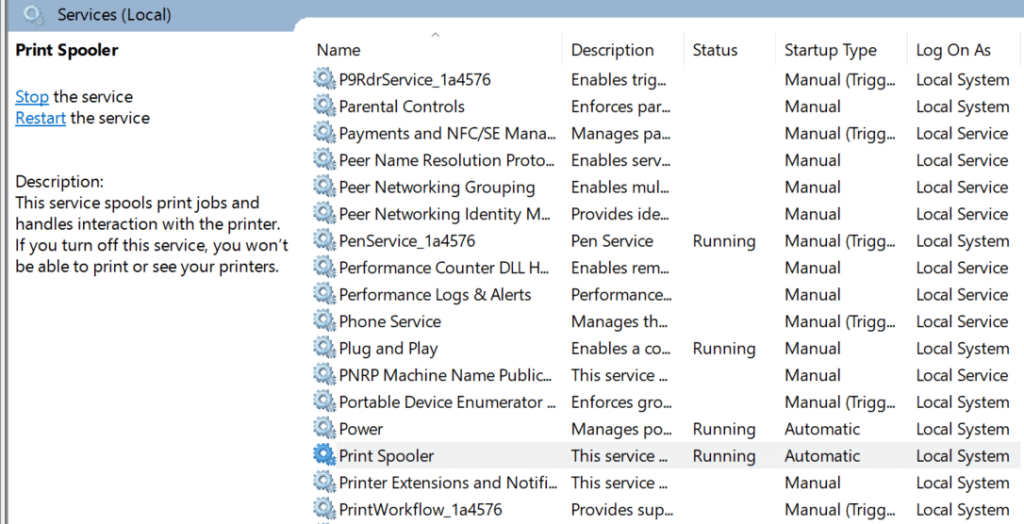
Trin 4: Dobbeltklik på tjenesten, og en ny boks åbnes yderligere.
Trin 5: Klik på knappen Stop og vent i 10 sekunder.
Trin 6: Klik på Start-knappen og luk vinduerne relateret til Services.
Du kan nu give udskriftskommandoen for at kontrollere, om fejlen "Windows kan ikke oprette forbindelse til printeren" er blevet løst.
Læs også: FIX: Trådløs printer reagerer ikke på Windows 11/10
Metode 4: Opdater Windows
Det er blevet bemærket, at små fejl og fejl kan rettes ved at opdatere Windows . Her er trinene til at opdatere din Windows:
Trin 1: Tryk på Win + I for at åbne Indstillinger.
Trin 2: Klik på Windows Updates i venstre panel.
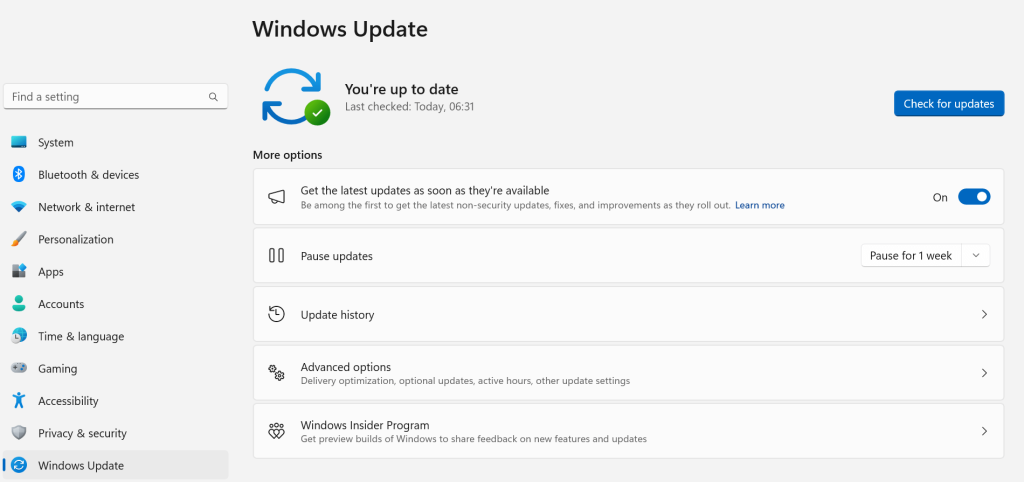
Trin 3: Klik nu på knappen Tjek for opdateringer i køresektionen.
Trin 4: Vent på, at Windows opretter forbindelse til Microsoft-servere og finder nye opdateringer.
Trin 5: Klik på knappen Download & Installer under hver opdatering for at opdatere din pc.
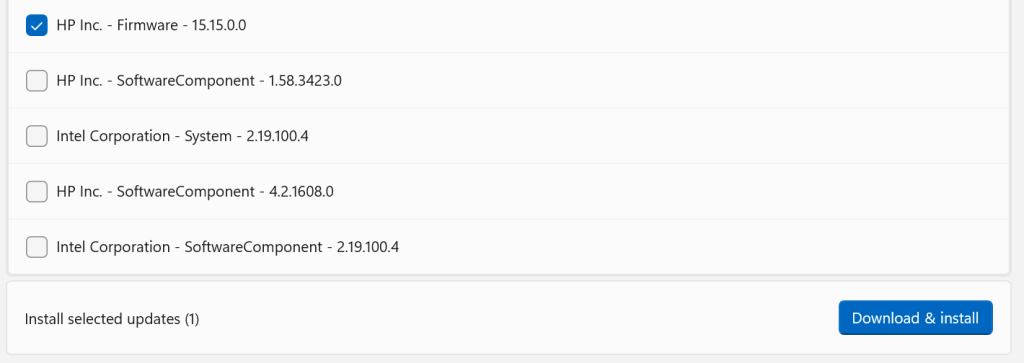
Trin 6: Vent på, at processen er fuldført, og genstart derefter din computer.
Du kan nu prøve at udskrive noget for at kontrollere, om fejlen "Windows kan ikke oprette forbindelse til printeren" er blevet løst eller ej.
Læs også: Kan du ikke fjerne printerenhed fra Windows 10? Her er rettelsen!
Metode 5: Opdater printerdriver
Den sidste metode til at løse problemet "kan ikke oprette forbindelse til printeren" er at opdatere printerdriverne . For det kan du besøge den officielle hjemmeside for din printers producent og se efter den nyeste driver i henhold til dit operativsystem. Så kan du downloade den og installere driveren på din pc.
Alternativt anbefaler vi at bruge Advanced Driver Updater , en tredjeparts driveropdatering, som scanner din pc for alle potentielle driveruregelmæssigheder og derefter opdaterer alle drivere for at løse problemerne. Det hjælper også brugere med at sikkerhedskopiere din gamle driver med et par museklik. Her er trinene:
Trin 1: Download og installer Advanced Driver Updater på din pc.
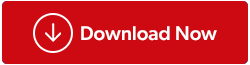
Trin 2: Start appen, og klik derefter på knappen Start Scan nu.
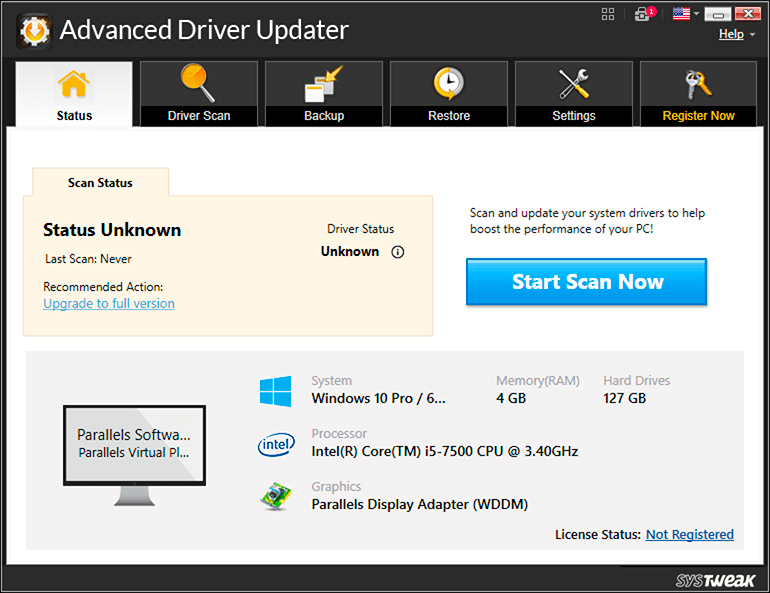
Trin 3: Vent et stykke tid, og en liste over beskadigede, forældede og manglende drivere vises på din skærm.

Trin 4: Klik på knappen Opdater ved siden af printerdriveren for nu for at løse det aktuelle problem. Du kan senere også opdatere andre drivere.
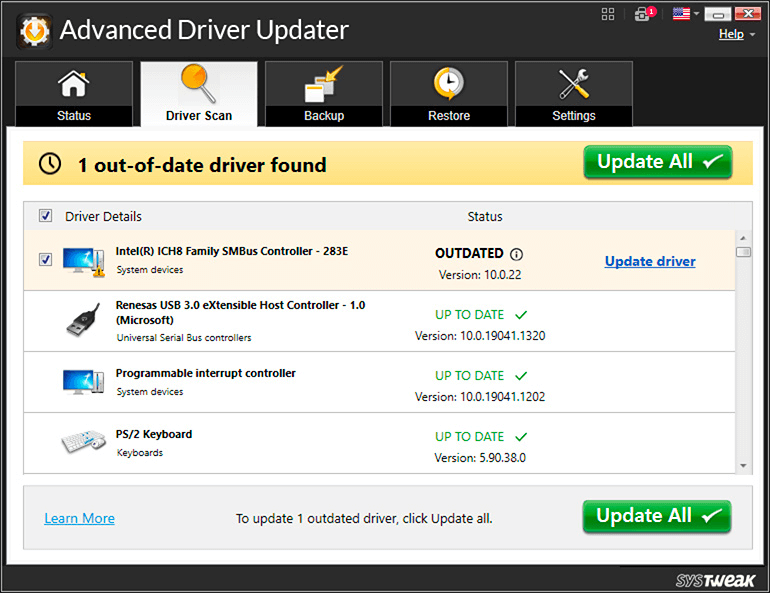
Trin 5: Genstart din pc, og kontroller, om problemet er løst.
Læs også: Sådan rettes printerspooler-fejl i Windows 10
Det sidste ord om, hvordan man løser fejlen "Windows kan ikke oprette forbindelse til printeren" på din pc?
Jeg håber, at du kan løse problemet "kan ikke oprette forbindelse til printeren" med de førnævnte trin. Når dit problem er løst, kan du udskrive alle dine dokumenter. Prøv fejlfinding med en simpel genstart af dine enheder, og fortsæt derefter med de avancerede trin. Opdatering af dine drivere er en fremragende metode til at sikre, at din pc kører problemfrit, og at du ikke står over for nogle mindre problemer og fejl.
Fortæl os venligst i kommentarerne nedenfor, hvis du har spørgsmål eller anbefalinger. Vi vil med glæde give dig en løsning. Vi udgiver ofte råd, tricks og løsninger på almindelige teknologirelaterede problemer. Du kan også finde os på Facebook, Twitter, YouTube, Instagram, Flipboard og Pinterest.