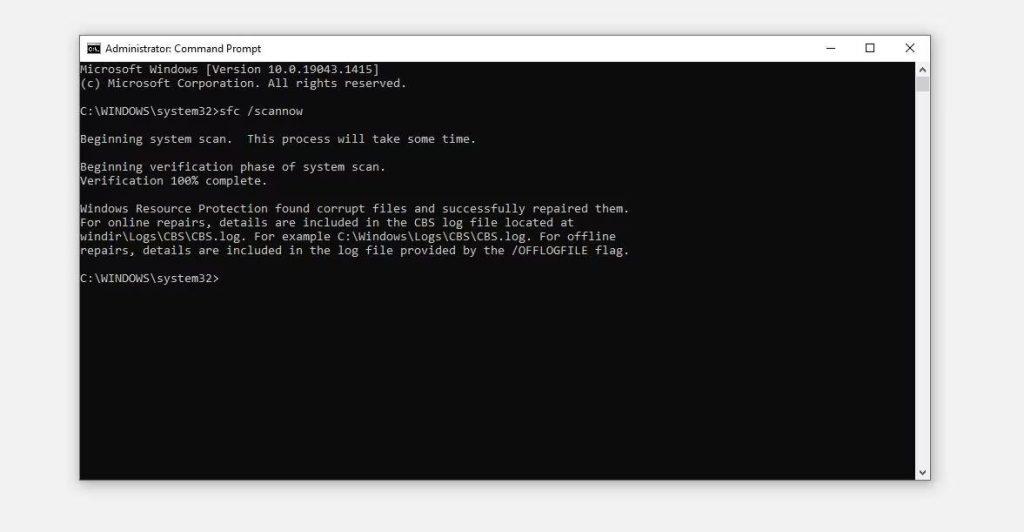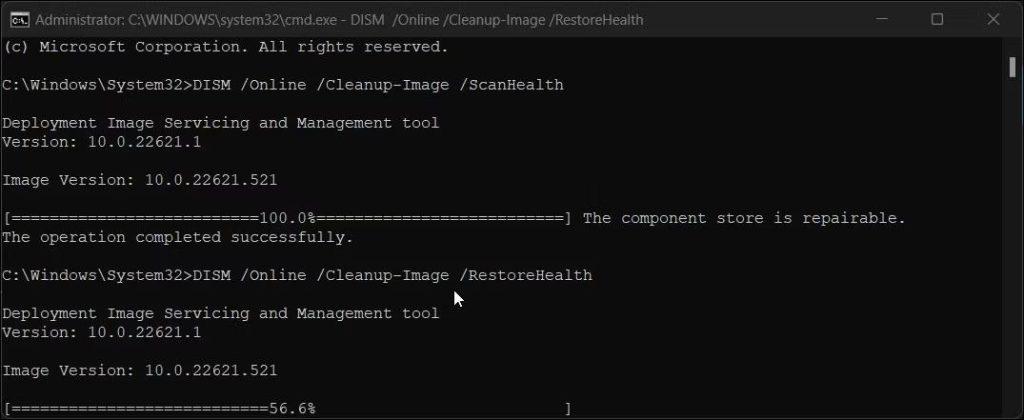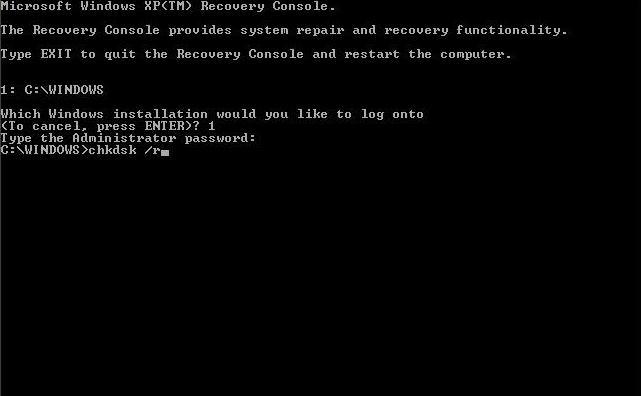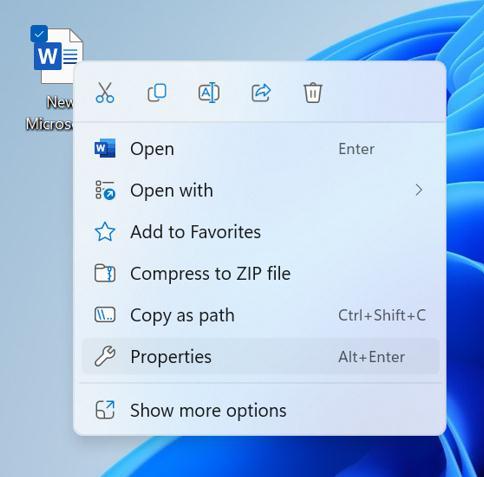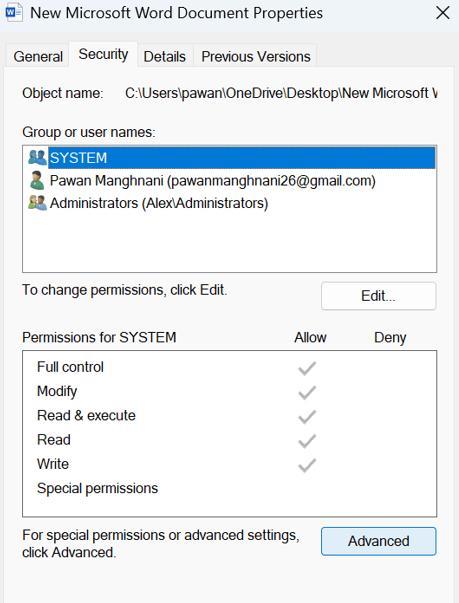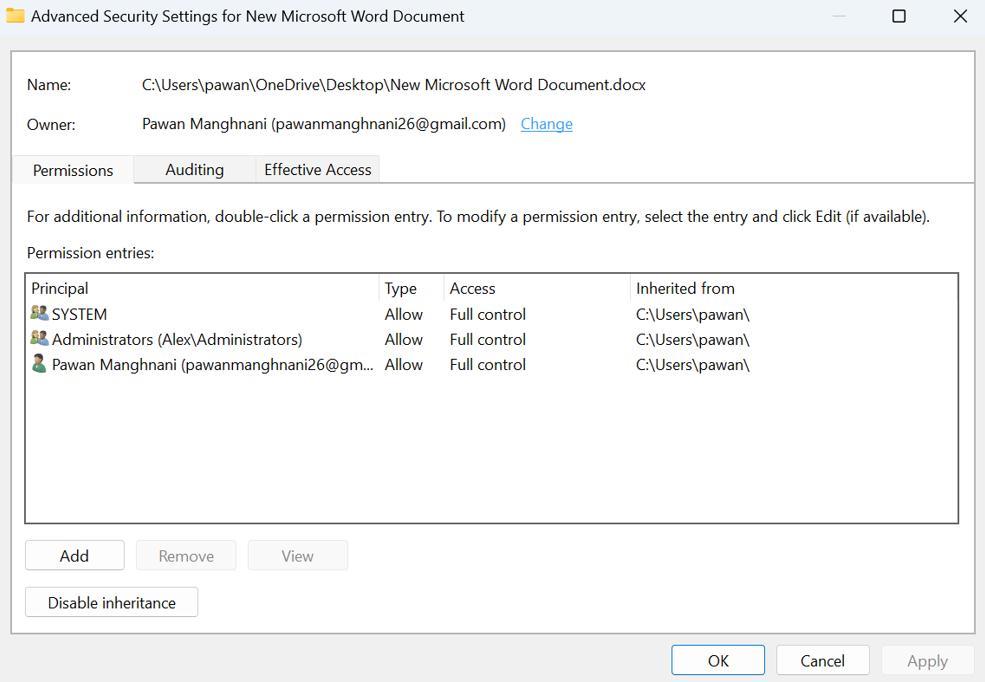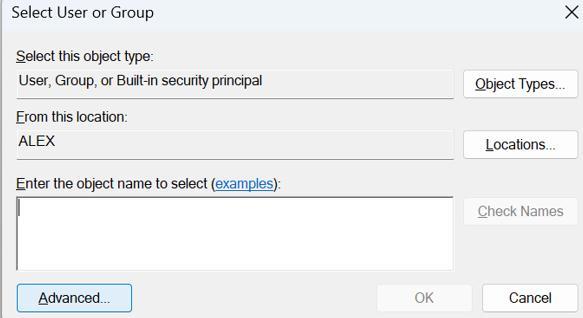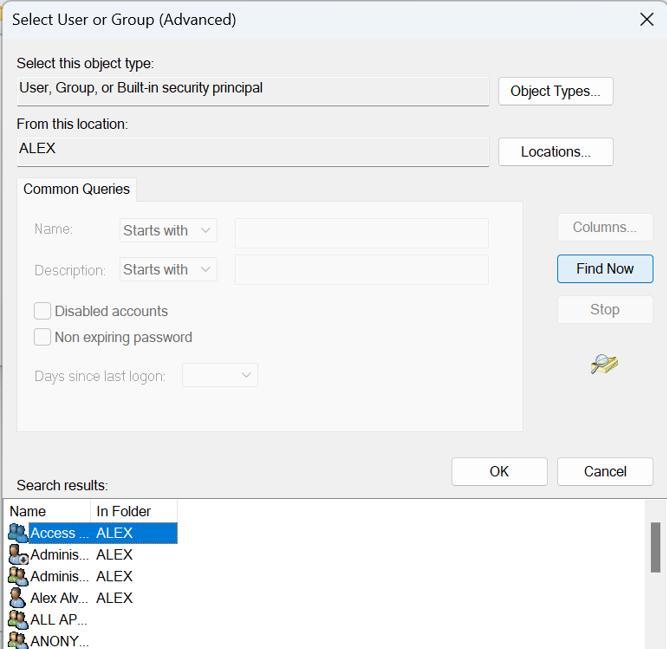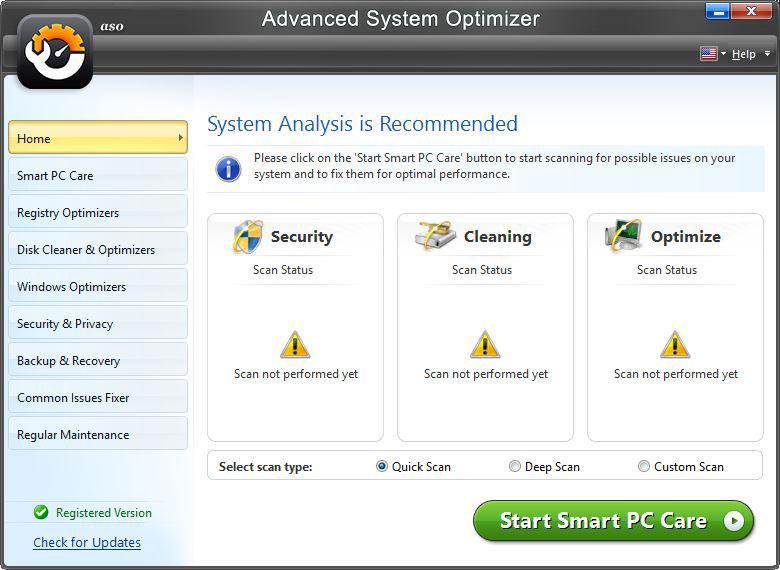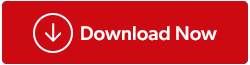På din computer findes der noget kendt som en adgangskontrolliste (ACL) . Dens primære rolle er at informere Windows om de ressourcer, brugerne har adgang til, herunder filer og mapper. Når du forsøger at få adgang til specifikke ressourcer på Windows, kan du muligvis se fejlen "adgangskontrolposten er korrupt", hvis ACL'en bliver beskadiget af en eller anden grund. På din Windows-pc viser vi, hvordan du løser fejlen "adgangskontrolposten er korrupt".
Læs også: Sådan rettes mappeadgang nægtet fejl på Windows 11
|
Hvad forårsager fejlen "Adgangskontrolindtastning er korrupt"?
Fejlen "Adgangskontrolindtastning er korrupt" på Windows 11/10 kan være forårsaget af en række forskellige årsager, herunder:
1. Malware eller virusinfektioner: Malware eller vira kan ødelægge systemfiler og forårsage fejlen.
2. Ødelagte systemfiler: Systemfiler kan blive beskadiget på grund af forskellige årsager, såsom strømafbrydelser, hardwarefejl eller softwarekonflikter.
3. Forkerte tilladelser: Hvis tilladelserne på en fil eller mappe er forkerte, kan det forårsage, at fejlen opstår.
4. Registreringsfejl: Registreringsdatabasen er en database, der gemmer konfigurationsindstillinger og muligheder for Windows og dets installerede programmer.
|
Måder på, hvordan man løser fejlen "Adgangskontrolposten er korrupt" på Windows?
Metode 1: Udfør en systemfilkontrolscanning
Den første metode til at rette fejlen "Access Control Entry Is Corrupt" er at udføre en SFC-scanning på din Windows-pc. SFC er et indbygget værktøj, der kan køres gennem kommandoprompten og vil rette alle korrupte systemfiler. Her er trinene:
Trin 1: Tryk på Win + R på dit tastatur for at åbne RUN-boksen.
Trin 2: Skriv CMD og tryk derefter på Ctrl + Shift + Enter samtidigt for at åbne kommandoprompten i administrativ tilstand.
Trin 3: Skriv nu følgende kommando og tryk på Enter-tasten.
sfc /scannow
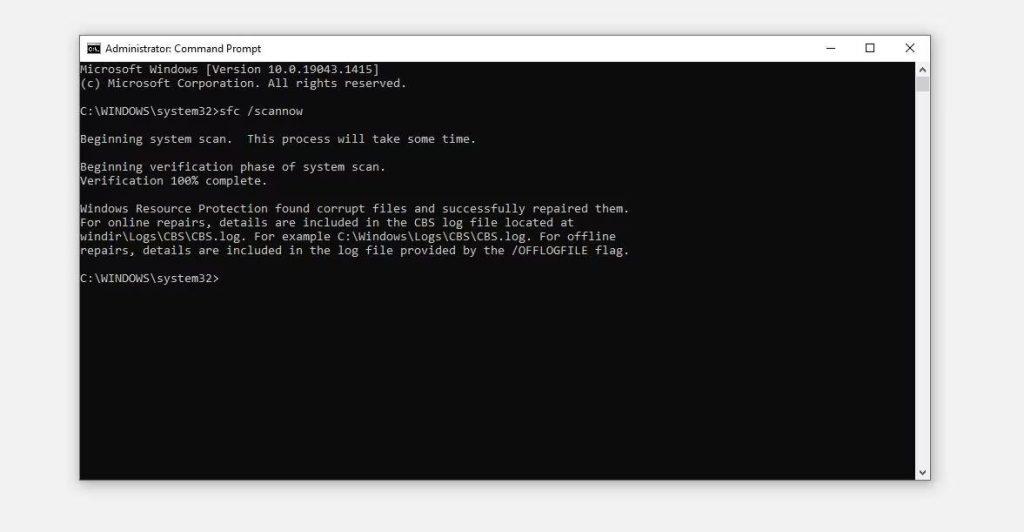
Trin 4: Vent på, at scanningen er fuldført og rettet filerne.
Trin 5: Genstart din pc.
Læs også: Windows 11 Kan ikke få adgang til delt mappe-fejl? Her er, hvordan du løser problemet
Metode 2: Udfør en DISM-scanning
Hvis SFC-scanningen ikke løser dit problem, betyder det, at der mangler visse systemfiler, og DISM kan kopiere disse filer fra en backup-billedfil, der vedligeholdes på alle Windows-pc'er. Her er trinene:
Trin 1: Tryk på Win + R på dit tastatur for at åbne RUN-boksen.
Trin 2: Skriv CMD og tryk derefter på Ctrl + Shift + Enter samtidigt for at åbne kommandoprompten i administrativ tilstand.
Trin 3: Skriv nu følgende kommandoer og tryk på Enter-tasten efter hver kommando.
Hurtig kontrolkommando: DISM /Online /Cleanup-Image /CheckHealth
Avanceret kontrol: DISM /Online /Cleanup-Image /ScanHealth
Erstat filer: DISM /Online /Cleanup-Image /RestoreHealth
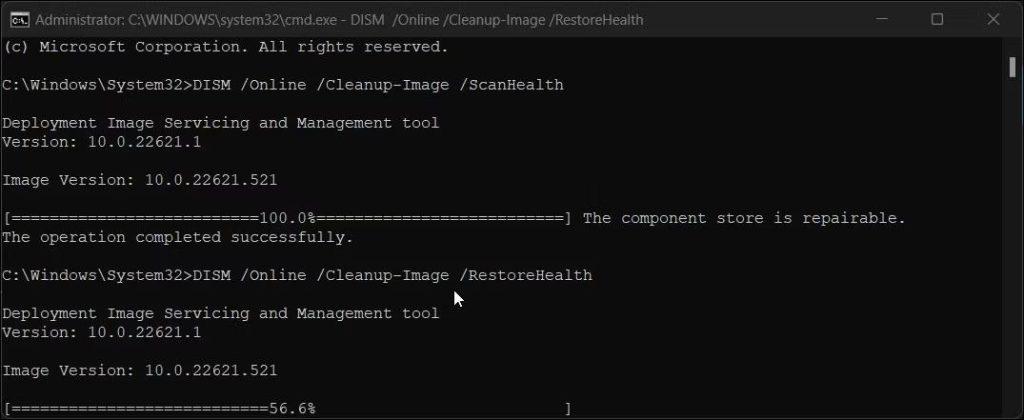
Trin 4: Genstart og kontroller, om problemet med "Adgangskontrolindtastning er korrupt" stadig generer dig.
Læs også: Sådan får du adgang til og bruger Credential Manager på Windows 11/10 PC (2023)
Metode 3: Udfør en CHKDSK-scanning
Hvis SFC og DISM ikke slipper af med problemet, er der en mulighed for, at din harddisk kan have nogle fejl. For at rette harddiskfejl skal du køre en CHKDSK- scanning. Her er trinene:
Trin 1: Tryk på Win + R på dit tastatur for at åbne RUN-boksen.
Trin 2: Skriv CMD og tryk derefter på Ctrl + Shift + Enter samtidigt for at åbne kommandoprompten i administrativ tilstand.
Trin 3: Skriv nu følgende kommando og tryk på Enter-tasten.
CHKDSK /F /R /X
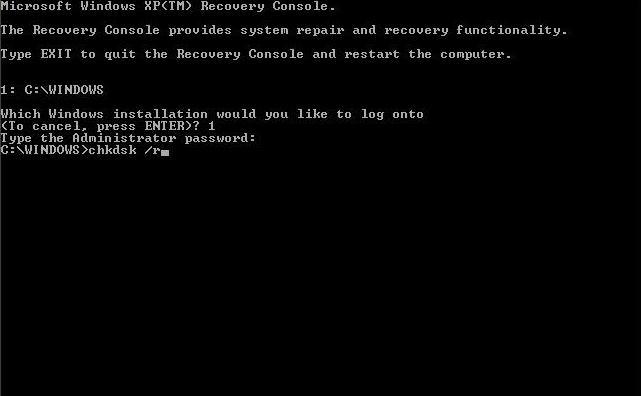
Trin 4: Denne kommando vil fortælle dig, om der er fejl på din harddisk.
Læs også: Brug "Kontrolleret mappeadgang" til at blokere Ransomware på Windows 10
Metode 4: Tag ejerskab af filen/mappen
Det næste trin er at kontrollere og om nødvendigt tage ejerskabet af den fil/mappe, du forsøger at få adgang til, men ikke kan gøre det. Her er trinene:
Trin 1: Højreklik på den fil eller mappe, du vil have adgang til, og klik på Egenskaber i kontekstmenuen.
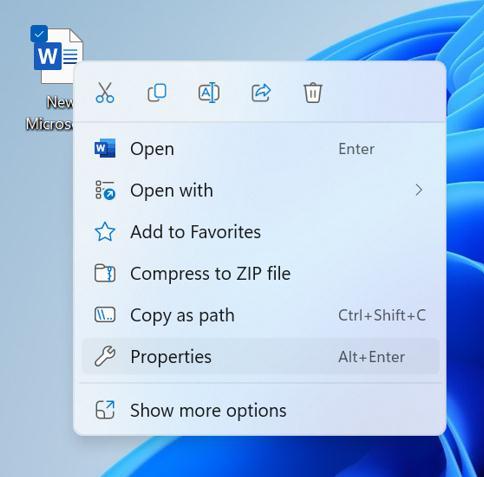
Trin 2: En ny boks åbnes, hvor du skal klikke på fanen Sikkerhed og derefter på knappen Avanceret.
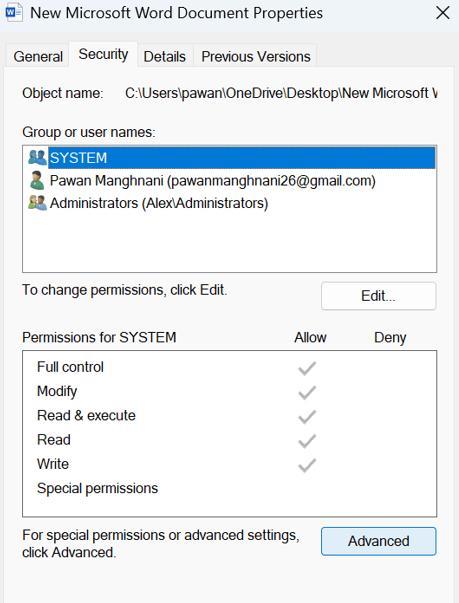
Trin 3: Se efter, om dit brugernavn er vist som ejeren af filen eller mappen ved siden af ejeren. Hvis det ikke er det, kan det være problemet.
Trin 4: For at få adgang til vinduet Vælg bruger eller gruppe skal du klikke på linket Skift ud for det.
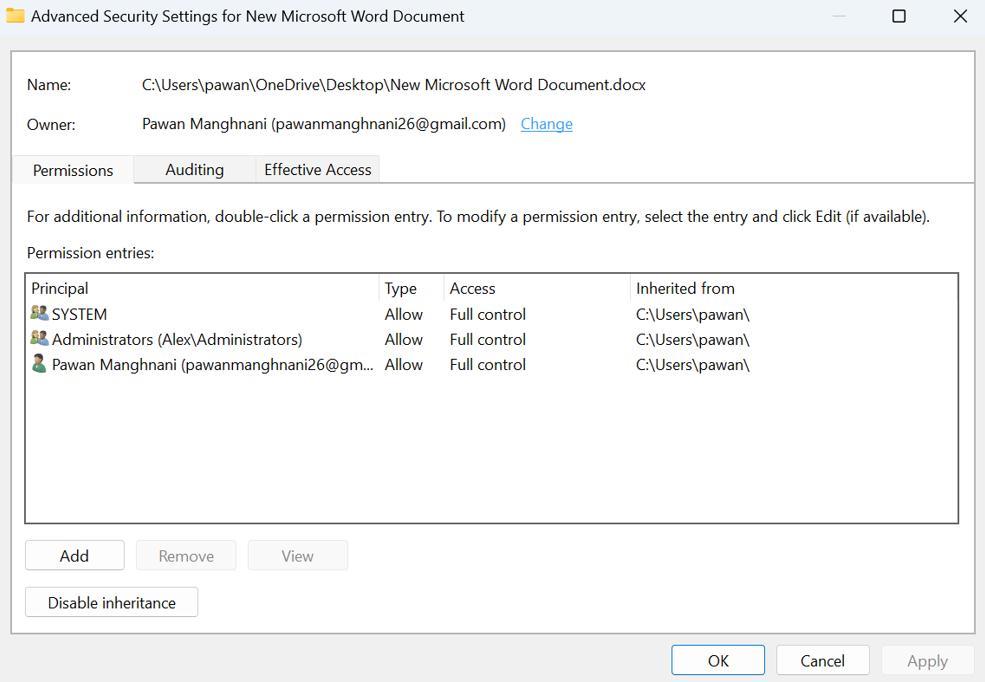
Trin 5: Klik på Avanceret for at få adgang til vinduet Vælg bruger eller gruppe (avanceret).
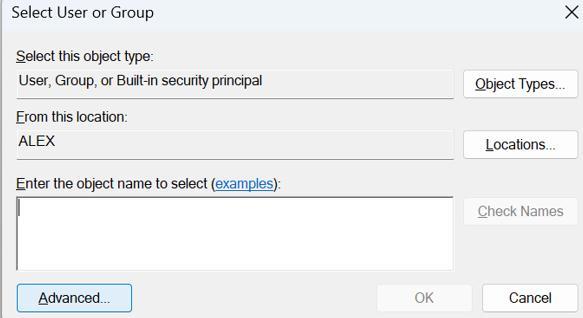
Trin 6: Klik på Find nu for at finde de tilgængelige brugere på din Windows-pc. Vælg dit brugernavn fra søgeresultaterne nederst, og klik derefter på OK.
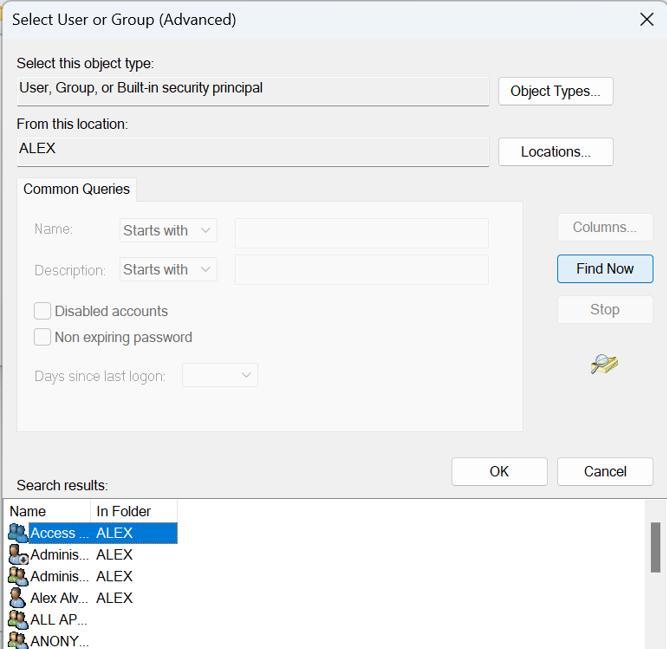
Trin 7: Klik på OK for at vende tilbage til vinduet Vælg bruger eller gruppe.
Trin 8: Klik til sidst på Anvend- og OK-knapperne i vinduet Avancerede værdipapirer.
Prøv at få adgang til filen eller mappen igen nu, hvor du har skiftet ejerskab, for at se, om fejlen fortsætter.
Læs også: Hvad er ARP-cachen, og hvordan rydder du den på Windows?
Bonusmetode: Brug Advanced System Optimizer til at optimere din pc
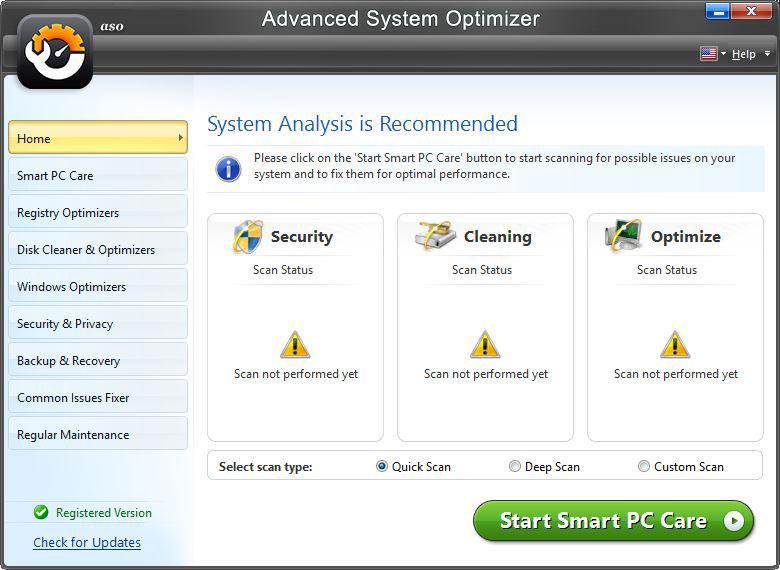
Visse problemer og fejl opstår pludselig på din pc, hvilket betyder, at din computer har brug for optimering. Denne proces er ikke kun et trin, men en række af flere trin, som er svære at følge hver gang. Derfor anbefaler vi at bruge Advanced System Optimizer , en tredjepartssoftware, der automatiserer optimeringsprocessen og kræver, at brugerne kontrollerer hele vedligeholdelsen af deres system med nogle få museklik. Her er et par funktioner i Advanced System Optimizer:
- Rens Junk & Temp-filer for at spare lagerplads.
- Fjern browserhistorik, cache og cookies for at bevare privatlivets fred.
- Løs problemer med registreringsdatabasen for at sikre, at din pc ikke fryser eller går langsommere.
- Optimer harddisken og ret fejl sammen med defragmentering.
- Giver en forbedret spiloplevelse og optimerer hukommelsen.
Der er mange mindre moduler som duplicate finder, driveropdatering og mange andre, der sikrer, at Advanced System Optimizer er den one-stop-løsning til alle din pc's optimeringsbehov.
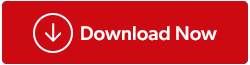
Læs også: Forbedre Windows-ydeevnen med Advanced System Optimizer
Det sidste ord om, hvordan man løser fejlen "Adgangskontrolposten er korrupt" på Windows?
Problemet "adgangskontrol er korrupt" på din Windows-computer er irriterende, fordi det forhindrer dig i at få adgang til de ressourcer, du har brug for med det samme. Før du skal tage hårde foranstaltninger som at nulstille din pc , vil de første fire løsninger forhåbentlig fungere. I begge tilfælde er det trøstende at vide, at fejlen ikke vil fortsætte permanent.
Fortæl os venligst i kommentarerne nedenfor, hvis du har spørgsmål eller anbefalinger. Vi vil med glæde give dig en løsning. Vi udgiver ofte råd, tricks og løsninger på almindelige teknologirelaterede problemer. Du kan også finde os på Facebook, Twitter, YouTube, Instagram, Flipboard og Pinterest.