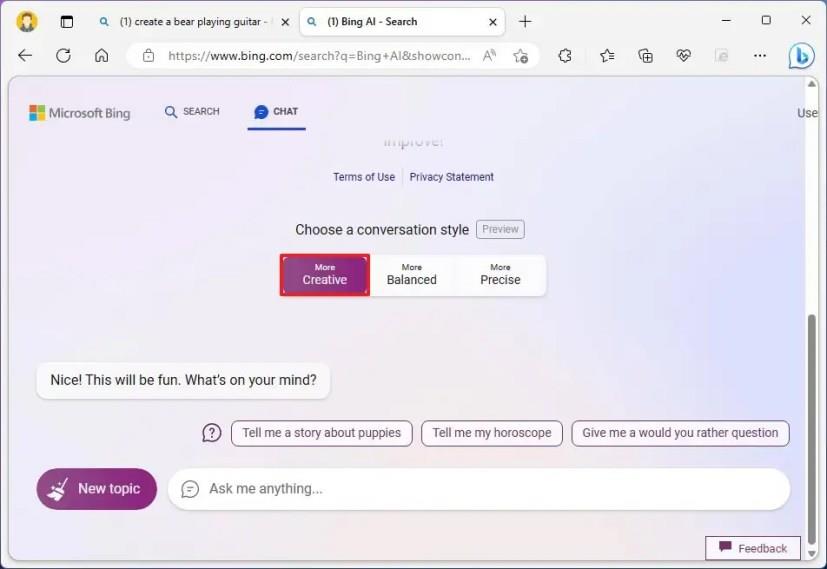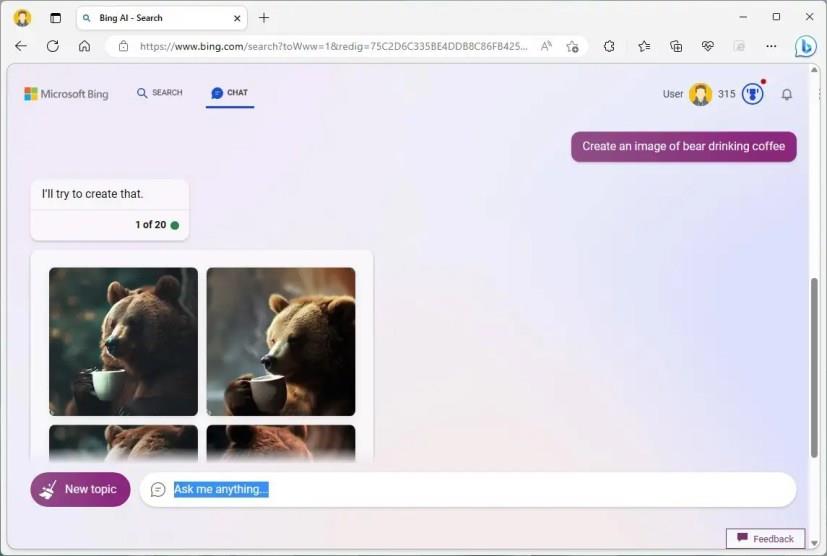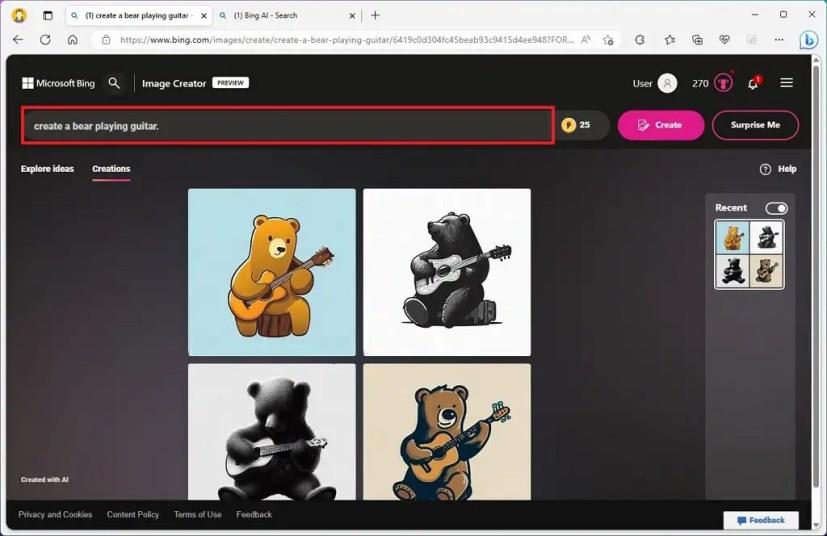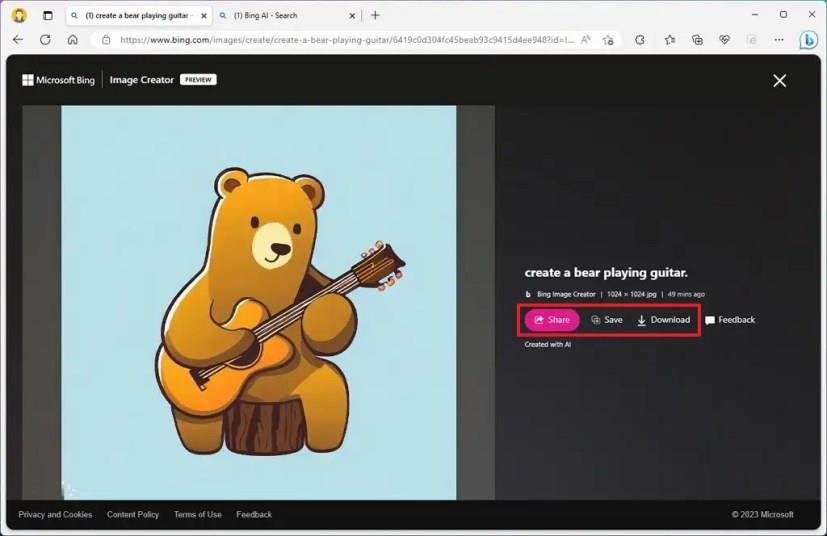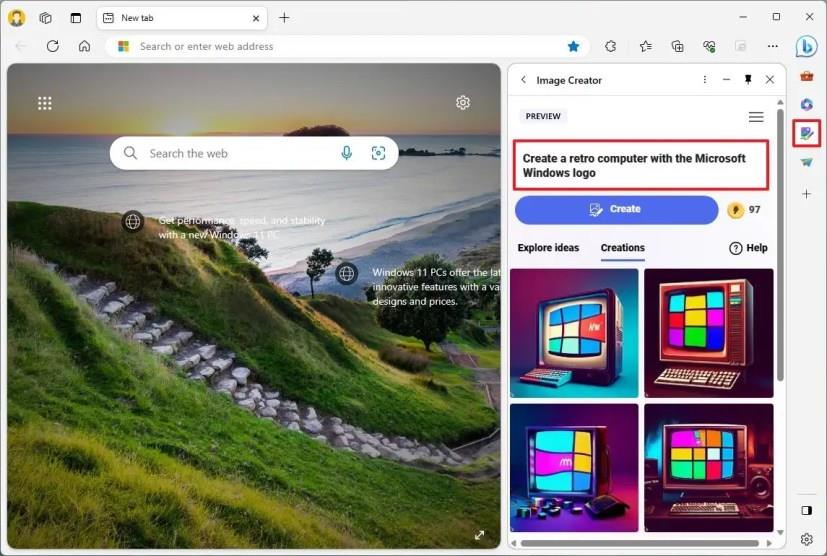OPDATERET 4/12/2023: Bing-chatbotten kan oprette billeder baseret på din tekstinputbeskrivelse, og i denne vejledning lærer du, hvordan du bruger funktionen på nettet, det dedikerede Bing Image Creator-værktøj og Microsoft Edge .
Indtil nu har Bing Chat AI kun været i stand til at give et svar med kun tekst, da dette er begrænsningen for ChatGPT. Den nye Bing-oplevelse integreres dog nu med DALL-E-modellen fra OpenAI, der kan konvertere tekst til billeder.
DALL-E er et nyt AI-system, der kan omdanne simple tekstnøgleord til realistiske billeder. Systemet kan også re-redigere og re-touch billeder baseret på naturlige sprogbeskrivelser. AI blev oprindeligt introduceret i 2021, og den anden version blev tilgængelig i 2022 med højere opløsning og forbedret forståelse. Ydermere kan teknologien også tage et eksisterende billede for at skabe variationer.
Denne vejledning vil lære dig de forskellige måder at skabe AI-billeder ved hjælp af Bing Image Creator-funktionen.
Opret AI-billeder med Bing Chat-web
Brug disse trin for at generere et billede med AI fra Bing Chat:
-
Åbn Microsoft Edge .
-
Åbn Bing Chat .
-
Log ind med din Microsoft-konto (hvis relevant).
-
Vælg den "Kreative" samtaletilstand.
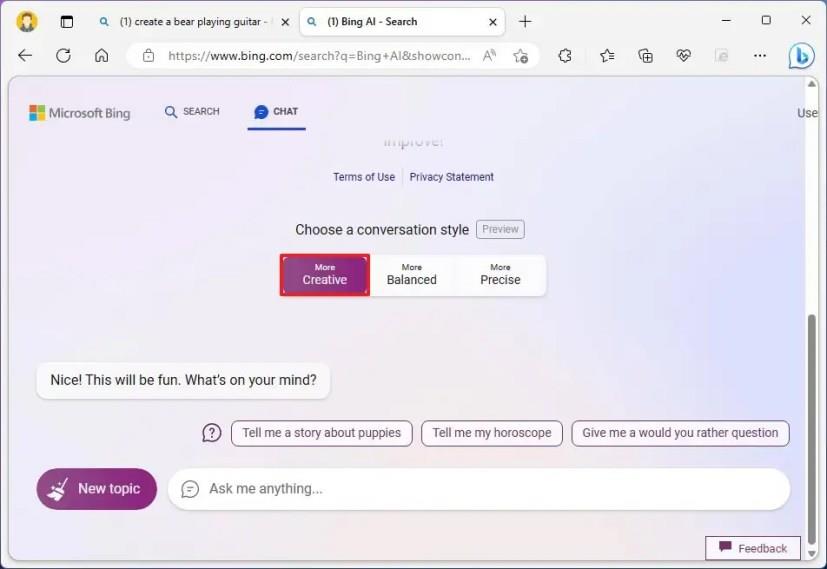
-
Skriv en beskrivelse af det billede, du vil oprette, i feltet "Spørg mig om noget", og tryk på Enter .
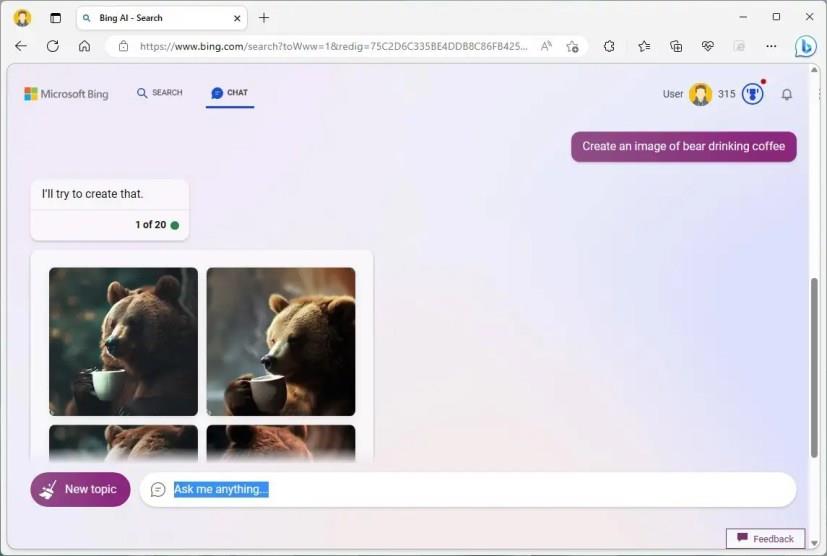
Når du har gennemført trinene, vil chatbotten bruge DALL-E-modellen til at skabe det billede, du har beskrevet.
Opret AI-billeder med Bing Image Creator
Brug disse trin for at oprette et billede fra Bing Image Creator-siden:
-
Åbn Microsoft Edge .
-
Åbn Bing Image Creator .
-
Log ind med din Microsoft-konto (hvis relevant).
-
Sammensæt en beskrivelse af billedet, der skal oprettes, i boksen, og klik på knappen Opret .
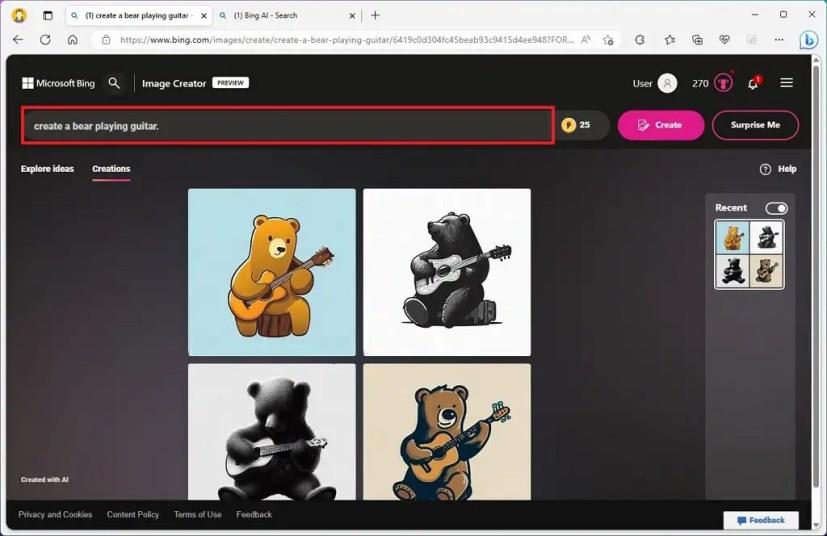
-
Klik på billedet og brug de tilgængelige muligheder til at dele, gemme eller downloade billedet på din computer.
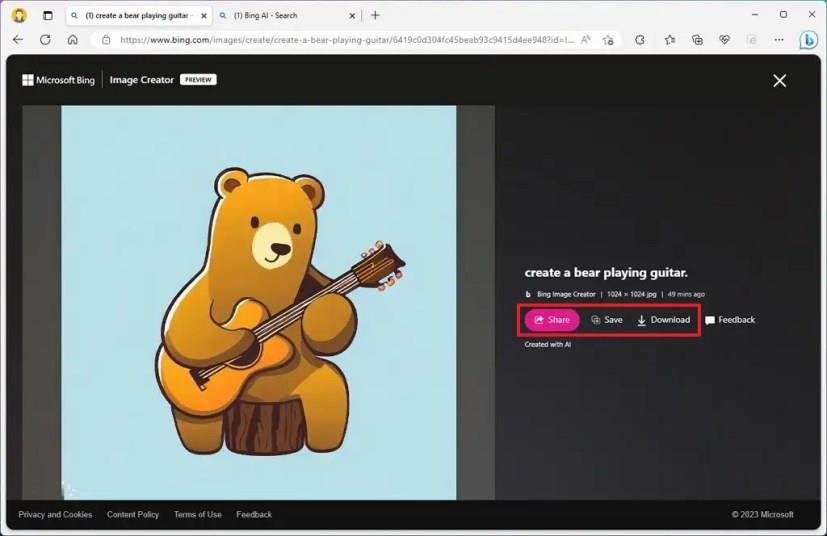
Når du har gennemført trinene, genererer Bing AI det ønskede billede.
Du kan også klikke på fanen "Udforsk ideer" for at gennemgå et galleri med AI-genererede billeder fra andre brugere. De seneste elementer vises i højre side, hvis du tidligere har oprettet billeder. Du kan også klikke på knappen "Overrask mig" for at generere et tilfældigt billede.
Når dette skrives, har du op til 25 prioriterede forsøg på at skabe billeder. Efter den 25. tur vil billeder tage længere tid at oprette.
Opret AI-billeder med Bing Image Creator på Microsoft Edge
Brug disse trin for at oprette et billede med Bing Image Creator-funktionen fra Microsoft Edge:
-
Åbn Microsoft Edge .
-
Klik på knappen Bing (Opdagelse) øverst til højre.
-
Klik på knappen Image Creator fra sidebjælken.
-
Sammensæt en beskrivelse af billedet, der skal oprettes, i boksen, og klik på knappen Opret .
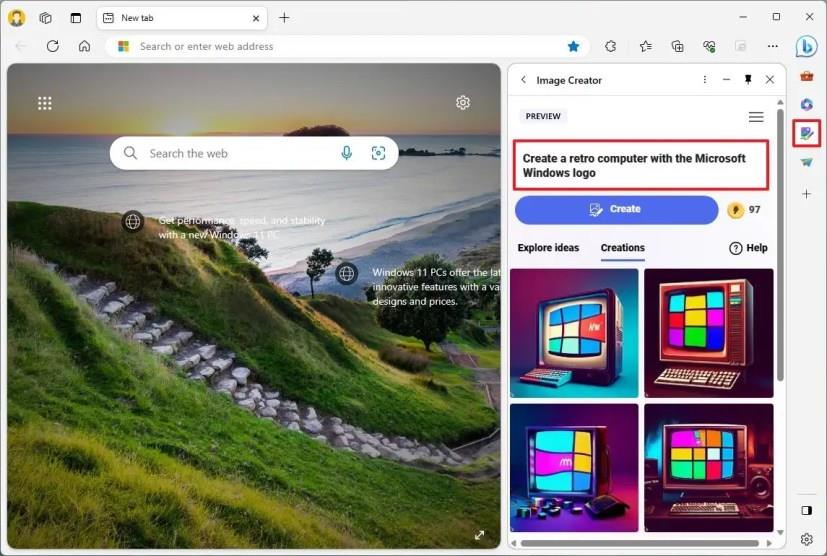
-
Klik på billedet og brug de tilgængelige muligheder til at dele, gemme eller downloade billedet på din computer.
Når du har gennemført trinene, vil Image Creator svare med et billede baseret på din beskrivelse.