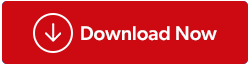Lad os tage fat på problemet med USB-lydenheder, der ikke fungerer med computeren i dette indlæg. Normalt forbinder vi højttalere til systemet, mens vi ser videoer og spil. Men hvis nogen af enhederne ikke fungerer korrekt, kan det forårsage problemer for dig. Dette er et problem, som skal løses, og vi er her med alle løsningerne til USB-driver Windows 10. Da de fleste af de højttalere og hovedtelefoner, som er tilsluttet computeren, skal have USB-drivere downloadet. Så lad os i dette indlæg tale om processen med at få det til at fungere.
Hvordan installerer jeg en lyd-USB-driver?
Windows arbejder med driverne som en vigtig komponent til at kommunikere med hardwaren. Her kræver de lydenheder , som er eksternt tilsluttet via en USB-port, USB-driver download på systemet. Der er få muligheder for at få din USB-lydenhed til at fungere korrekt med din computer.
Metoder til at opdatere USB-lyddriver til Windows 10
Der er et par metoder, som kan bruges til at downloade USB-drivere til den nyeste version.
Metode 1: Producentens hjemmeside
Da lydenheden kan være fra enhver producent, skal vi kigge efter den online. Producenten udgiver ofte den seneste version af enhedsdriverne på deres officielle hjemmeside. Det er derfor, vi starter med at downloade USB-driveren med denne metode.
Trin 1: Gå til den officielle hjemmeside.
Trin 2: Se efter enhedsdriverlisten.
Trin 3: Klik på den passende version af USB-driverdownload.
Det er en autentisk proces, men kan være forvirrende for brugerne. Derfor kan du gå videre til den næste metode, hvis du har problemer med at spore den korrekte driver på webstedet.
Læs også: Bedste metoder til at opdatere videodrivere i Windows 10.
Metode 2: Manuel metode
For opdatering af USB-lyddriveren skal du opdatere vores Windows regelmæssigt. Følgende trin hjælper dig med at få din USB-driver downloadet på dit system.
Trin 1 : Du skal manuelt opdatere enhedsdriverne ved hjælp af Enhedshåndtering .
Trin 2: Åbn menuen Start, klik på søgelinjen og skriv Enhedshåndtering og klik på Åbn.

Trin 3: Her vil du se en liste over enheder på dit system. Du skal finde USB-lydenheden på denne liste og derefter højreklikke på den. Klik på Opdater driver fra flere muligheder.

Følg instruktionerne på skærmen, mens du går videre med opdateringen. Glem ikke at genstarte din computer for at anvende ændringerne.
Læs også: Sådan aktiverer/deaktiverer du USB-port på Windows.
Metode 3: Brug Smart Driver Care til automatisk opdatering
Se denne video for en hurtig vejledning om, hvordan du opdaterer enhedsdrivere –

Mens den manuelle metode kræver mere viden i USB-driverdownload på din computer, redder driveropdateringer dig. Smart Driver Care er en af de bedste software til at søge efter opdatering af enhedsdriverne på Windows . Det vil hjælpe din computer til at fungere korrekt, da den automatisk bliver ved med at opdatere driverne til deres nyeste tilgængelige versioner. Smart Driver Care er beregnet til fuldstændig pleje af enhedsdriverne, da de er de vigtigste komponenter til kommunikation med systemet. Med Smart Driver Care hjælper vi dig med at downloade USB-drivere, så din USB-lydenhed kan fungere korrekt. Lad os starte med følgende trin:
Trin 1: Få Smart Driver Care fra denne downloadknap:
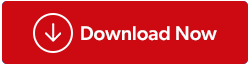
Trin 2: Kør opsætningen og afslut installationen af programmet. Giv de nødvendige tilladelser til at foretage ændringer i systemindstillingerne.
Trin 3: Når du er færdig, vil Smart Driver Care køre en fuld systemscanning. Det vil resultere i at vise en liste over de drivere, som kræver hurtig handling for at blive rettet. Dette kan omfatte de forældede, manglende, ufuldstændige enhedsdrivere på dit system. Dette vil se ud som billedet nedenfor.

Trin 4: Find USB-lydenhedsdriveren, og vælg den. Klik nu på knappen Opdater . For at opdatere alle skal du vælge alle elementer på listen på én gang ved at markere afkrydsningsfeltet ud for Forældede elementer . Klik derefter på knappen Opdater alle .
Trin 5: Denne proces tager et par minutter, da Smart Driver Care leder efter de relevante seneste versioner af enhedsdriverne i sin database. Når du er færdig, får du en promptmeddelelse, der beder dig om tilladelse til at genstarte computeren. Giv tilladelsen, så den kan foretage de nødvendige ændringer, og du kan bruge USB-lydenheden med dit system.
Dette er den bedste måde at få de automatiske opdateringer til enhedsdriverne på din computer.
Konklusion:
Du kan bruge begge metoder til at reparere USB-lydenheder, der ikke genkendes i Windows 10. Det er nemmere at opdatere enhedsdrivere i Windows 10 ved hjælp af en driveropdatering. Vi anbefaler at bruge Smart Driver Care, da det er en af de bedste driveropdateringer på markedet.
Vi håber, at denne artikel vil være nyttig for dig, når du forsøger at reparere dine USB-lydenheder, der ikke forbinder til din computer. Vi vil gerne vide dine synspunkter om dette indlæg for at gøre det mere brugbart. Dine forslag og kommentarer er velkomne i kommentarfeltet nedenfor. Del informationen med dine venner og andre ved at dele artiklen på sociale medier.
Vi elsker at høre fra dig!
Vi er på Facebook , Twitter , LinkedIn og YouTube . For eventuelle spørgsmål eller forslag, så lad os det vide i kommentarfeltet nedenfor. Vi elsker at vende tilbage til dig med en løsning. Vi poster regelmæssigt tips og tricks sammen med løsninger på almindelige problemer relateret til teknologi.
Relaterede emner:
Sådan opdaterer du grafikdrivere i Windows 10.
Sådan opdateres videodrivere i Windows 10.
Sådan opdateres Epson printerdriver i Windows.
Sådan opdaterer du Dell Wifi-drivere til Windows 10 og 7.