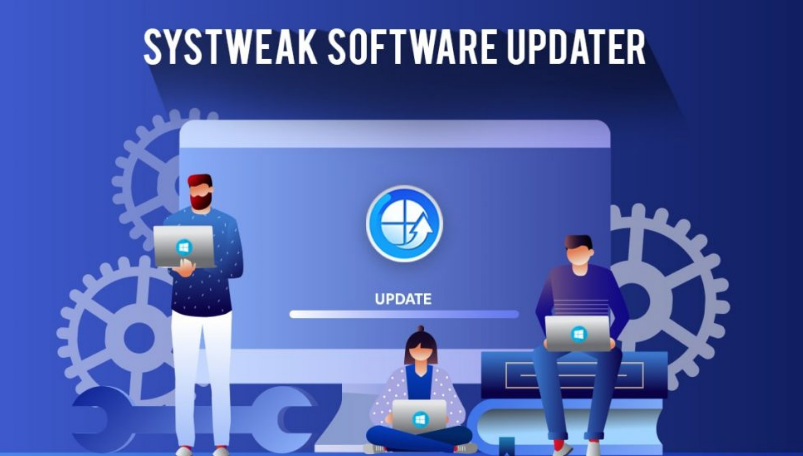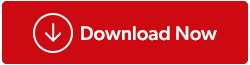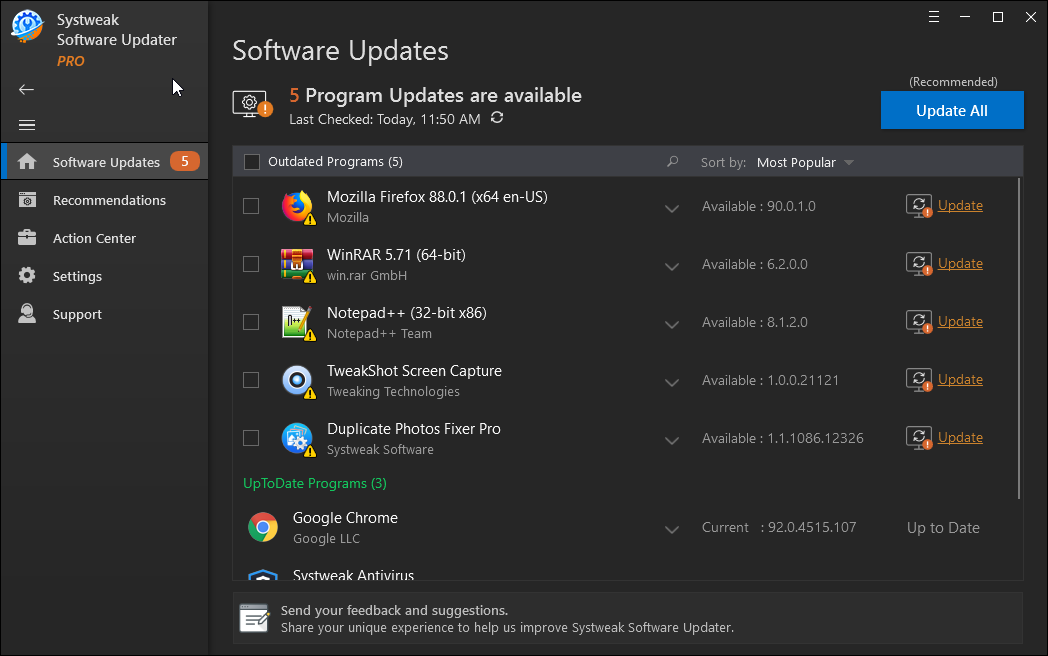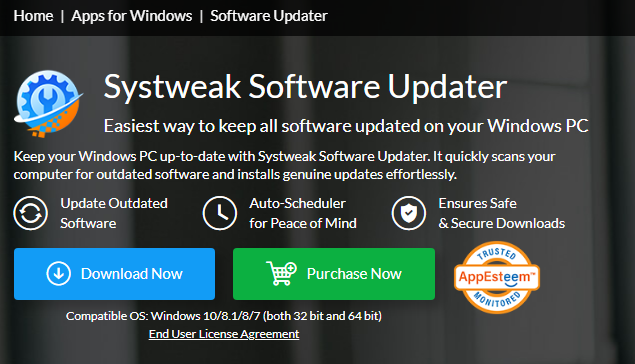Hvis du bruger en Windows 10-pc , vil du også bruge en masse applikationer. For eksempel vil du bruge en browser-app ( Chrome , Firefox ) til at surfe på internettet, en medieafspiller-app (VLC, iTunes) til at se film og lytte til musik, en kommunikations-app ( Skype , Zoom ) til at tale og interagere med andre og så videre. Men vidste du, at app-udviklerne udgiver opdateringer regelmæssigt og insisterer på, at brugerne holder de installerede apps opdateret? Det ville tage en masse tid og kræfter at opdatere hver app individuelt, og det er derfor, vi har brug for et appopdateringsprogram som Systweak Software Updater.
Hvorfor skal vi opdatere applikationer?
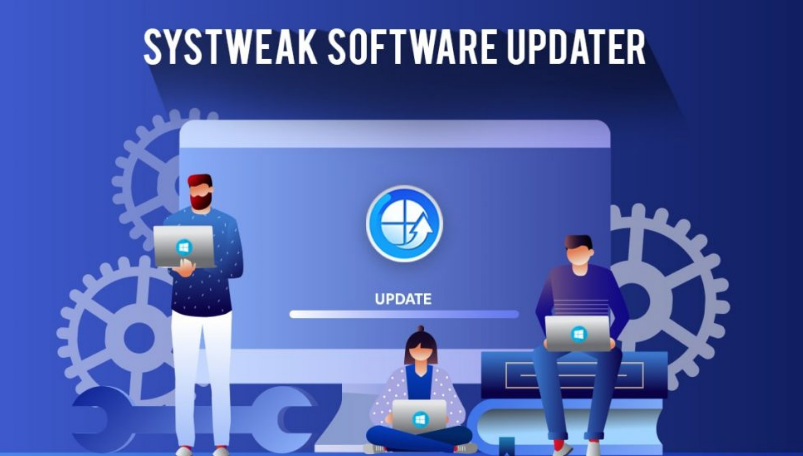
Det første spørgsmål, der opstår i nogens sind, er, at "Er der behov for at opdatere software?"
Det enkle svar på det er "Ligesom operativsystemet, driverne og enhver anden software, der er kodet på planeten, skal vores apps og programmer også opdateres regelmæssigt"
Der er flere grunde til, hvorfor de apps, der er installeret på vores computer, skal opdateres:
Nye funktioner . Mange udviklere frigiver nye funktioner gennem opdateringer. Når den er opdateret, kan du muligvis finde en ekstra knap eller et link i din app-grænseflade med en ny funktion.
Sikkerhedsopdateringer . Alle de nuværende sikkerhedspolitikker bliver forældede efter nogen tid, og nye oprettes. Disse sikkerhedsrettelser frigives derefter gennem appopdateringer.
Kompatibilitet. Microsoft udgiver opdateringer til operativsystemet ret ofte, og når din pc er opdateret, er det vigtigt at opdatere dine apps, ellers kan der opstå visse kompatibilitetsproblemer mellem operativsystemet og appen.
Hvordan kan vi opdatere applikationer på vores pc?

Nu hvor du har indset, hvor vigtigt det er at opdatere dine apps, lad os diskutere de forskellige metoder til at opdatere software på din pc.
Besøg webstedet for appudviklere
Den første og grundlæggende metode til at opdatere apps er at kontrollere versionen af appen, der er installeret på din pc og derefter besøge udviklerens websted for at sammenligne den seneste version. Du kan altid downloade og installere appen fra den officielle hjemmeside afhængigt af vilkårene og betingelserne.
Opdateringsmeddelelse
Nogle app-udviklere udsender opdateringsmeddelelser til alle deres brugere, når systemet er forbundet til internettet vedrørende en ny opdatering eller versionsudgivelse. Brugere kan klikke på linket eller meddelelsen og opdatere programmet.
Windows-opdateringer
Microsoft leverer også regelmæssige opdateringer relateret til Windows 10-operativsystemet og alle de indbyggede apps. Det giver dog ikke tredjepartsappopdateringer.
Software Updater-applikation
Dette er en ny type app, der scanner din computer for en liste over installerede apps og derefter søger efter opdaterede versioner på internettet. Det opdaterer derefter dine apps med den seneste udgivelse og sikrer, at systemet kører uden problemer.
Bemærk : Systweak Software Updater opdaterer ikke kun dine installerede programmer, men foreslår også de anbefalede apps og installerer dem for dig.
Hvordan kan vi opdatere applikationer på vores pc ved hjælp af Systweak Software Updater?
Systweak Software Updater er en fantastisk applikation, der ikke kræver, at brugeren bruger tid og kræfter på at opdatere hver software individuelt. Det er en automatiseret applikation, der giver opdateringer automatisk og giver brugeren mulighed for at vælge, hvilken app der skal opdateres. Her er trinene til at bruge dette program:
Trin 1 : Download Systweak Software Updater fra linket nedenfor.
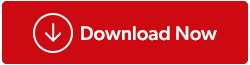
Trin 2 : Start appen, og klik på knappen Start scanning i øverste højre hjørne.
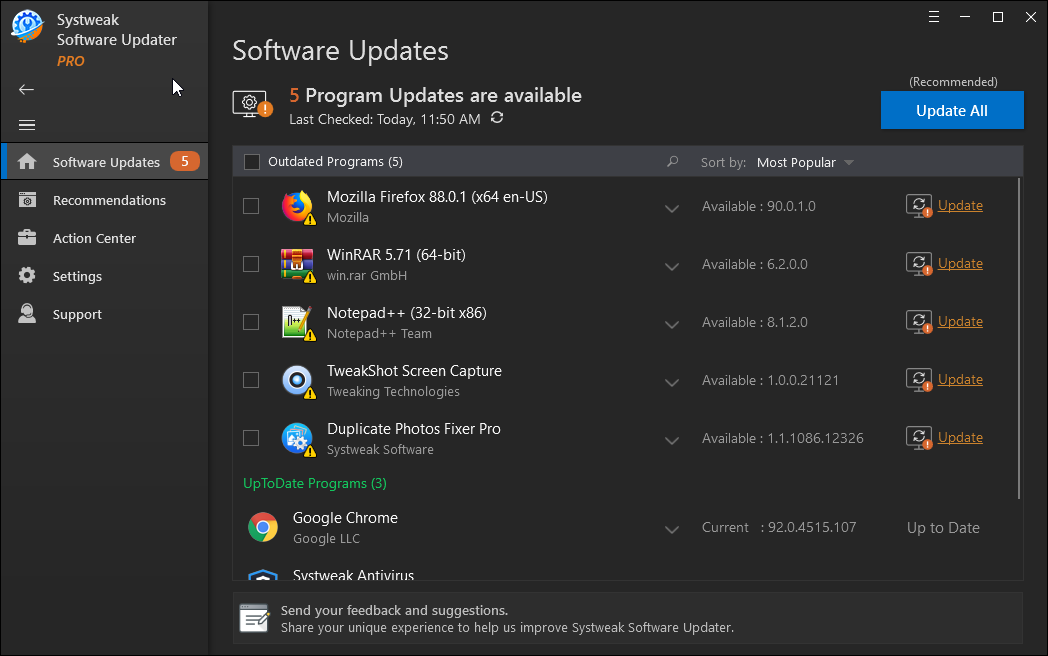
Trin 3 : En liste over apps, der kan opdateres, vises på skærmen. Du kan klikke på knappen Opdater alle for at opdatere alle apps på én gang eller klikke på linket Opdater ud for hver app for at opdatere dem individuelt.
Trin 4 : Vent på, at processen er fuldført, og alle dine apps vil blive opdateret til den seneste tilgængelige version.
Funktioner i Systweak Software Updater App
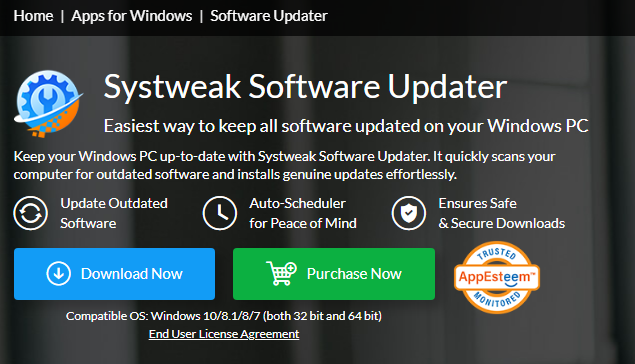
Billede: Credits: Systweak
Opdateringer med ét klik
Sammenlignet med den normale proces med at opdatere et program ved at søge, downloade og installere den seneste version fra internettet, kan denne app fuldføre opgaven med et enkelt klik på knappen Opdater.
Opretter gendannelsespunkt
Inden der foretages ændringer, opretter denne applikation et gendannelsespunkt, så brugerne kan vende tilbage til den stabile tilstand, hvis der opstår et uheld efter opdatering af apps.
Anbefal Populær Freeware
Systweak Software Updater har et særligt modul, der anbefaler visse populære apps, der kan installeres gratis på din pc. Disse apps er populære hjælpeprogrammer, der bruges af mange over hele kloden og vil gøre det nemmere og mere interessant at bruge din pc.
Nem at bruge og hurtig
Denne applikation har en intuitiv grænseflade, der er enkel, hurtig og praktisk at bruge.
Det sidste ord om, hvordan du opdaterer alle dine apps i Windows 10-pc?
Jeg håber, at du har forstået det kritiske ved at opdatere alle vores apps med operativsystemet. Der er forskellige måder at opnå dette på, men at bruge Systweak Software Updater ser ud til at være den bedste måde at gøre det på uden at bruge meget tid og kræfter. Udover at opdatere apps anbefaler denne programopdatering også anstændigt freeware og hjælper med at downloade/installere fra selve appen.
Følg os på sociale medier – Facebook, Twitter og Instagram. For eventuelle spørgsmål eller forslag, så lad os det vide i kommentarfeltet nedenfor. Vi vil meget gerne vende tilbage til dig med en løsning. Vi poster regelmæssigt tips og tricks sammen med svar på almindelige problemer relateret til teknologi.