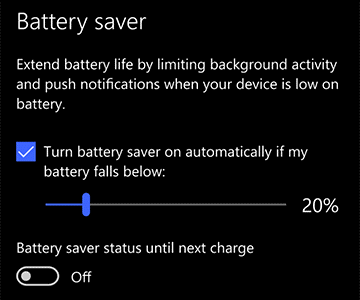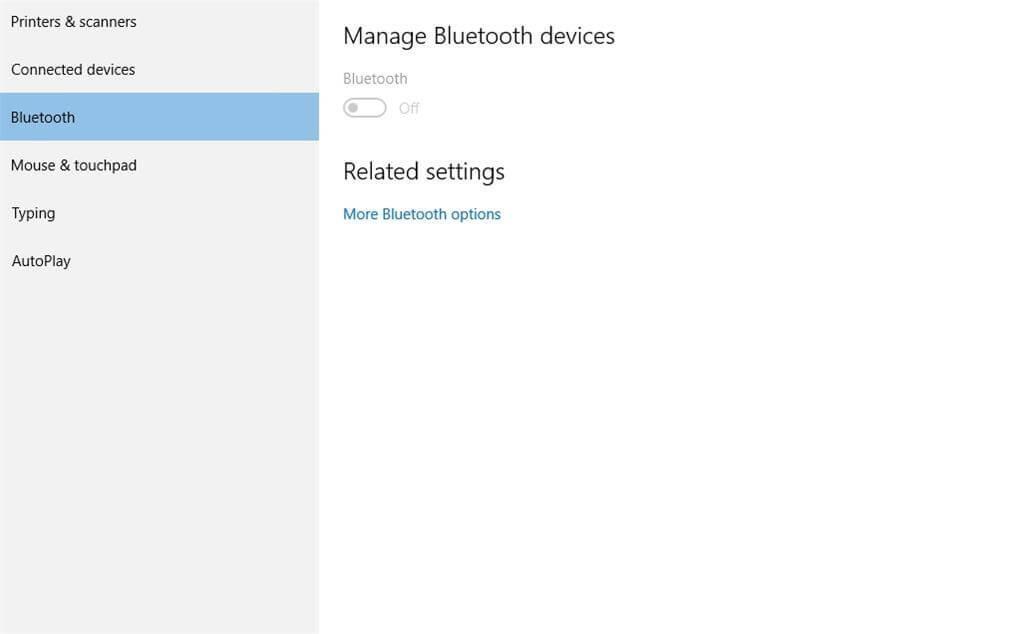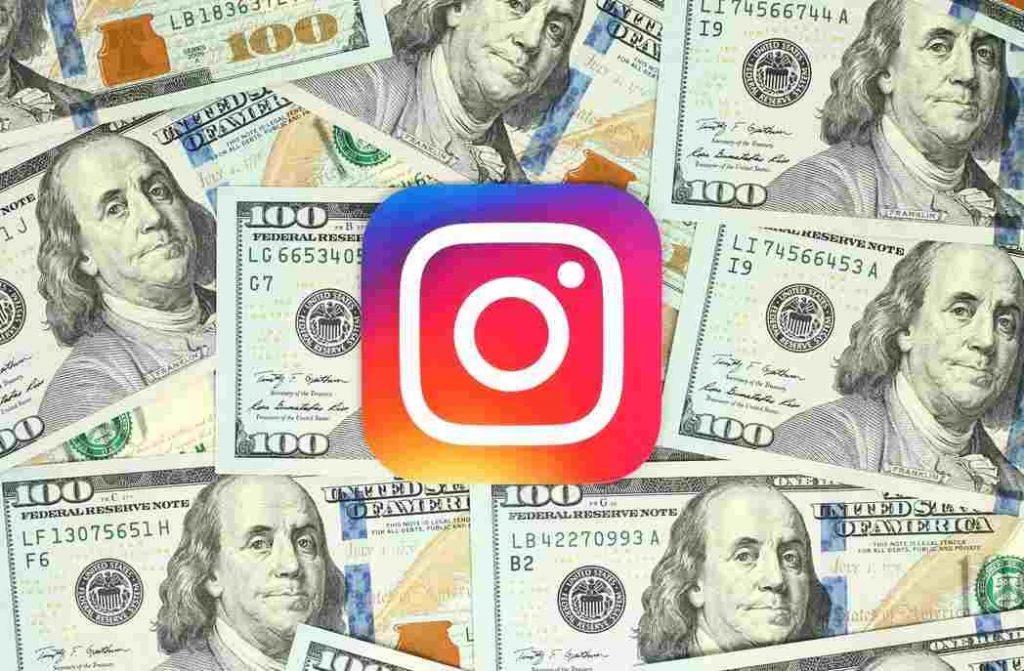Hvis du for nylig har opgraderet til Windows 10 eller købt en ny Windows 10-computer, kan du opleve problemer som f.eks. at dit batteri tømmes hurtigt. Faktisk er standardindstillingerne for Windows 10 designet til at levere den bedste ydeevne og de bedste visuelle effekter, men hele tiden har du måske ikke brug for dem. Nogle gange kan det være vigtigere for dig at spare strøm eller få dit batteri til at holde længe. Hvis det er vigtigere at spare strøm på Windows 10, vil denne artikel helt sikkert hjælpe dig. Sådan kan du maksimere Windows 10-batteriets levetid.
1. Tænd for strømsparer
Windows 10 leveres som standard med strømsparetilstand som standard, så den første ting, du skal gøre for at forbedre batterilevetiden, bør være at skifte strømsparetilstand. Du kan gøre dette ved at gå til indstillinger>System>Batterisparer . Du finder en kontakt, og du kan slå den til for at aktivere strømbesparelse på din Windows 10-computer. Ikke nok med dette kan du også tilpasse strømplanen herfra ved at klikke på Batteribrug>Aktuelle batterispareindstillinger.
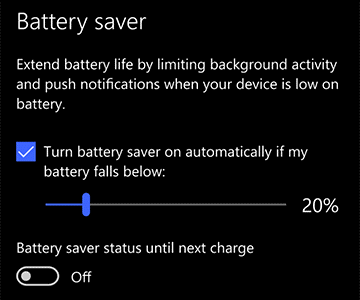
2. Afinstaller apps og software, du ikke bruger
På hver computer er der programmer, som du har installeret og aldrig brugte dem igen. Disse programmer bruger ressourcer, hver gang du bruger din computer, da de bliver ved med at køre i baggrunden. Så det er bedre at gennemgå installerede programmer og fjerne de apps, du slet ikke bruger. For at se listen over programmer, der er installeret på din computer, skal du gå til Kontrolpanel >Fjern programmer . Afinstallation af unødvendige programmer fra din computer er en effektiv måde at øge batterilevetiden i Windows 10.
3. Wi-Fi Bluetooth og andre indstillinger
Alle moderne computere er udstyret med WIFI og Bluetooth for nem deling og tilslutning. Disse funktioner gør det dog nemmere at tilslutte enheder til din computer, men du bør kun tænde dem, når det er påkrævet, ellers bliver de ved med at scanne efter enheder rundt omkring, og denne proces bruger batteri, så det er altid en god idé kun at tænde disse adaptere, når du ønsker at forbinde gennem dem. Derefter skal du slukke dem.
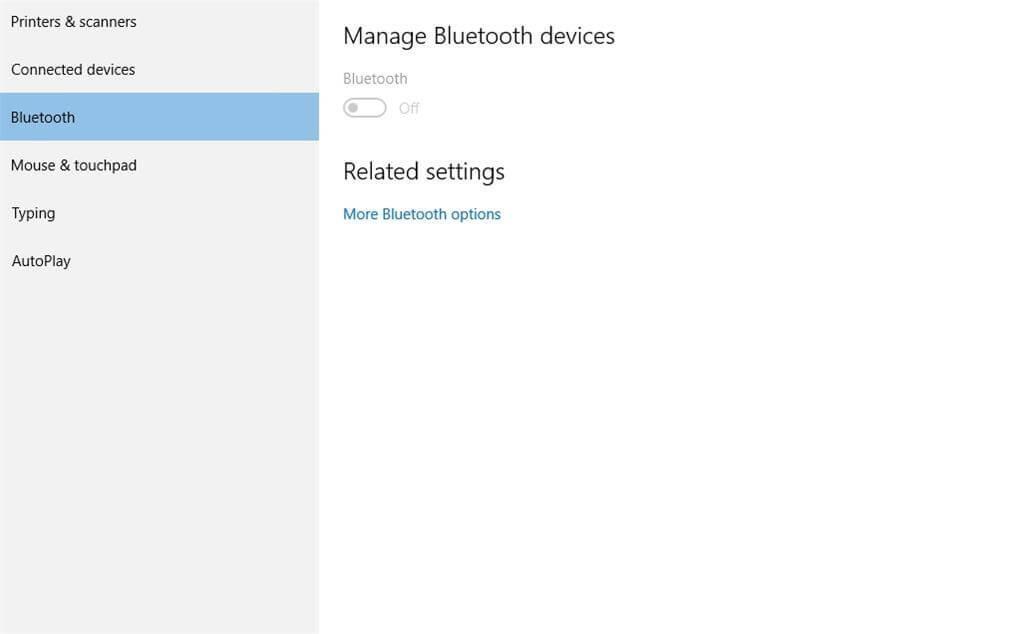
4. Undgå overophedning
Overophedning er en anden faktor, der er ansvarlig for overdreven batteriforbrug på din Windows 10 bærbare computer. Overophedning kan være forårsaget af to faktorer, som er interne eller eksterne faktorer. Når du konstant kører tunge programmer på din computer, bliver den overophedet på grund af processoruret, der kører hele tiden. På den anden side, når ventilationsåbningerne på dit system ikke er åbne korrekt, vil din enheds kølesystem virke korrekt, hvilket resulterer i overophedning. I begge tilfælde skal din systemblæser køre i tophastighed til gennem varmen udenfor, og det bruger meget batteri.
Læs også: Sådan forhindrer du din bærbare computer i at blive overophedet
5. Slå Adaptiv lysstyrke til
Ligesom vores smartphones kommer Windows 10 også med en funktion, der giver brugerne mulighed for at slå adaptiv lysstyrke til. Aktivering af adaptiv lysstyrke er en effektiv måde at forbedre batterilevetiden i Windows 10 på. Med denne funktion aktiveret vil dit system automatisk dæmpe skærmen i mørke og indstille lysstyrken for at give dig det bedste udsyn. På ethvert tidspunkt, hvis du indser, at lysstyrken er høj, kan du sænke den ved at bruge hårde taster på dit system. Lysstyrkeniveau er en vigtig faktor for at maksimere Windows 10 batterilevetid ligesom vores smartphones, og heldigvis har Windows 10 denne funktion indbygget, som hjælper brugeren med at indstille adaptiv lysstyrke.
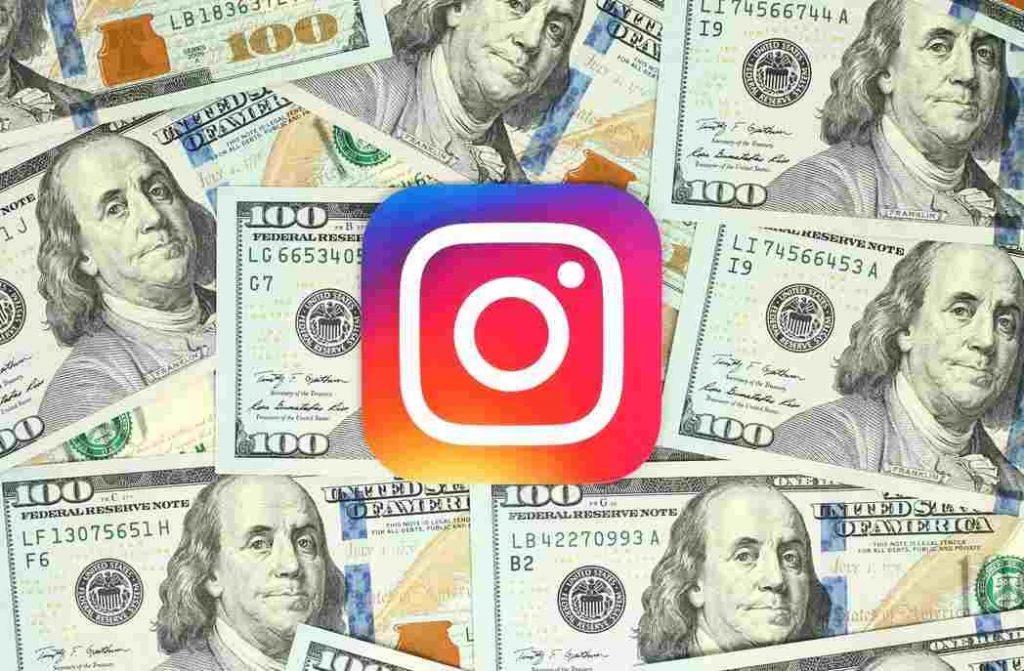
Sådan kan du forbedre Windows 10-batteriets levetid. Der er få flere faktorer, som kan hjælpe dig med at forbedre batterilevetiden, såsom at du ikke skal bruge så meget periferiudstyr, når du kører på batteri, holder systemlydstyrken dæmpet eller på et lavere niveau, når du ikke afspiller musik eller video. Så disse små tips kan hjælpe med at forbedre batterilevetiden på Windows 10, så du kan få en bedre computeroplevelse.