Sådan løser du fejlkode 0x80070070 på Windows 11

Find ud af, hvordan du løser fejlkode 0x80070070 på Windows 11, som ofte vises ved installation af en ny Windows-opdatering.
Viste fejlkode 0x80070070 sig på din Windows 11-computer? Det er en af de mere almindelige fejl, der kan opstå, når du prøver at installere en systemopdatering. Normalt opstår det, fordi der ikke er nok plads på din enhed til at installere opdateringen. Derfor er det temmelig let at løse.
Her er hvordan du løser fejlkode 0x80070070 på Windows 11.
Indhold
Du behøver ikke bekymre dig om at downloade eller installere tredjepartsapps for at løse fejl 0x80070070. Alt du behøver for at håndtere det, skal være lige der på din enhed, begyndende med Windows' egen "Diskoprydning" værktøj. Her er hvordan du bruger det:
Trin 1. Skriv "Diskoprydning" i søgefeltet og klik på det bedste match.

Trin 2. Vælg det drev, du vil rense (du bør vælge det, du prøver at installere opdateringen til, som normalt vil være dit C: drev). Klik derefter på "OK."
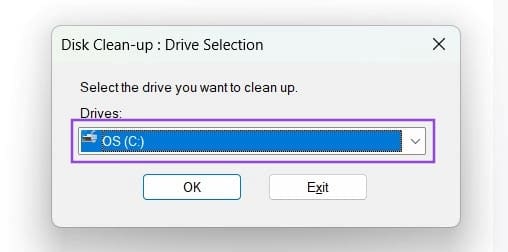
Trin 3. Diskoprydning vil scanne det drev og se efter filer, du hurtigt kan slette for at frigøre plads til opdateringen. Gennemgå listen og vælg de filer, du gerne vil slette (de fleste af dem er simpelthen midlertidige og cache-filer, som bør være sikre at slette). Tryk på "OK," når du er færdig.
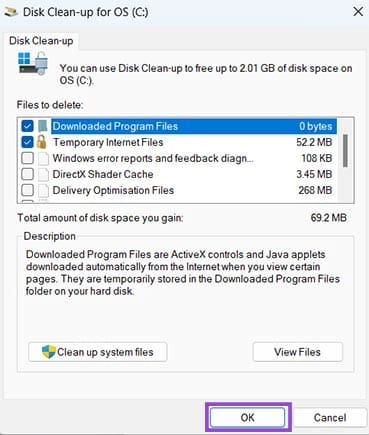
Når du trykker på "Slet" på en fil fra din computer, forsvinder den ikke straks. Den går til genbrugskurven i et stykke tid, så du får mulighed for at gendanne den, men den optager stadig plads på dit drev. At tømme genbrugskurven er derfor en hurtig og nem måde at få lidt ekstra plads.
Trin 1. Find og åbn din genbrugskurv. Den ligger normalt på dit skrivebord, eller du kan skrive "Genbrugskurv" i søgefeltet for at finde den på den måde.

Trin 2. Klik på knappen "Tøm genbrugskurv." Tryk derefter på "Ja" for at bekræfte. Dette fjerner alle genstande fra kurven permanent.
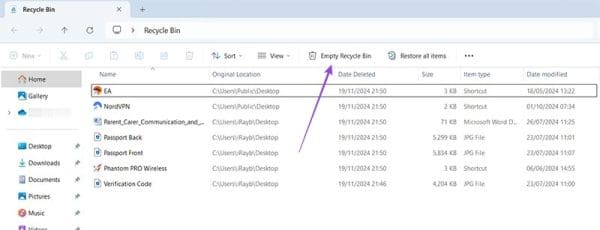
Du har brug for mindst 20GB ledig plads for en opdatering at installere korrekt. Ellers vil du fortsætte med at få fejlkode 0x80070070. At tømme genbrugskurven og dit harddiskdrev måske ikke giver dig nok plads, så du skal finde andre måder at frigøre plads på – som at fjerne apps, du ikke længere har brug for.
Trin 1. Gå til "Indstillinger" ved enten at trykke på "Windows" og "I" sammen eller finde den via Start-menuen.
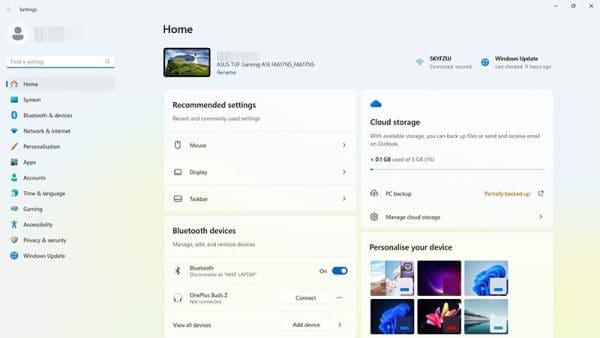
Trin 2. Klik på "Apps" og derefter "Installerede apps" for at se en fuld liste over hver app på din enhed.
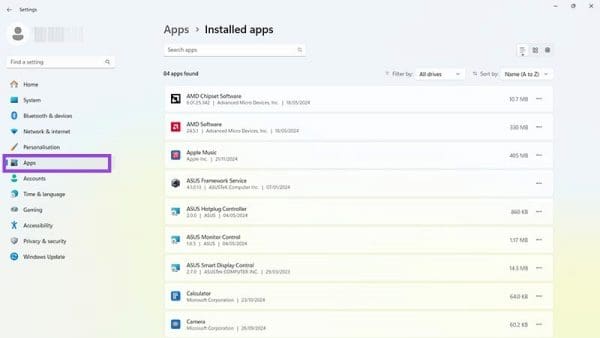
Trin 3. Gå gennem den liste og se efter apps, du ikke længere har brug for. Ideelt set er det bedst at fokusere på store apps, der vil frigøre mere plads, snarere end mindre. Du kan sortere listen efter størrelse ved hjælp af sorteringsværktøjerne øverst til højre.
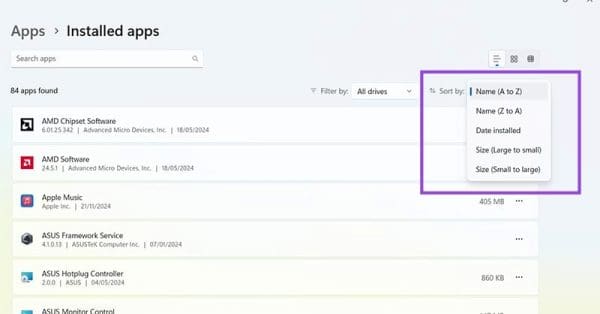
Trin 4. Når du finder en app, du gerne vil fjerne for godt, klik på de tre prikker og vælg "Afinstaller."
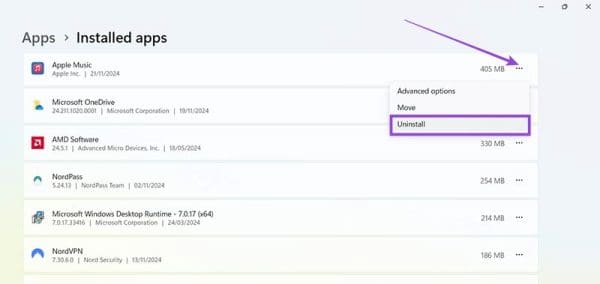
En anden måde at frigøre plads på dit drev hurtigt og effektivt er at slette store filer eller flytte dem til et andet drev, eller endda til cloudlager, hvis du har noget tilgængeligt.
Trin 1. Åbn "Filutforsker." Du kan normalt finde den fastgjort til din proceslinje eller få adgang til den via Start-menuen.
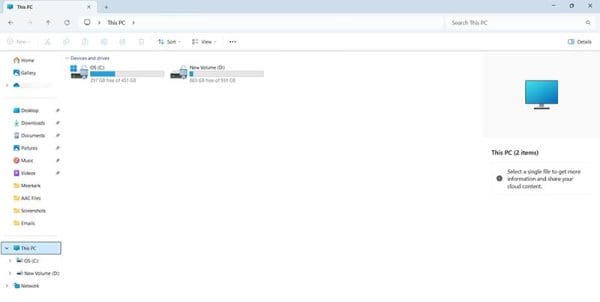
Trin 2. Gå til "Denne pc" og vælg det drev, hvor du installerer Windows-opdateringer (normalt C: drevet). Gå derefter gennem mapperne, se efter filer, der er store og ikke nødvendige, og slet dem (ved at vælge dem og trykke på "Slet" tasten) eller flyt dem andetsteds (ved at højreklikke, vælge "Klip" og derefter bruge "Sæt ind" i den nye placering).
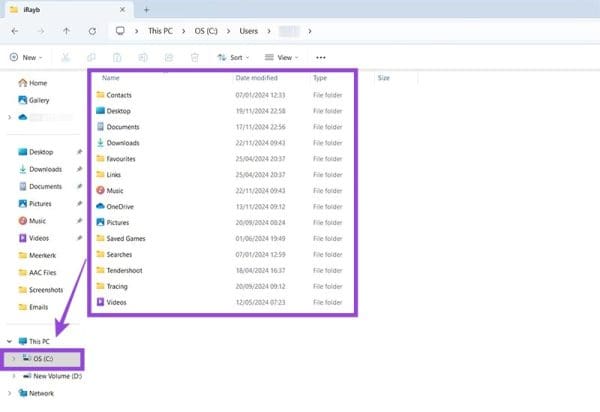
Der er mange grunde til, at din bærbare computer ikke kan oprette forbindelse til WiFi, og derfor er der mange måder at løse fejlen på. Hvis din bærbare computer ikke kan oprette forbindelse til WiFi, kan du prøve følgende metoder til at løse problemet.
Efter oprettelse af en USB-opstart for at installere Windows, bør brugerne kontrollere USB-opstartens ydeevne for at se, om den blev oprettet korrekt eller ej.
Adskillige gratis værktøjer kan forudsige drevfejl, før de sker, hvilket giver dig tid til at sikkerhedskopiere dine data og udskifte drevet i tide.
Med de rigtige værktøjer kan du scanne dit system og fjerne spyware, adware og andre ondsindede programmer, der muligvis lurer på dit system.
Når en computer, mobilenhed eller printer forsøger at oprette forbindelse til en Microsoft Windows-computer via et netværk, kan fejlmeddelelsen "netværksstien blev ikke fundet" — Fejl 0x80070035 — vises muligvis.
Blå skærm (BSOD) er en almindelig og ikke ny fejl i Windows, når computeren oplever en alvorlig systemfejl.
I stedet for at udføre manuelle og direkte adgangshandlinger på Windows, kan vi erstatte dem med tilgængelige CMD-kommandoer for hurtigere adgang.
Efter utallige timers brug af deres bærbare computer og stationære højttalersystem, opdager mange, at et par smarte opgraderinger kan forvandle deres trange kollegieværelse til det ultimative streamingcenter uden at sprænge budgettet.
Internet Explorer vil blive fjernet fra Windows 11. I denne artikel vil WebTech360 guide dig til, hvordan du bruger Internet Explorer på Windows 11.
En bærbar computers touchpad er ikke kun til at pege, klikke og zoome med. Den rektangulære overflade understøtter også bevægelser, der giver dig mulighed for at skifte mellem apps, styre medieafspilning, administrere filer og endda se notifikationer.









