Sådan tilføjes Active Directory Schema Snap-In

Sådan får du Active Directory-skemaet til at blive vist som en mulighed i Microsoft Management Console.
Hvis du arbejder med it i et Microsoft Active Directory-miljø, kan du have oplevet problemer, hvor en brugers konto bliver ved med at blive låst ude. Her er en tutorial, der viser alt, hvad du behøver at vide om, hvordan du sporer den computer, der låser en AD-konto.
Download Account Lockout og Management Tools fra Microsoft på enhver domænecomputer, hvor du har administratorrettigheder.
Opret en mappe med navnet " ALTools " på dit skrivebord, og kør derefter " ALTools.exe " for at udpakke filerne til den mappe.
Fra mappen " ALTools " skal du åbne " LockoutStatus.exe ".
Vælg " Fil " > " Vælg mål ".
Angiv " Target User Name ", der bliver ved med at blive låst ude, og " Target Domain Name ". Hvis du ikke er logget på som domæneadministrator og gerne vil bruge alternative legitimationsoplysninger, skal du markere afkrydsningsfeltet " Brug alternative legitimationsoplysninger ", og derefter indtaste en domænekonto " Brugernavn ", " Adgangskode " og " Domænenavn ".
Vælg " OK ", og brugeren vil blive vist sammen med domænecontrollernavnet, hvor kontoen bliver låst.
Log ind på domænecontrolleren, hvor godkendelsen fandt sted.
Åbn " Event Viewer ".
Udvid " Windows Logs " og vælg derefter " Security ".
Vælg " Filter Current Log ... " i højre rude.
Erstat feltet, der siger "" med " 4740 ", og vælg derefter " OK ".
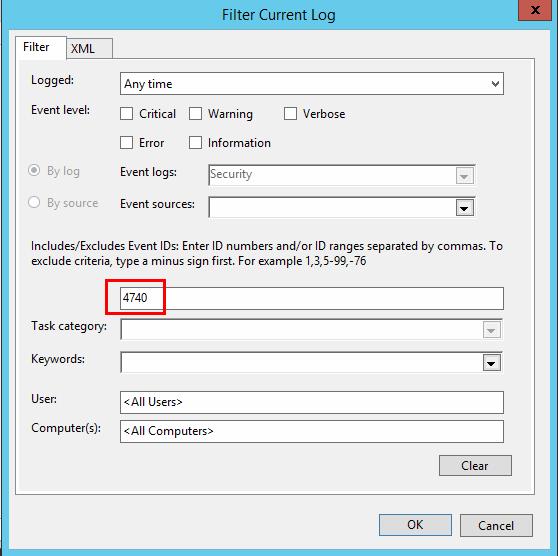
Vælg " Find " i højre rude, skriv brugernavnet på den låste konto, og vælg derefter " OK ".
Event Viewer skal nu kun vise hændelser, hvor brugeren ikke kunne logge på og låste kontoen. Du kan dobbeltklikke på begivenheden for at se detaljer, inklusive " Caller Computer Name ", som er der, hvor lockouten kommer fra.
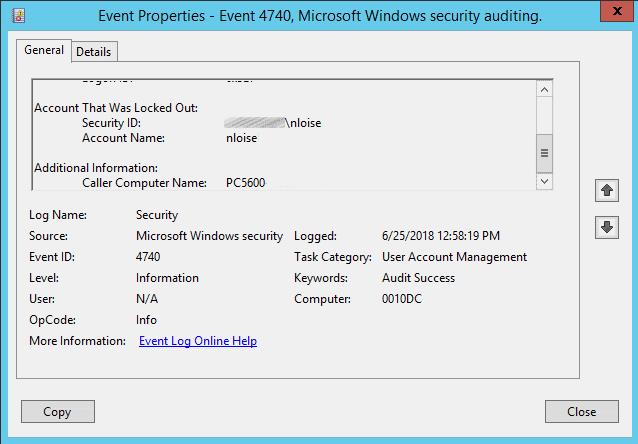
Hvis computeren har været logget på siden før adgangskoden til kontoen blev ændret eller låst, kan en simpel genstart muligvis gøre det trick. Ellers skal du følge disse trin for at tjekke for gemte legitimationsoplysninger, der kan være knyttet til at køre en opgave og låse kontoen.
Log på den computer, hvorfra lockoutene sker.
Download PsTools fra Microsoft .
Udpak den enkelte PsExec.exe- fil til " C:\Windows\System32 ".
Vælg " Start ", og skriv derefter " CMD ".
Højreklik på " Kommandoprompt ", og vælg derefter " Kør som administrator ".
Skriv følgende, og tryk derefter på " Enter ":
psexec -i -s -d cmd.exe
Et andet kommandovindue åbnes. Indtast følgende i det vindue, og tryk derefter på " Enter ":
rundll32 keymgr.dll, KRShowKeyMgr
Et vindue med en liste over gemte brugernavne og adgangskoder vises. Du kan vælge at " Fjern " elementer fra denne liste, der kan låse konti, eller vælge " Rediger ... " for at opdatere adgangskoden.

Hændelsesloggen fortæller mig, at et computernavn, der ikke findes i vores AD-miljø, låser kontoen. Hvordan sporer jeg det op og stopper det?
Mest sandsynligt installerede nogen Outlook-appen på en personlig telefon eller tablet. Enheden forsøger at godkende via en anden enhed, såsom en Microsoft Exchange-server. Du kan bekræfte dette med følgende trin:
Udfør trin 1-6 som beskrevet ovenfor i afsnittet " Find domænecontroller, hvor lockout opstod ".
Log ind på domænecontrolleren og aktiver fejlretningslogning for Netlogon-tjenesten .
Vent på, at lockouten opstår igen. Når det har gjort det, skal du gå tilbage til Lockout Status-værktøjet, højreklikke på DC'en og derefter vælge " Åbn Netlogon-log ".
Vælg " Rediger " > " Find " og søg efter det låste brugernavn for kontoen. Den skal vise opkalderens computernavn efterfulgt af et andet computernavn i klammer, hvor anmodningerne kommer fra.

Sådan får du Active Directory-skemaet til at blive vist som en mulighed i Microsoft Management Console.
En komplet vejledning om, hvordan du finder kilden til en Microsoft Active Directory-konto, der låser ud.
Sådan får du Microsoft Active Directory til at synkronisere øjeblikkeligt i stedet for at vente med det typiske minimumsinterval på 15 minutter.
Sådan indstilles Active Directory Domain Services til at blokere eller omdirigere til en anden URL.
Sådan tilføjer eller fjerner du en printer i Microsoft Active Directory Domain Services.
Nogle gange lykkes Active Directory DNS ikke at rense ordentligt og slette gamle DNS-poster. Du kan få fat i en liste over poster ved hjælp af PowerShell. Brug dette eksempel til
Hvis en bruger ikke kan få adgang til et program, der godkendes med Microsoft Active Directory, er det nyttigt at kontrollere, hvornår brugeren sidst har indstillet deres
Sådan kontrollerer du domæne- og skovfunktionsniveauerne for dit Active Directory-miljø.
Du skal muligvis skifte den domænecontroller, som en klientcomputer opretter forbindelse til, hvis du fejlfinder et Windows-domæneproblem. Det har hjulpet mig med at lære, hvordan du manuelt skifter en Windows-klient til at bruge en specifik domænecontroller i dit miljø.
Ret en Active Directory-replikeringsfejl 8203 Den attributsyntaks, der er angivet til katalogtjenesten, er ugyldig.
Der er mange grunde til, at din bærbare computer ikke kan oprette forbindelse til WiFi, og derfor er der mange måder at løse fejlen på. Hvis din bærbare computer ikke kan oprette forbindelse til WiFi, kan du prøve følgende metoder til at løse problemet.
Efter oprettelse af en USB-opstart for at installere Windows, bør brugerne kontrollere USB-opstartens ydeevne for at se, om den blev oprettet korrekt eller ej.
Adskillige gratis værktøjer kan forudsige drevfejl, før de sker, hvilket giver dig tid til at sikkerhedskopiere dine data og udskifte drevet i tide.
Med de rigtige værktøjer kan du scanne dit system og fjerne spyware, adware og andre ondsindede programmer, der muligvis lurer på dit system.
Når en computer, mobilenhed eller printer forsøger at oprette forbindelse til en Microsoft Windows-computer via et netværk, kan fejlmeddelelsen "netværksstien blev ikke fundet" — Fejl 0x80070035 — vises muligvis.
Blå skærm (BSOD) er en almindelig og ikke ny fejl i Windows, når computeren oplever en alvorlig systemfejl.
I stedet for at udføre manuelle og direkte adgangshandlinger på Windows, kan vi erstatte dem med tilgængelige CMD-kommandoer for hurtigere adgang.
Efter utallige timers brug af deres bærbare computer og stationære højttalersystem, opdager mange, at et par smarte opgraderinger kan forvandle deres trange kollegieværelse til det ultimative streamingcenter uden at sprænge budgettet.
Internet Explorer vil blive fjernet fra Windows 11. I denne artikel vil WebTech360 guide dig til, hvordan du bruger Internet Explorer på Windows 11.
En bærbar computers touchpad er ikke kun til at pege, klikke og zoome med. Den rektangulære overflade understøtter også bevægelser, der giver dig mulighed for at skifte mellem apps, styre medieafspilning, administrere filer og endda se notifikationer.


















