Sådan fæstner du til proceslinjen i Windows 11: 6 bedste metoder

Med Windows 11 kan du straks få adgang til de programmer eller applikationer, du har brug for, ved hjælp af funktionen Fæstn til proceslinjen.
Vil du gøre din Windows 11 proceslinje til et sted for alle apps, filer, mapper, drev og mere ligesom Dock på en MacBook eller iMac? Godt, du er heldig! I dag vil jeg forklare forskellige måder at bruge funktionen Fæstn til proceslinjen på en Windows 11 PC.
Med Windows 11 kan du straks få adgang til de programmer eller applikationer, du har brug for, ved at fæstne dem til proceslinjen. Dette betyder, at du ikke behøver at søge efter programmer eller apps i applikationsfanen eller i søgefeltet. Du har alle de programmer og filer, du har brug for, lige inde i Windows proceslinjeområdet. Alt hvad du skal gøre er at klikke på det nødvendige ikon og få adgang til programmerne eller filerne med det samme.
Indhold
Hvad er Fæstn til proceslinjen i Windows 11?
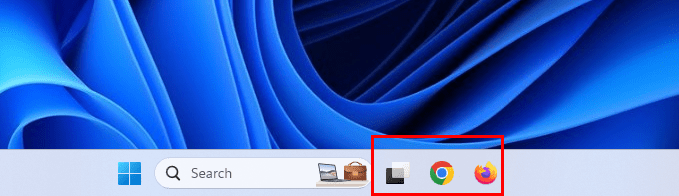
Funktionen Fæstn til proceslinjen i et Windows-operativsystem giver dig mulighed for at tilføje apps til proceslinjeområdet. Derefter kan du blot klikke på app-ikonet for at køre programmet. Der er ikke behov for at dobbeltklikke på skrivebordsikonet eller finde appen i Start-menuen. Funktionen Fæstn til proceslinjen har været tilgængelig siden Windows 8 og fortsatte til Windows 11.
Du kan udnytte denne funktionalitet til at bruge proceslinjen til produktivitetsforbedringer. Opret en liste over apps, du ønsker at starte regelmæssigt, og tilføj dem til proceslinjen. Nu har du alle de apps, du har brug for, lige på proceslinjen, hvor andre åbne apps også vises. Nu kan Windows 11-proceslinjen håndtere mere end blot applikationer. Ved hjælp af nogle tricks og tips kan du fæstne næsten alt til proceslinjen på din Windows 11 PC.
Når du fæstner alle de nødvendige apps, filer, drev og websteder på proceslinjen, ligner det ret meget Dock i macOS. Så hvis du er misundelig på Dock på en MacBook, kan du følge de enkle metoder nævnt i denne artikel for at konvertere din Windows proceslinje til et lignende værktøj.
Læs også: Windows 11: Sådan skjuler du automatisk proceslinjen
Sådan fæstnes applikationer til proceslinjen
Find nedenfor nogle intuitive trin til at fæstne apps til proceslinjen uden besvær:
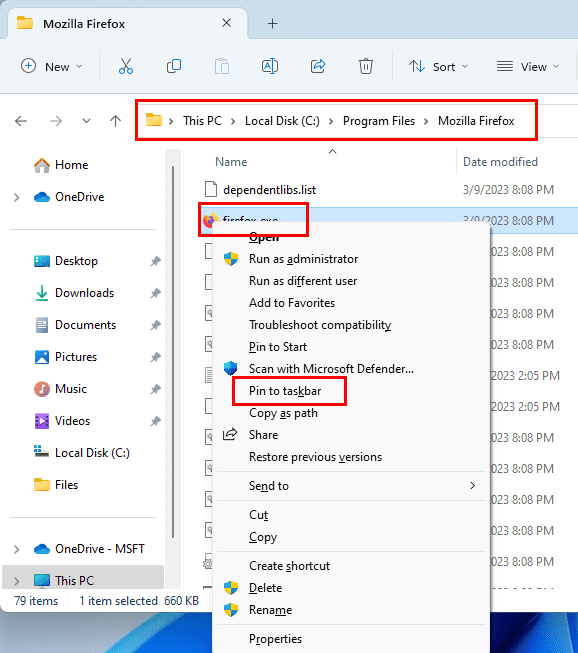
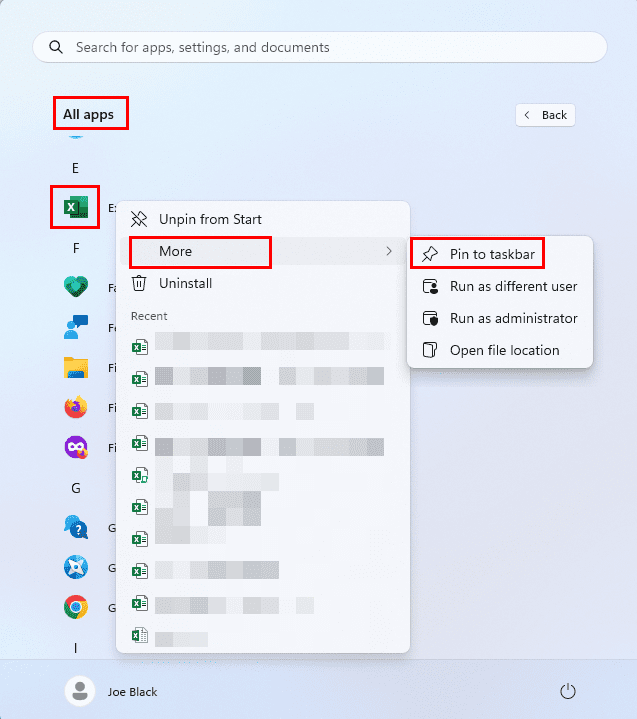
Sådan fæstnes åbne apps til proceslinjen
For at fæstne et kørende program eller applikation til proceslinjen kan du følge disse trin:
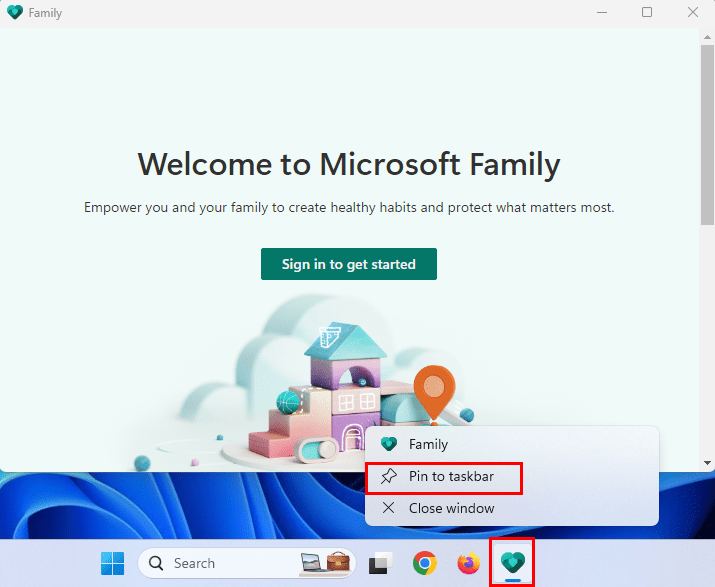
Det er det! Næste gang, du behøver ikke at gennemse hele PC'en for den app, du leder efter. Klik blot på proceslinjeinstansen for at åbne den og komme i gang med arbejde, leg eller sjov!
Læs også: Windows 11: Sådan fjerner du søgeknappen fra proceslinjen
Sådan fæstnes en fil til proceslinjen
For at fæstne en hvilken som helst fil til Windows 11 proceslinjen, følg disse trin:
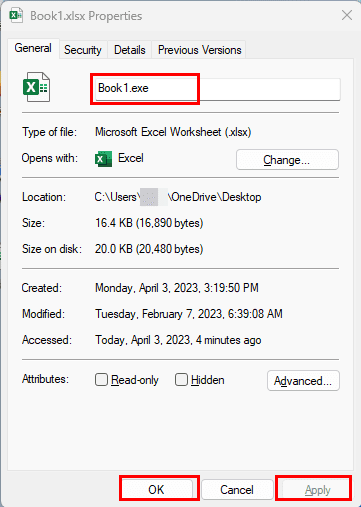
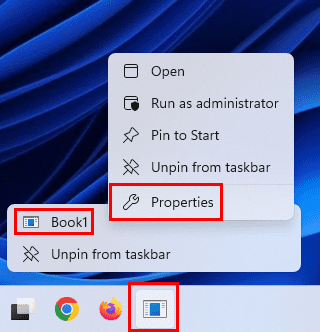
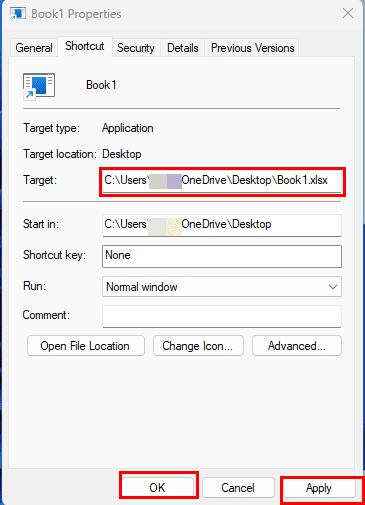
Hvordan fæstnes en fil til en hoppe liste af programmer til proceslinjen:
Antag, at du har tilføjet tilstrækkeligt med apps og mapper på proceslinjen, så den er helt fyldt. Nu kan du tilføje mere indhold til proceslinjens hoppe liste. Men du kan kun gøre dette for filer, der åbnes med specifikke apps. For eksempel kan du tilføje så mange Excel-filer, som du vil, til hoppe listen for Excel-appens proceslinjeinstans. Her er hvordan:
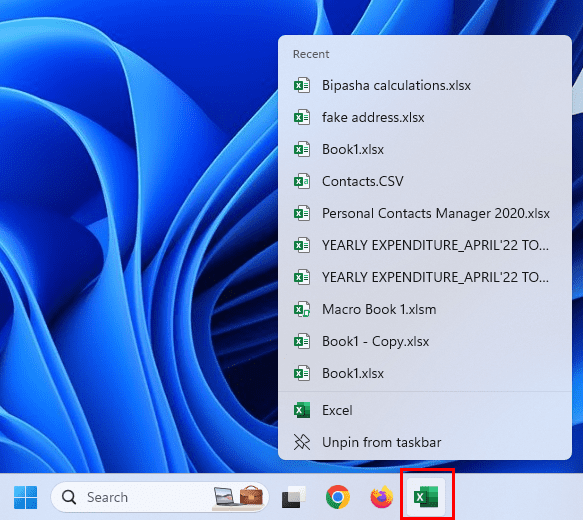
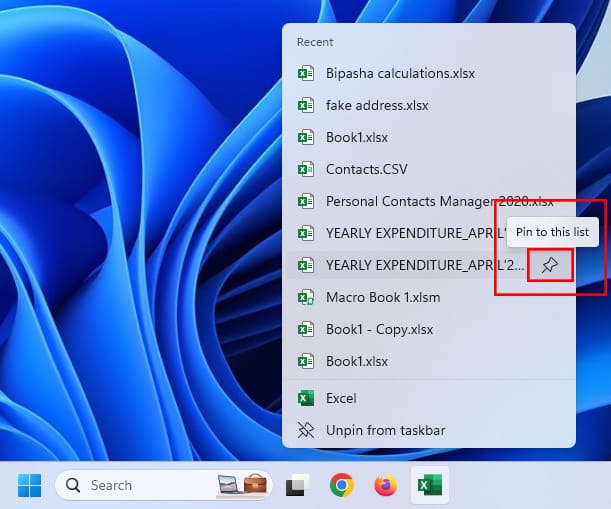
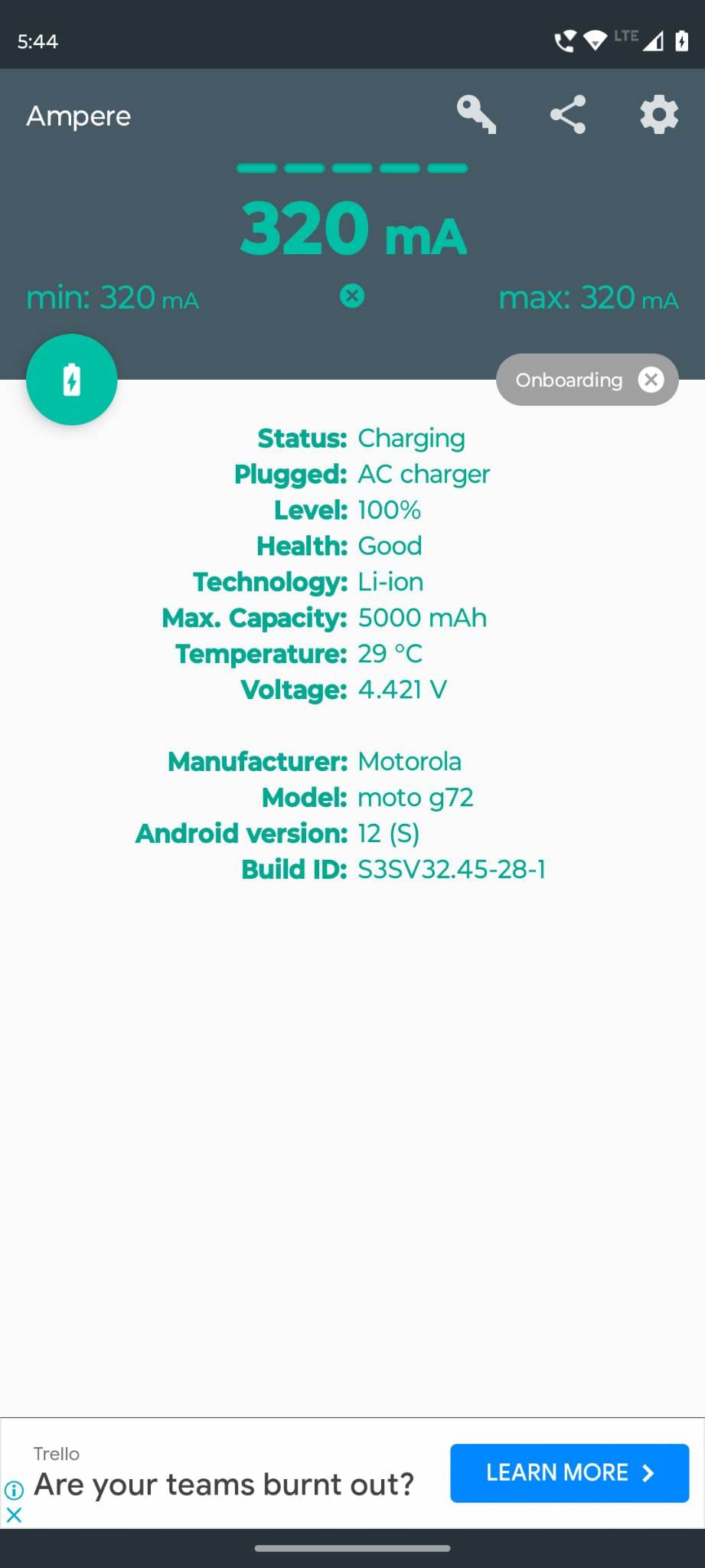
Sådan fæstnes websteder til proceslinjen ved brug af Edge
Du kan sikkert godt lide at bruge Google Chrome eller Firefox til at browse internettet på Windows 11 PC, men Microsoft Edge er en fantastisk app til at fæstne websider til proceslinjen. Sandsynligvis kunne denne ene funktion stadig appellere til dig for at bruge Edge i stedet for andre webbrowserne. Her er hvordan det gøres:
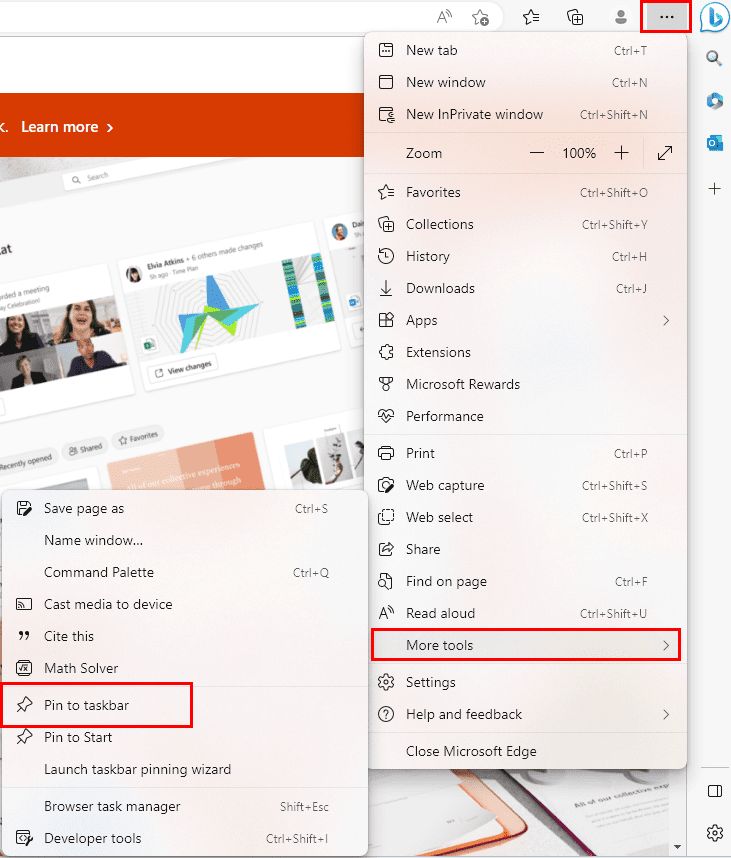
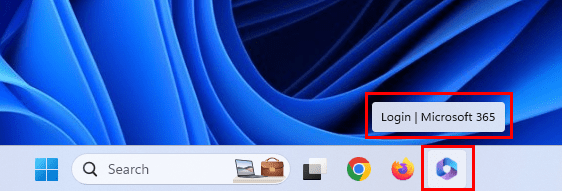
Dette er en fantastisk måde at få adgang til regelmæssigt besøgte websteder og webapps. Bare gem login-ID og adgangskode til appene, så vil webapps opføre sig ligesom en indfødt Windows 11 app.
Vil du slet ikke bruge Edge? Ingen bekymringer! For at fæstne et websted til proceslinjen ved hjælp af Google Chrome, følg blot disse trin:
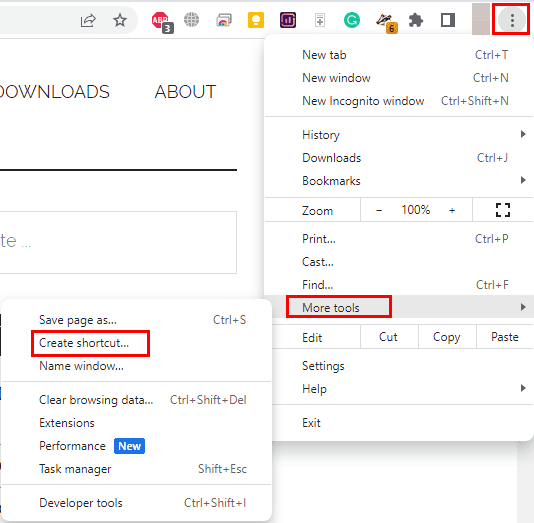
Brug en skrivebordsgenvej til at fæstne hvad som helst til proceslinjen
Du har lært forskellige metoder til at tilføje elementer til Windows 11 proceslinjen. Der er flere komponenter, du kan tilføje. For eksempel en harddisk, mappe, og næsten alt andet, du kan bruge på Windows OS. Her er hvordan:

C:\Windows\Explorer.exe C:\
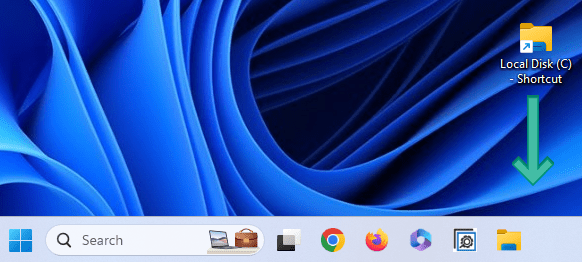
Læs også: Hvordan man fæstner “Denne PC” til proceslinjen i Windows 11
Fordele & Ulemper ved at bruge Microsoft Windows
Microsoft Windows 11 er stadig det mest almindelige operativsystem i hele verden. Fordelene ved at bruge Windows 11 blev engang målt mod at bruge rivaliserende desktop-operativsystemer, som macOS eller Linux. I øjeblikket er der dog større risiko for, at Windows 11-operativsystemet bliver overgået af brugen af Android-mobil- eller tablet-OS.
Fordele
– Alsidig
– Produktiv
– Sikker
– Gode native apps
Ulemper
– Voluminøs
– Ressourcekrævende
– Udviklet til tastatur & mus
Du kan købe et USB-drev med Microsoft Windows 11 Home Edition og slutte dig til millioner af brugere verden over på en platform, der betragtes som branchestandart.
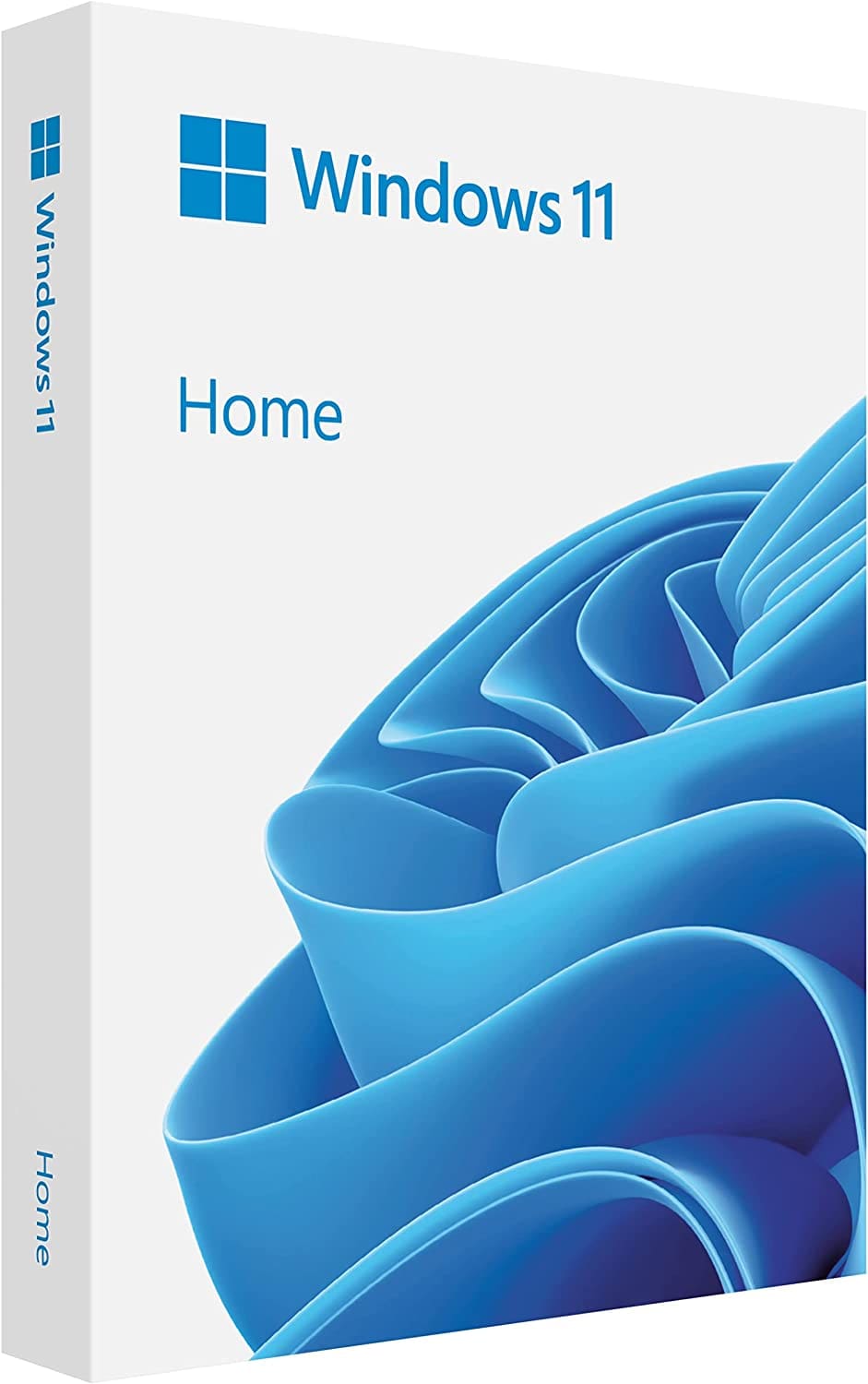
Der er mange grunde til, at din bærbare computer ikke kan oprette forbindelse til WiFi, og derfor er der mange måder at løse fejlen på. Hvis din bærbare computer ikke kan oprette forbindelse til WiFi, kan du prøve følgende metoder til at løse problemet.
Efter oprettelse af en USB-opstart for at installere Windows, bør brugerne kontrollere USB-opstartens ydeevne for at se, om den blev oprettet korrekt eller ej.
Adskillige gratis værktøjer kan forudsige drevfejl, før de sker, hvilket giver dig tid til at sikkerhedskopiere dine data og udskifte drevet i tide.
Med de rigtige værktøjer kan du scanne dit system og fjerne spyware, adware og andre ondsindede programmer, der muligvis lurer på dit system.
Når en computer, mobilenhed eller printer forsøger at oprette forbindelse til en Microsoft Windows-computer via et netværk, kan fejlmeddelelsen "netværksstien blev ikke fundet" — Fejl 0x80070035 — vises muligvis.
Blå skærm (BSOD) er en almindelig og ikke ny fejl i Windows, når computeren oplever en alvorlig systemfejl.
I stedet for at udføre manuelle og direkte adgangshandlinger på Windows, kan vi erstatte dem med tilgængelige CMD-kommandoer for hurtigere adgang.
Efter utallige timers brug af deres bærbare computer og stationære højttalersystem, opdager mange, at et par smarte opgraderinger kan forvandle deres trange kollegieværelse til det ultimative streamingcenter uden at sprænge budgettet.
Internet Explorer vil blive fjernet fra Windows 11. I denne artikel vil WebTech360 guide dig til, hvordan du bruger Internet Explorer på Windows 11.
En bærbar computers touchpad er ikke kun til at pege, klikke og zoome med. Den rektangulære overflade understøtter også bevægelser, der giver dig mulighed for at skifte mellem apps, styre medieafspilning, administrere filer og endda se notifikationer.









