Skærmens lysstyrke er en væsentlig del af brugen af moderne computerenheder, især når du bruger lange timer på at se på skærmen. Det hjælper dig med at reducere øjenbelastning, forbedre læsbarheden, og se indhold let og effektivt.
Måder at administrere lysstyrke på Windows 11
Brugere kan anvende følgende metoder til at justere lysstyrken på Windows 11. Dette gælder både for desktop-systemer med en enkelt skærm samt bærbare computere.
- Metode 1: Brug af Action Center
- Metode 2: Brug af tastaturgenveje
- Metode 3: Brug af dedikerede skærmkontroller
- Metode 4: Brug af indstillingsappen
- Metode 5: Brug af PowerShell
- Metode 6: Brug af kommandoprompt
- Metode 7: Brug af Mobilitetscenteret
- Metode 8: Brug af dit grafikkortpanel
- Metode 9: Brug af tredjepartsapps
- Metode 10: Lad Windows automatisk justere din lysstyrke
Metode 1: Brug af Action Center
Handlingscentret er den nemmeste måde at justere lysstyrken på din pc.
Tryk Windows + A for at starte handlingscenteret. Du kan også klikke på proceslinjeikonerne i nederste højre hjørne af skærmen.
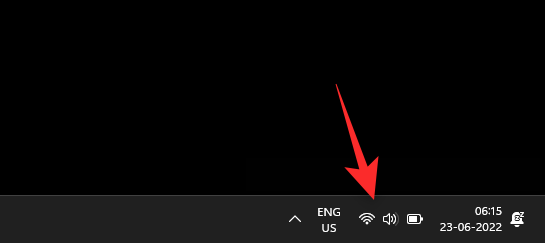
Klik nu på skyderen for at justere skærmens lysstyrke.
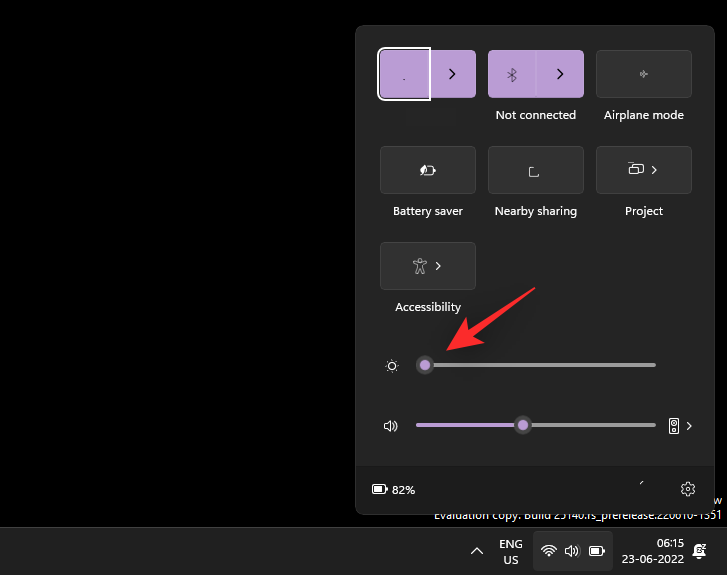
Metode 2: Brug af tastaturgenveje
Hvis dit tastatur har dedikerede genvejstaster til lysstyrke, kan du bruge dem til at justere lysstyrken med det samme.
Find lysstyrkeikonet på dit tastatur, typisk placeret på funktionstasterne.
Brug disse taster til at ændre lysstyrken op eller ned.
Metode 3: Brug af dedikerede skærmkontroller
For eksterne skærme kan lysstyrken justeres gennem skærmmenuen (OSD).
- Lysstyrke
- Baggrundsbelysning
- Baggrundsbelysningens intensitet
Metode 4: Brug af indstillingsappen
Tryk Windows + i for at åbne indstillingsappen.
Vælg Display. Juster skyderen for Lysstyrke.
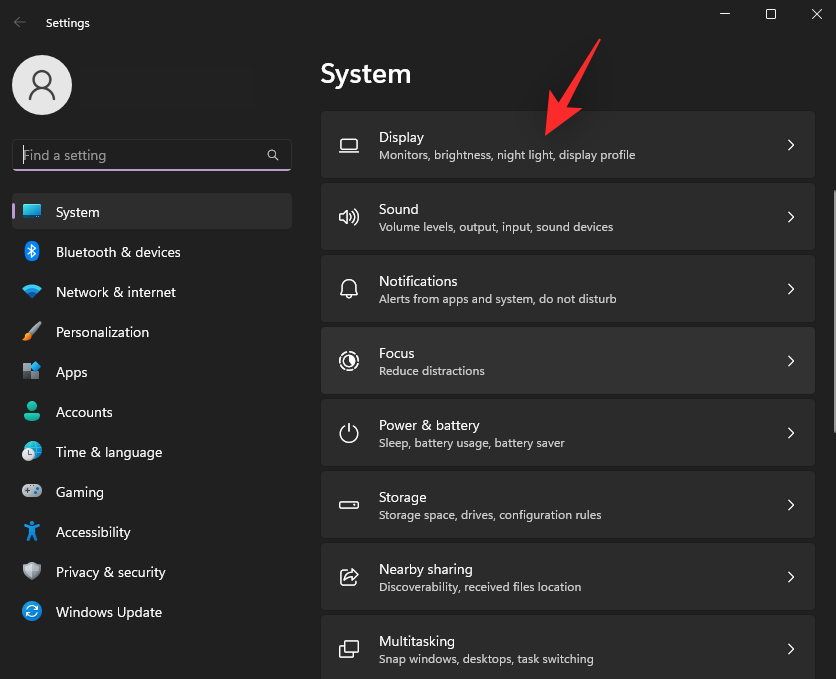
Metode 5: Brug af PowerShell
Tryk Windows + R for at åbne Kør. Indtast powershell, og tryk Ctrl + Shift + Enter.
Brug følgende kommando for at justere lysstyrken:
(Get-WmiObject -Namespace root/WMI -Class WmiMonitorBrightnessMethods).WmiSetBrightness(1, BrightnessValue).
Metode 6: Brug af kommandoprompt
Start kommandoprompt som administrator og brug den samme kommando som angivet for PowerShell.
Metode 7: Brug af Mobilitetscenteret
Tryk Windows + X og vælg Mobilitetscenter. Juster lysstyrken med skyderen.
Metode 8: Brug af dit grafikkortpanel
Åbn dit grafikkortpanel (Nvidia, AMD, Intel), og juster lysstyrken under skærmindstillingerne.
Metode 9: Brug af tredjepartsapps
Overvej at bruge relevante tredjepartsapps til at justere lysstyrken effektivt. Nogle populære valg inkluderer:
- Win10 lysstyrkeskyder
- ClickMonitorDDC
Metode 10: Lad Windows automatisk justere din lysstyrke
Aktiver automatisk lysstyrkejustering via Indstillingsappen for at få Windows til at tilpasse lysstyrken baseret på omgivende lys.
Tips til ændring af lysstyrken på Windows 11, når der er flere skærme
- Brug dedikerede skærmtaster. Juster lysstyrken direkte via skærmens OSD.
- Brug tredjepartsapps. Dette inkluderer apps som Monitorian og Dimmer til multi-monitor opsætninger.
Hvorfor er min lysstyrkeskyder nedtonet?
Der kan være forskellige grunde til, at lysstyrkeskyderen er nedtonet. Inkluderer:
- Tredjeparts skærm
- GPO-begrænsninger
- Registreringsdatabasen begrænsninger
Sådan rettes skyderen for grå lysstyrke på Windows 11
Følg nedenstående metoder for at rette problemer med lysstyrkeskyderen:
- Brug dedikerede taster til lysstyrkejustering på skærmen.
- Tjek GPO-indstillingerne.
- Tjek indstillinger i registreringsdatabasen.
- Afinstaller TeamViewer, hvis relevant.
- Opdater skærmdrivere.
- Geninstaller din skærm.
- Genstart skærmforbedringstjenesten.
Sådan skifter du skærmdæmpning, når pc'en er lav på batteri
Deaktiver indstillingen for at sænke lysstyrken, når batterisparer er aktiveret i indstillingerne.
Vi håber, at denne vejledning har været nyttig til at administrere lysstyrken på Windows 11. Hvis du har spørgsmål, så tøv ikke med at kommentere nedenfor.
![Sådan ændres lysstyrke på Windows 11 [Trin-for-trin vejledninger og rettelser] Sådan ændres lysstyrke på Windows 11 [Trin-for-trin vejledninger og rettelser]](https://img2.webtech360.com/resources3/r1/image-1662-0914195955740.png)
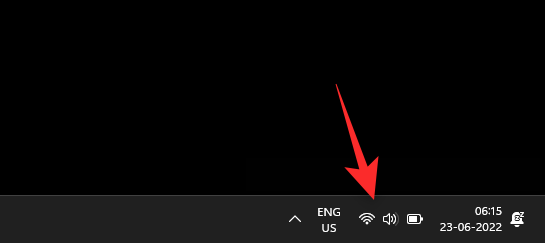
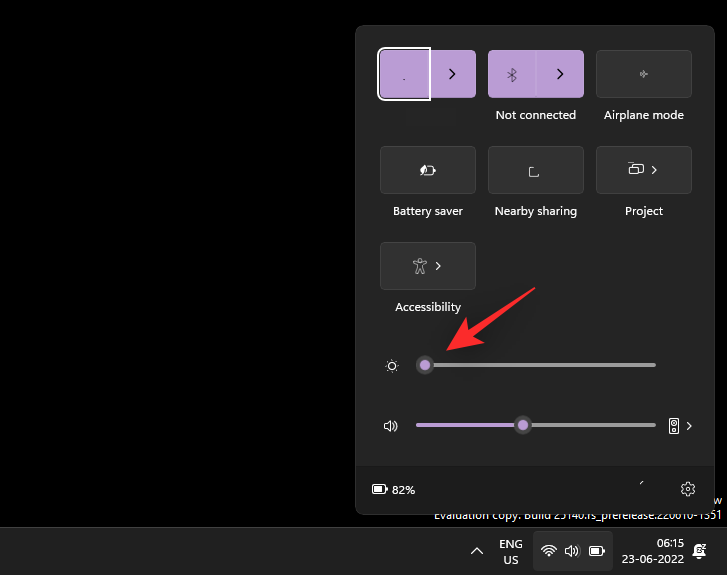
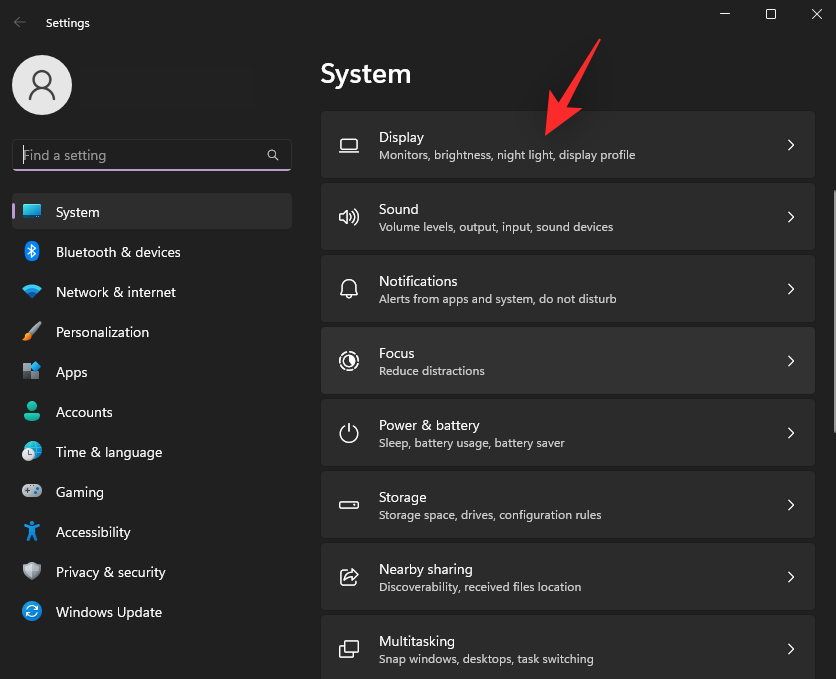










Oskar -
Jeg troede aldrig, jeg skulle kunne ændre det! Det føles som magi! 😄
Rikke -
Jeg har prøvet at spørge om hjælp før, men aldrig fået svar. Er glad for at finde dette indlæg
Benny -
Det er en simpel, men meget nyttig guide! Melder mig klar til at forsøge denne metode!
Henrik -
Guiden er virkelig god, men videoen kunne måske være lidt mere detaljeret. Ellers tak
Frida -
Jeg har hørt, at lysstyrke indstillingen kan påvirke batterilevetiden, er det sandt? Nogen, der har erfaring med det
Mikkel -
Tak for denne guide! Det har virkelig hjulpet mig med at justere lysstyrken på min Windows 11. 🙌
Lise M. -
Er der nogen, der har oplevet problemer med lysstyrkejusteringer på Windows 11? Jeg har nye opdateringer, men det vil ikke ændre sig
Karl -
Guide er så let at følge! Næste gang, jeg har brug for hjælp, ved jeg, hvor jeg skal sende folk
Miriam -
Så mange gode tips i én artikel! Jeg vil dele det med venner, der også kæmper med deres enheder!
Sarah K. -
Jeg havde problemer med at finde indstillingerne, men nu er det løst! Tager det nye skridt! 👍
Clara K. -
Jeg anede ikke, at der var så mange muligheder for lysstyrkejustering! Det er fantastisk
Rasmus IT -
Jeg har aldrig haft glæde af at justere lysstyrken før, nu skal jeg altid huske på det. Godt tip! 😊
Katrine H. -
Tak for denne løsning! Jeg var så frustreret over mine skærmindstillinger
Stine G. -
Har du nogle tips til at justere lysstyrken på eksterne skærme også? Det ville være yderst nyttigt
Søren P. -
Man kan også tilpasse lysstyrken i spil, hvilket jeg virkelig værdsætter! Godt arbejde!
Emil S. -
Den hurtige metode med genvejstasterne er bare genial! Spiller meget, så det hjælper mig meget!
Thomas -
Jeg troede, det ville være kompliceret, men det var så let! Tak for hjælpen
Sandi123 -
Har været forvirret over disse indstillinger i lang tid. Endelig kan jeg justere lysstyrken som jeg vil
Christian B. -
Enkelt og effektivt! Det fungerer bedre, end jeg forventede. Kan varmt anbefale
Jakob C. -
Wow, jeg opdagede endda en genvejstast til lysstyrke! Det sparer tid
Frederik -
Jeg er helt enig i, at lysstyrken kunne forbedre batterilevetiden. Min bærbare computer holder længere nu
Peter B. -
Tusind tak! Jeg har kæmpet med lysstyrken i flere uger, og nu er det endelig løst
Troels -
Godt indlæg, men kunne bruge lidt flere skærmbilleder. Nogle gange er det lettere at følge med billeder.
Emma L. -
Klarer du at opdatere, hvis der er ændringer i Windows 11? Vil gerne holde mig opdateret!
Ida -
Hvad med skærmindstillingerne? Kan man også ændre dem for bedre synlighed
Nina D. -
Super brugbart indlæg! Lysstyrken på min laptop var altid for høj, og nu kan jeg endelig justere det
Magnus -
Tak for info! Er glad for at finde andre ligesindede, der deler deres erfaringer. 📘
Mathias -
Jeg vidste ikke, at det var så let at ændre lysstyrken! Det føles virkelig godt at lære noget nyt. 🚀
Lene -
Tak for oplysningerne! Elsker når folk deler deres viden. Det gør internettet bedre
Freja -
Er der nogen, der har prøvet at justere lysstyrken med en tredjeparts app? Jeg kunne godt tænke mig at høre mere om det.
Jens H. -
Mig der læser dette lige nu i et mørkt rum; jeg burde have læst det her tidligere! 🕶️
Louise M. -
Jeg elskede den enkle forklaring! En klar 10 ud af 10. Var det svært at forstå før. 😊
Marie -
Har altid haft problemer med lysstyrken, nu har jeg fundet den perfekte løsning! Føler mig så lettet
Jonas123 -
Er der nogen, der ved, om man kan ændre lysstyrken automatisk baseret på tid på dagen? Det ville være fantastisk!
Rina N. -
Tusind tak for denne guide! Virkelig grundlæggende, men så vigtigt
Sara I. -
Kan man også justere kontrast indstillingerne? Nogen der har erfaring med det på Windows 11
Line -
LOL, jeg brugte bare lysstyrke-knappen på skærmen! Begyndte at grine, da jeg læste denne artikel!
Kevin L. -
Hver gang Windows opdateres, skal jeg gøre det her igen? Håber det holder