Populære TP Link-modem loginadresser

For at ændre adgangskoden eller WiFi-navnet til TP Link-modemet skal brugerne logge ind på adressen for denne modemlinje. Hvad er så TP Link-modemets loginadresse?
Det er en god vane at låse skærmen, når du ikke arbejder. Så når som helst den ikke er i brug, eller når du føler, at du kommer til at være væk fra din skærm i et stykke tid, vil et tryk på Windows + L-tasten ikke skade dig. Dette ville redde din bærbare eller stationære computer fra nysgerrige øjne.
Men hvad nu hvis skærmen låser automatisk og det alt for ofte? Det kan være, at du skal se på måder, hvorpå du kan deaktivere automatisk låsning i Windows 10. Dette problem kan hurtigt løses ved at lave et par enkle justeringer, såsom at deaktivere autolås i Windows 10.
Du vil måske også gerne læse: Sådan omgår du Windows 10-låsen?
Hvis, hvordan du slår automatisk låsning fra i Windows 10, æder dine hjerner, så læs denne blog fra start til slut, og du vil få løst dit problem.
Måder at slukke eller deaktivere automatisk lås i Windows 10
Lad os diskutere nogle enkle måder, hvorefter du vil være i stand til at låse din skærm på din egen vilje –
1. Deaktivering af Windows 10-skærmlås ved hjælp af strøm- og dvaleindstillinger
Hvis din computer har tendens til at låse efter en bestemt periode, er det disse indstillinger, du leder efter.
3. Når låseskærmen vises, skal du rulle ned, indtil du kan se indstillingerne for skærmtimeout
2. Brug af kontrolpanelet til at stoppe Windows 10-skærmen i at låse automatisk
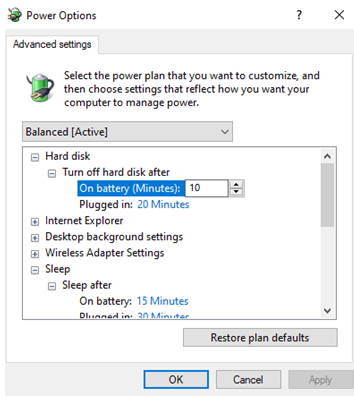
Du kan bruge kontrolpanelet og vælge en passende strømplan for at forhindre skærmen i at låse
automatisk –
3. Brug af Windows-registreringer til at slå Windows 10 Auto-Lock fra
Hvis du er nysgerrig efter, hvordan du deaktiverer automatisk lås i Windows 10, er her et smart trick. Du kan bruge registreringseditoren til at aktivere systemets uovervågede timeout. Vi vil anbefale, at du får en god idé om, hvordan du kan tilføje, ændre og slette registreringsdatabasenøgler . Lad os komme ned til trinene nu –
HKEY_LOCAL_MACHINE > SYSTEM > CurrentControlSet > Control > Power > PowerSettings > 238C9FA8-0AAD-41ED-83F4-97BE242C8F20 > 7bc4a2f9-d8fc-4469-b07b-33eb785aaca0
4. Brug Group Policy Editor til at forhindre, at Windows 10-skærmen låses automatisk
Dette trick er mere velegnet, hvis du kører Windows 10 Pro-versionen på din bærbare computer eller computer.
Computer Configuration > Administrative Templates > Control Panel > Personalization
5. Brug af Windows PowerShell (Admin) til at deaktivere automatisk låsning af Windows 10
Ganske passende navngivet kan PowerShell i Windows 10 gøre en lang række vidunderlige ting. Det kan c ompletely tørre harddisk, hjælp du gendanne slettede filer , zip / unzip filer , og endda fjerne bloatware . For at tilføje til denne liste kan det også hjælpe dig med at slå automatisk lås fra i Windows 10. Her er hvordan –
powercfg -attributes SUB_SLEEP 7bc4a2f9-d8fc-4469-b07b-33eb785aaca0 -ATTRIB_HIDE
Til sidst
Windows 10 automatisk låsefunktion er fantastisk, da den forhindrer dine data i at blive snoet af nysgerrige øjne. Det sparer endda strømmen fra din bærbare eller computer. På trods af at det er en fantastisk funktion, vil du måske bare slå autolås fra i Windows 10, fordi det kan hindre dit arbejde, især hvis du arbejder i længere timer.
Vi håber inderligt, at du nu vil være i stand til at deaktivere eller deaktivere automatisk låsning i Windows 10. For flere blogs om fejlfinding, fortsæt med at læse CloudO3-blogs og følg os på Facebook og YouTube .
For at ændre adgangskoden eller WiFi-navnet til TP Link-modemet skal brugerne logge ind på adressen for denne modemlinje. Hvad er så TP Link-modemets loginadresse?
Nu om dage kan brugerne betale for at beskytte alle deres enheder – uanset om det er en pc, Mac eller smartphone. Men med så mange muligheder på markedet i dag, kan det være svært at vide, hvor man skal starte. Her er en liste over de bedste internetsikkerhedspakker, der er tilgængelige i dag.
Når søgeværktøjet i Windows 10 fejler, kan brugerne ikke søge efter programmer eller data, de har brug for.
Søgning i Windows 11 henter ikke kun resultater fra filer og apps på din computer, men også fra cloud-lagring, der er knyttet til din Microsoft-konto.
Når du først har lært det og rent faktisk afprøvet det selv, vil du opdage, at kryptering er utrolig nemt at bruge og utrolig praktisk i hverdagen.
Windows har effektive indbyggede fejlfindingsværktøjer på kommandolinjen. Windows Maintenance Tool forenkler tingene ved at samle disse værktøjer i én brugervenlig menu.
Det er meget nemt at installere Windows med WinToHDD. Du behøver ikke en USB-stick eller DVD, der indeholder installationsfilen. Du skal blot bruge ISO-filen, og så vil WinToHDD fortsætte med at installere Windows.
Der er mange måder at skjule alle ikonerne på Windows-skrivebordet for at få en ren og distraktionsfri brugerflade. Her er en guide til at skjule ikoner på Windows 11-skrivebordet.
Rydning af NVIDIA Shader-cachen nulstiller systemet og tvinger det til at genopbygge med nye data. Her er instruktioner til rydning af NVIDIA Shader-cachen.
Heldigvis er der nogle enkle måder at opdage skjult overvågningssoftware og genvinde kontrollen over dit privatliv.








