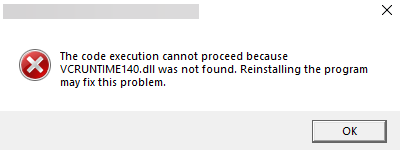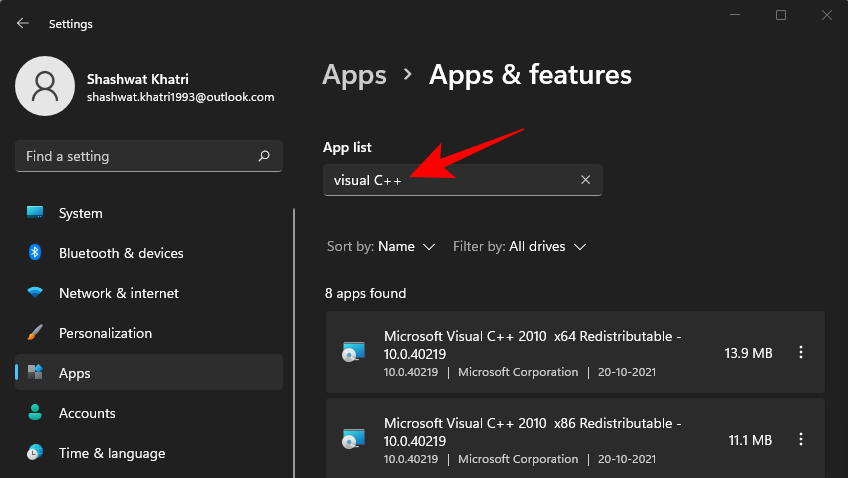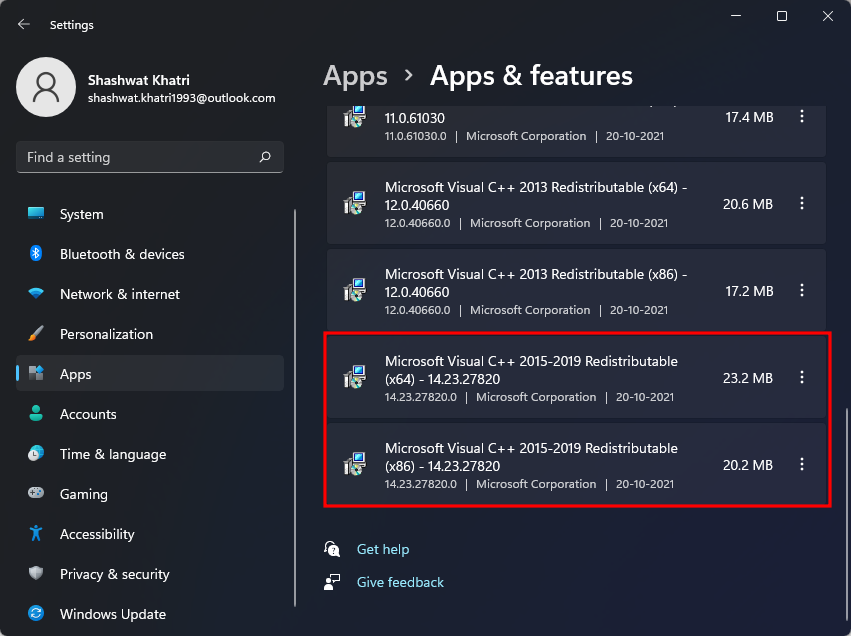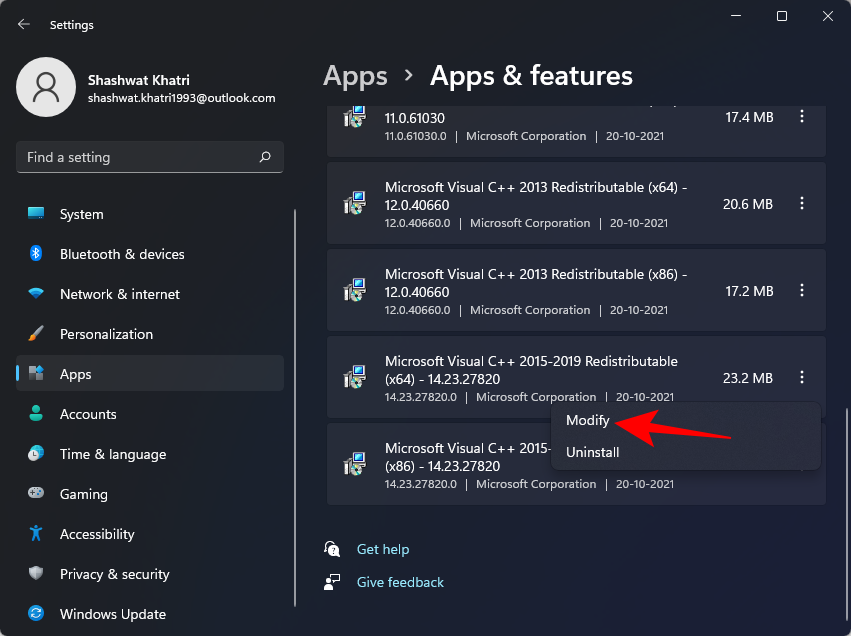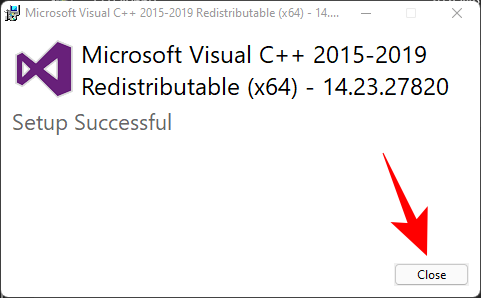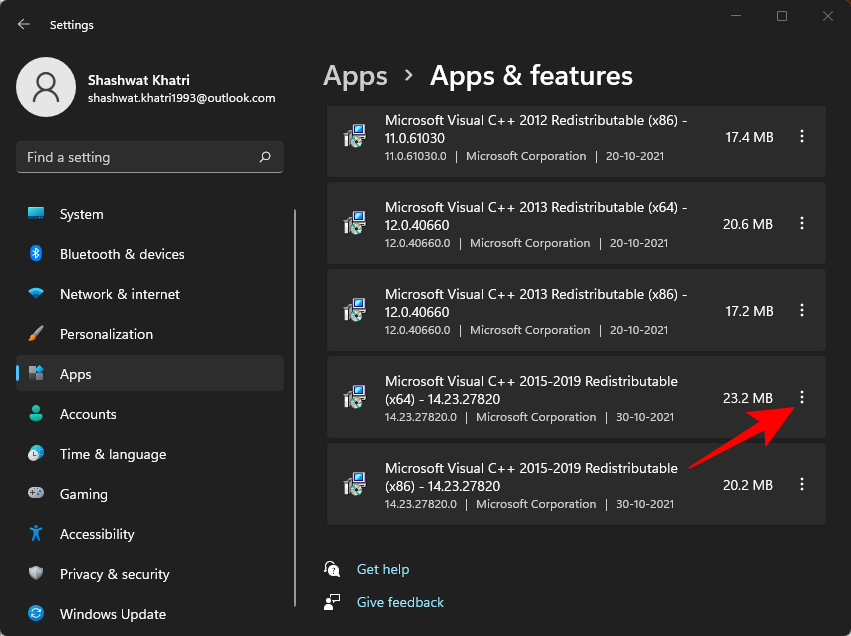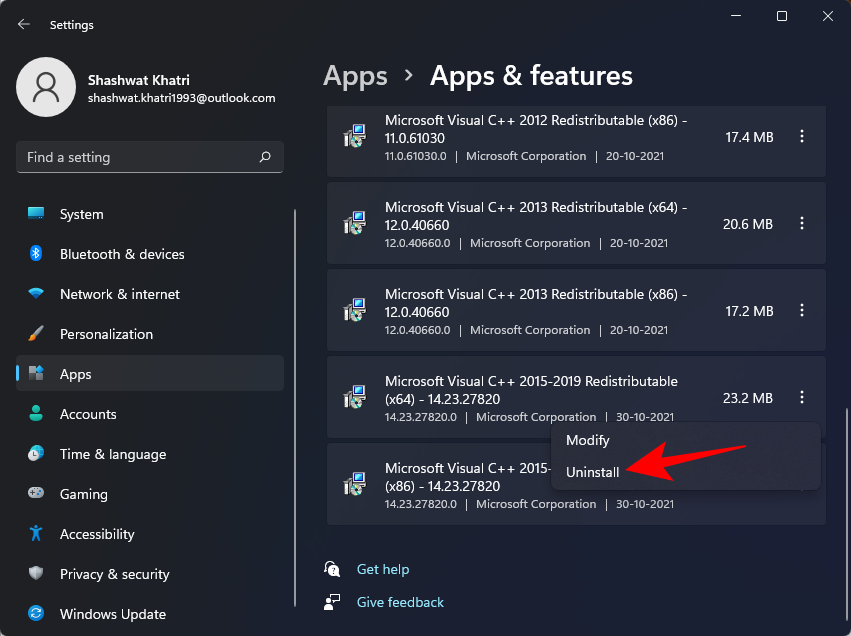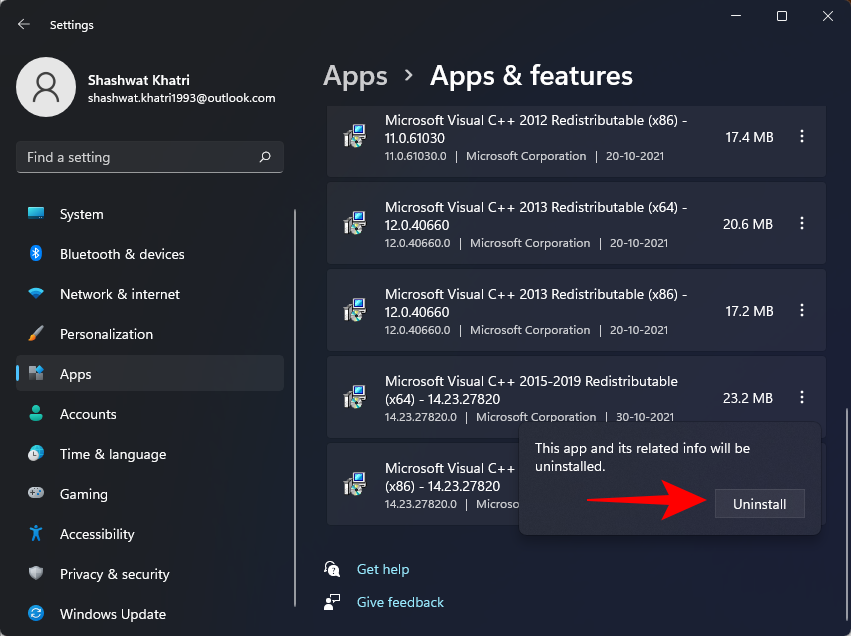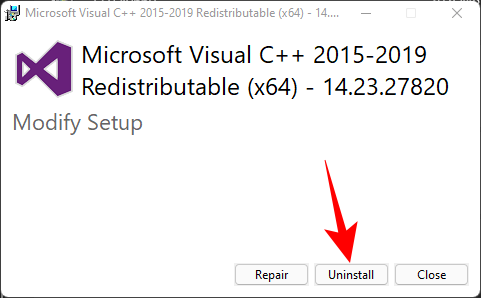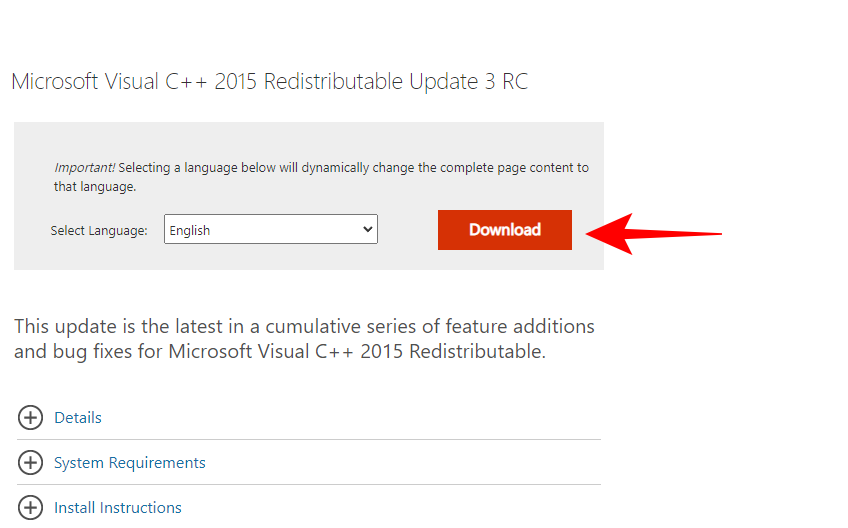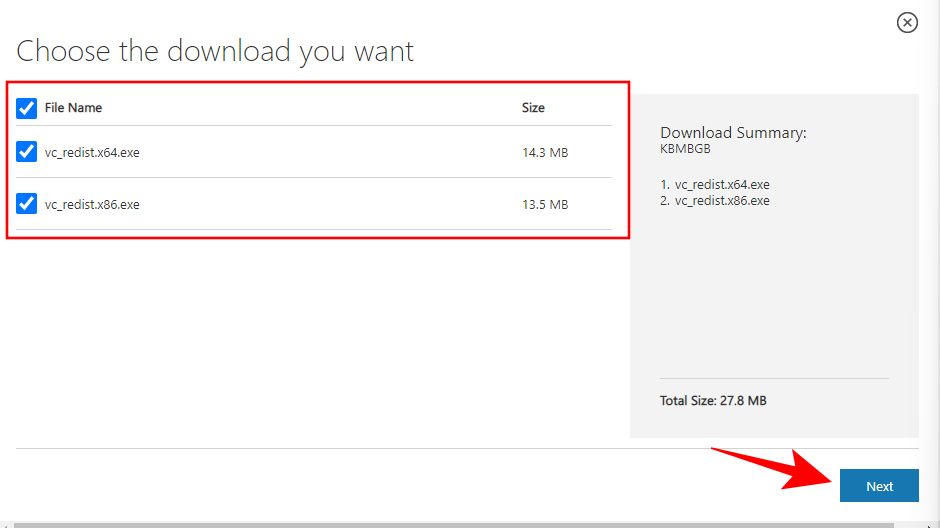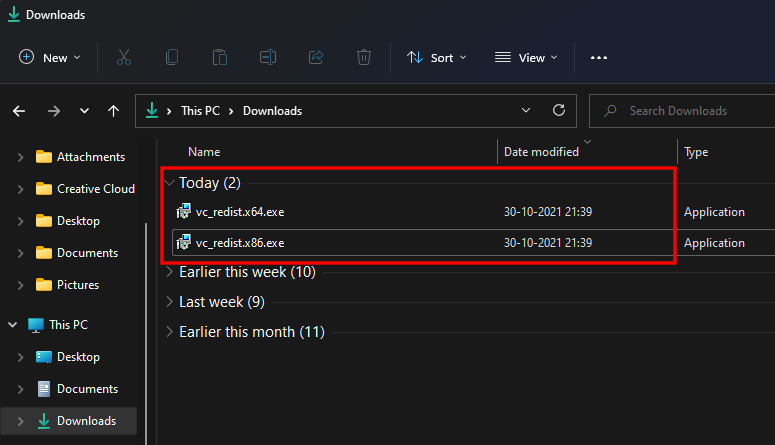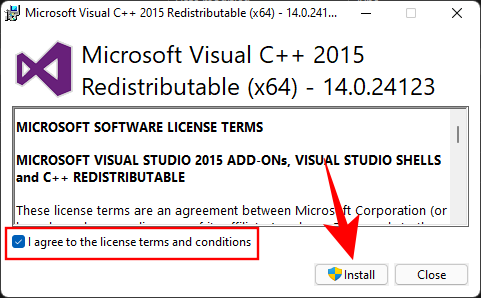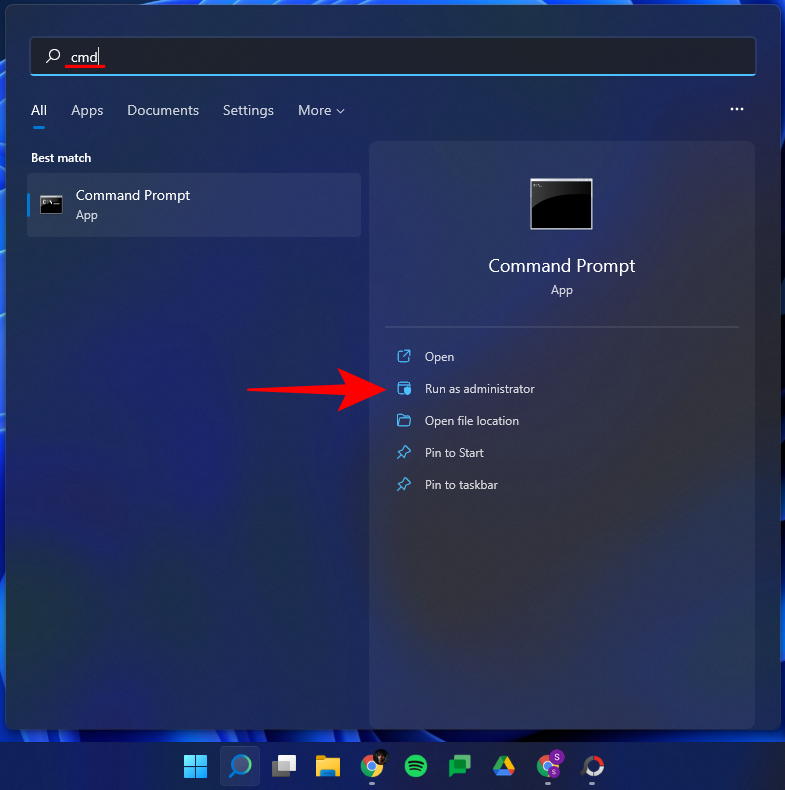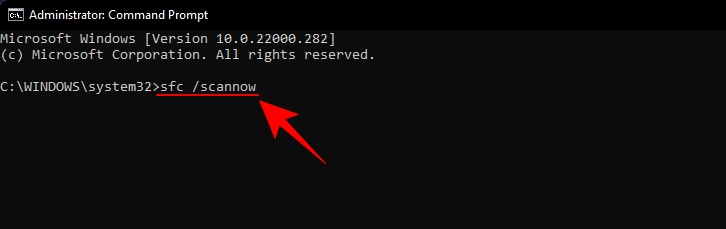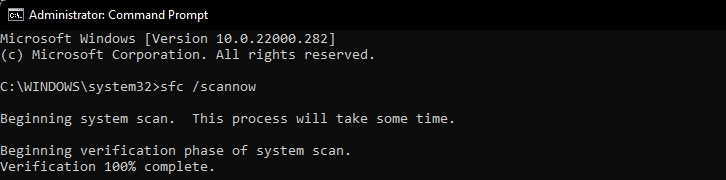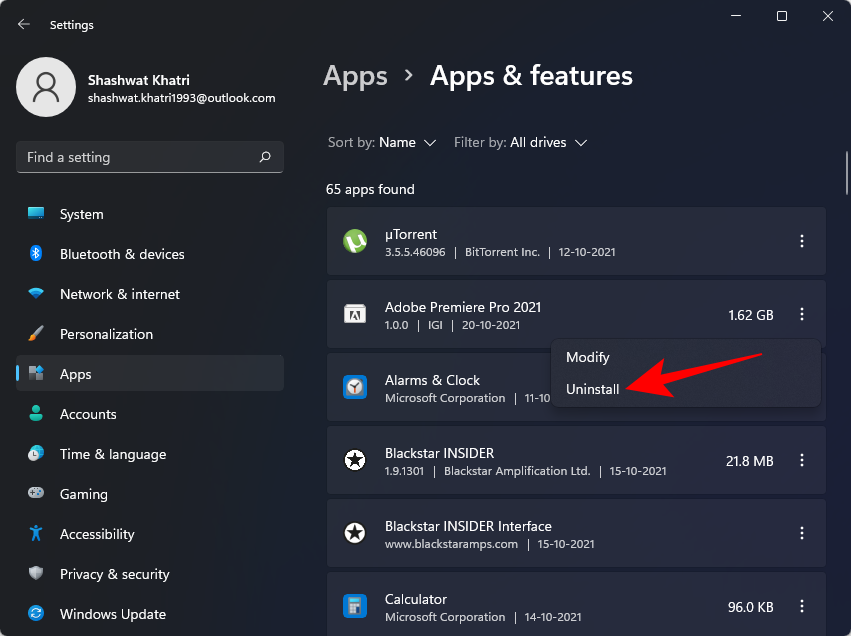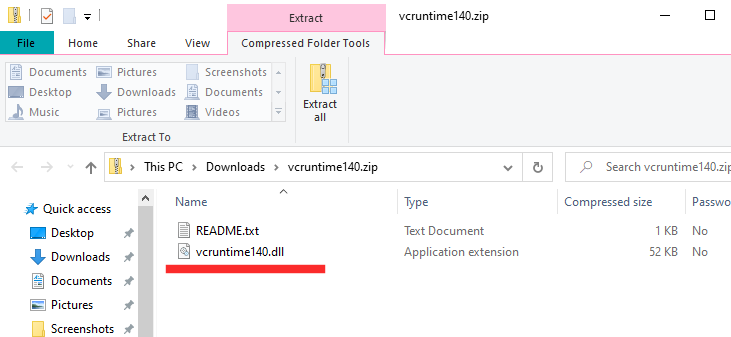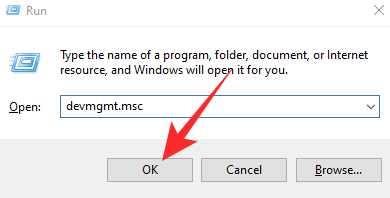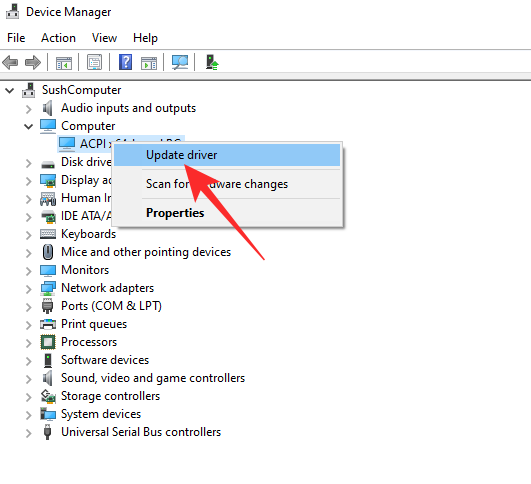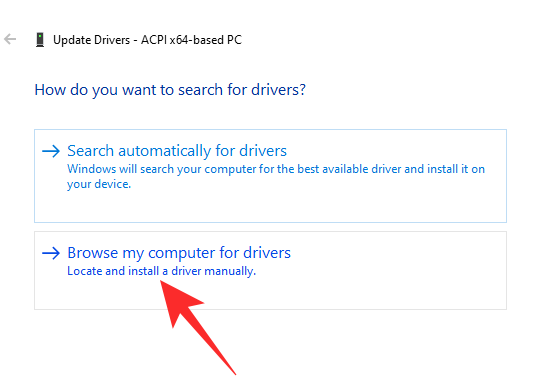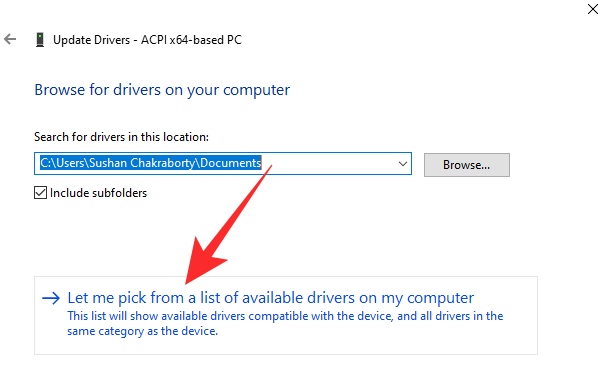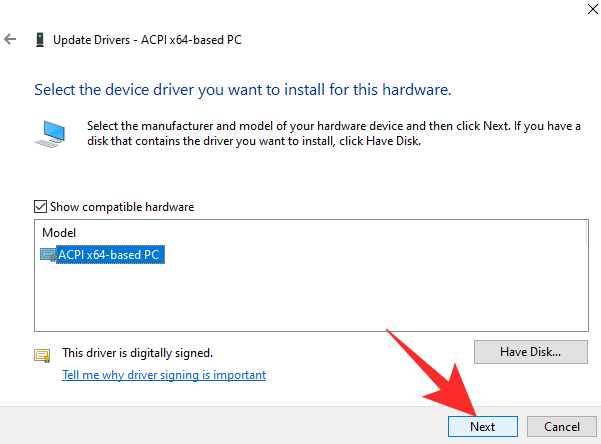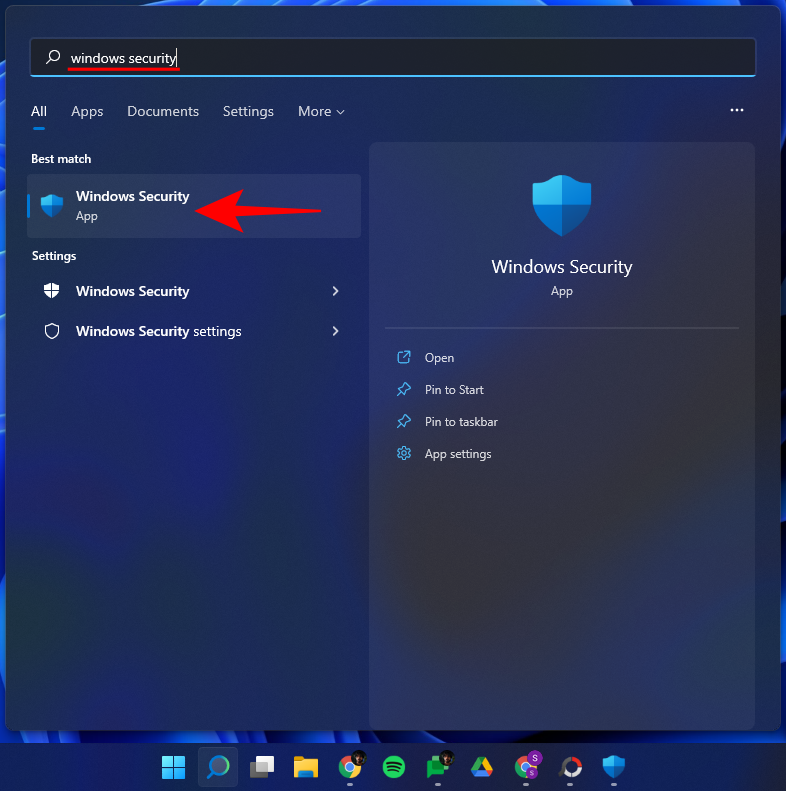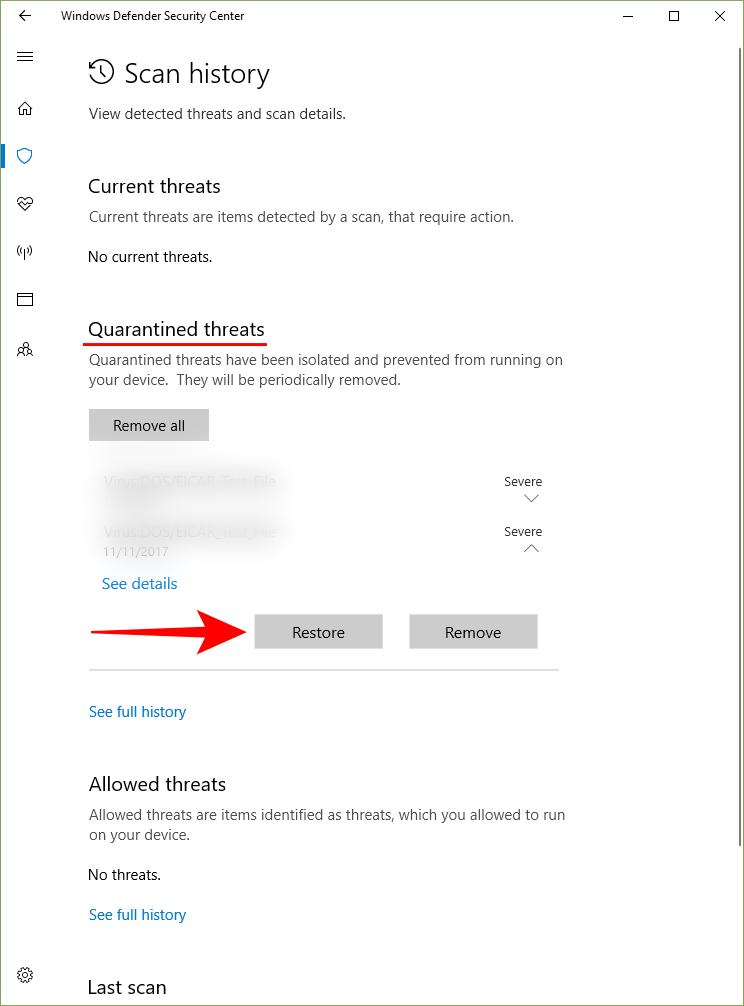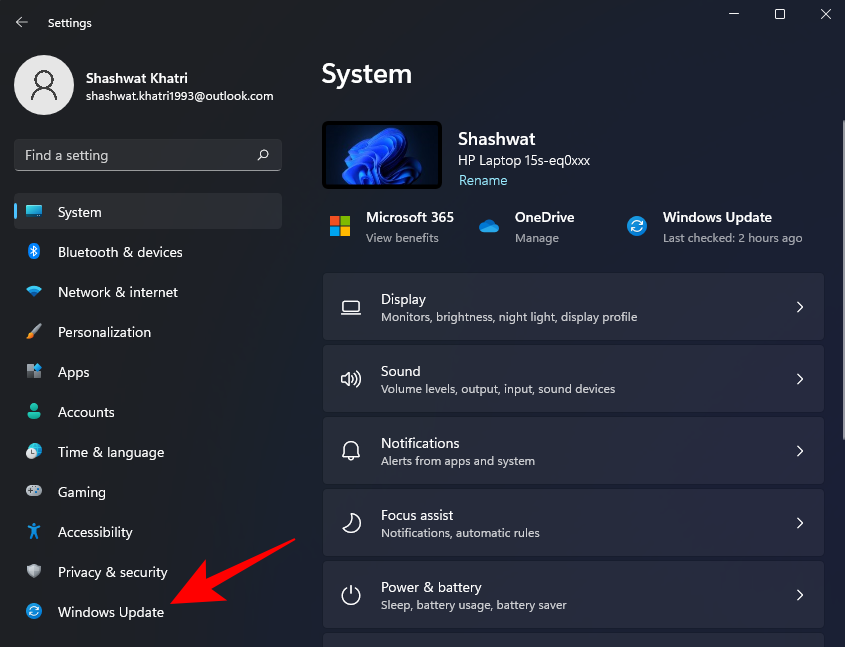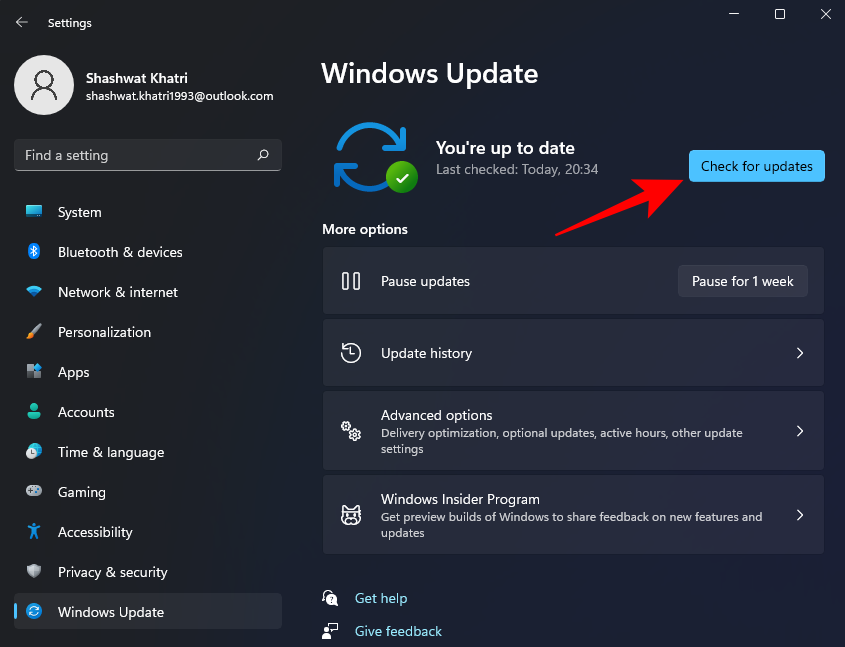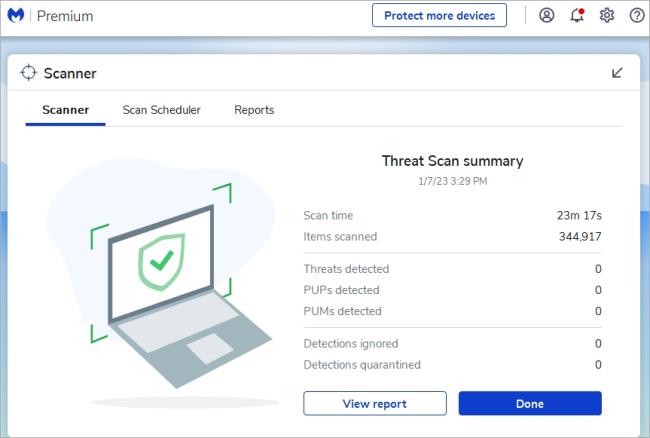Manglende DLL-filer er en computerbrugers værste mareridt. De kommer tilsyneladende ud af ingenting og kan stoppe dit arbejde i dets spor. Der er en fejlmeddelelse, der desværre er ret almindelig for Windows-brugere, som er fejlmeddelelsen "VCRUNTIME140.dll mangler".
Hele fejlmeddelelsen lyder sådan her: Kodeudførelsen kan ikke fortsætte, fordi VCRNTlME140.dll ikke blev fundet. Geninstallation af programmet kan løse dette problem.
Fordi en række applikationer afhænger af runtime-biblioteket i Microsoft Visual Studio, kan det være problematisk at få fejlen 'Vcruntime140.dll mangler'.
Her er et par metoder, som du kan bruge til at rette denne fejl og vende tilbage til dit program igen.
Relateret: Kan du ikke aktivere udviklertilstand i Windows 11? Sådan rettes
Indhold
Hvad forårsager fejlen 'Vcruntime140.dll ikke fundet'?
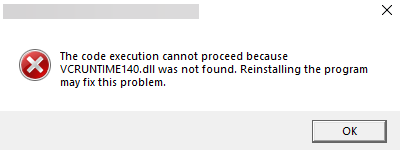
Dynamic Link Libraries (DLL) filer indeholder den kode, som programmer kræver for at køre korrekt. Hvis de bliver korrupte eller forsvinder, kan de forårsage mere end et par problemer. Applikationer udviklet i Visual Studio 2015-2019 har brug for runtime-mappen for at få adgang til disse koder.
At få en fejlmeddelelse betyder, at mappefilerne slettes ved et uheld, er blevet korrupte eller ikke fungerer af en anden grund. Malware og vira er almindelige årsager til dette, men Windows-opdatering kan også introducere fejl, der får DLL-filerne til at fejle.
Brugere har også rapporteret at få en lignende 'Vcruntime140_1.dll mangler'-fejl. Dette er for dem, der har installeret 2019-opdateringen. Hvis din Visual C++ stadig er 2015, får du muligvis bare fejlen 'Vcruntime140.dll'.
Relateret: Sådan får du Google Play Butik og Gapps på Windows 11
Sådan rettes fejlen 'Vcruntime140.dll ikke fundet' på din Windows-pc
Her er nogle måder at rette fejlen 'Vcruntime140.dll ikke fundet' på.
Metode #01: Reparer Microsoft Visual C++ 2015-2019 omdistribuerbar
For at reparere Microsoft Visual C++ 2015-2019 redistribuerbar, skal du først trykke på for Win + Iat åbne menuen Indstillinger. Klik derefter på Apps i venstre panel.

Klik derefter på Apps og funktioner .

Søg efter 'Visual C++'.
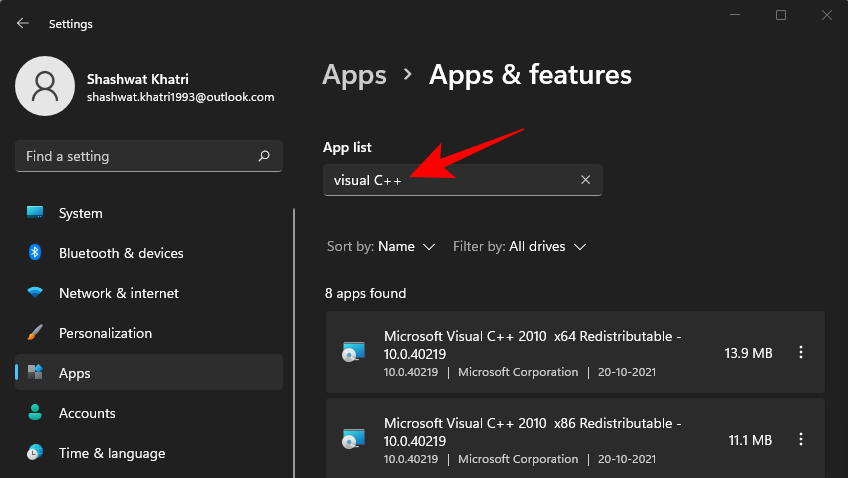
Du kan få en række Visual C++ versioner. Men vi leder efter Microsoft Visual C++ 2015-2019 Redistributable (x64) og (x86).
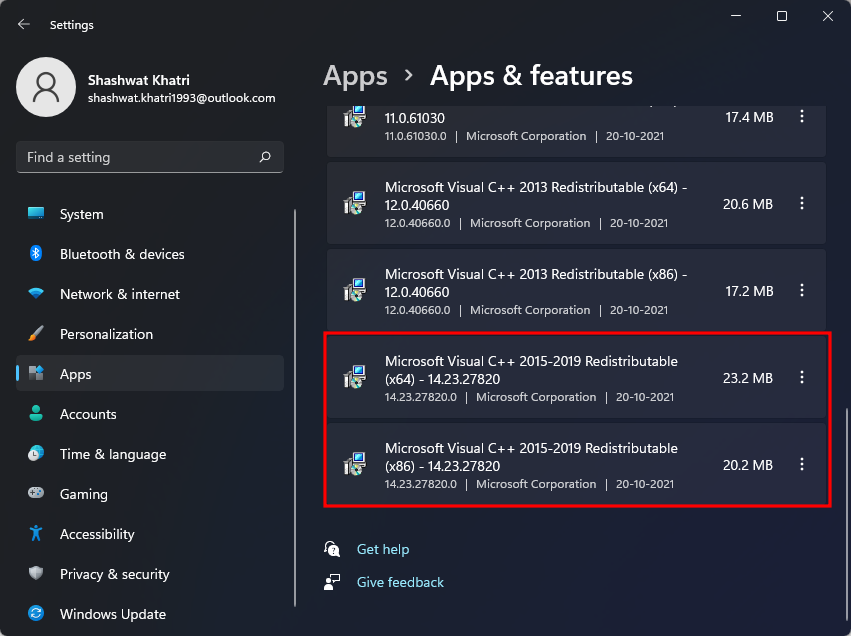
Vi vil ændre begge disse. Først skal du klikke på de tre prikker til højre for x64-versionen.

Vælg Rediger .
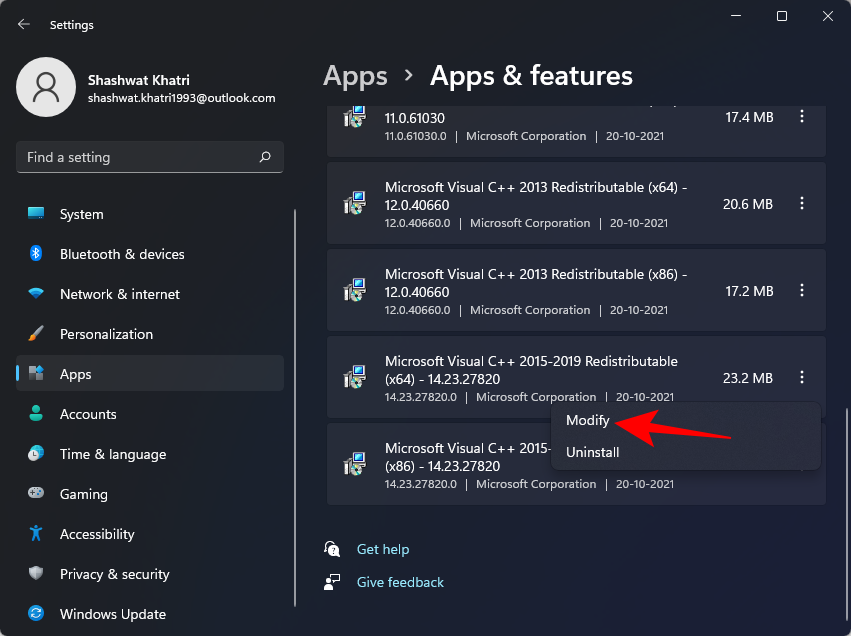
Klik derefter på Reparer .

Når opsætningen er fuldført, skal du klikke på Luk .
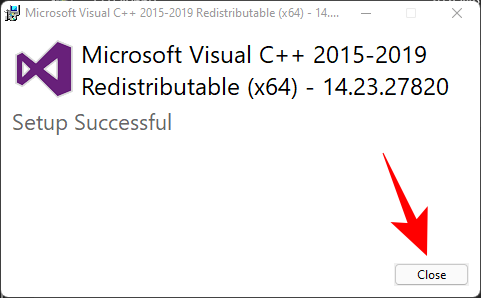
Gør nu det samme for x86-versionen. Når du er færdig med opsætningen, skal du genstarte din pc én gang og prøve at køre programmet, der genererede fejlmeddelelsen.
Metode #02: Geninstaller Visual C++ Redistributable for Visual Studio 2015 (x64 og x86 begge)
En anden vej ud af fejlmeddelelsen er at afinstallere og geninstallere Visual C++ Redistributable for Visual Studio 2015-2019. Sådan gør du:
Gå til de samme Apps-indstillinger som vist før, og søg efter Visual C++. Også her leder vi efter Visual C++ 2015-2019 omdistribuerbare (x64) og (x86) versioner.
Klik først på de tre prikker ved siden af (x64) versionen.
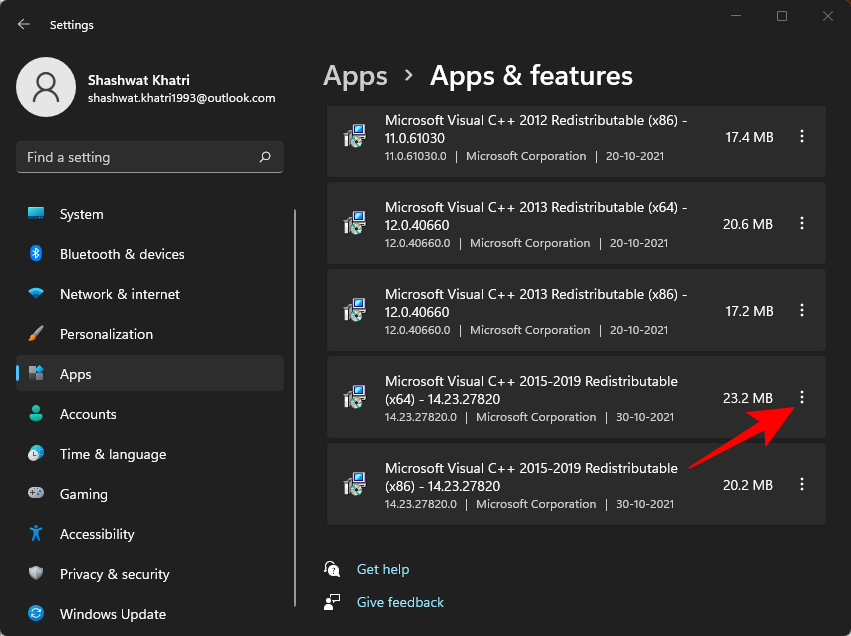
Vælg Afinstaller .
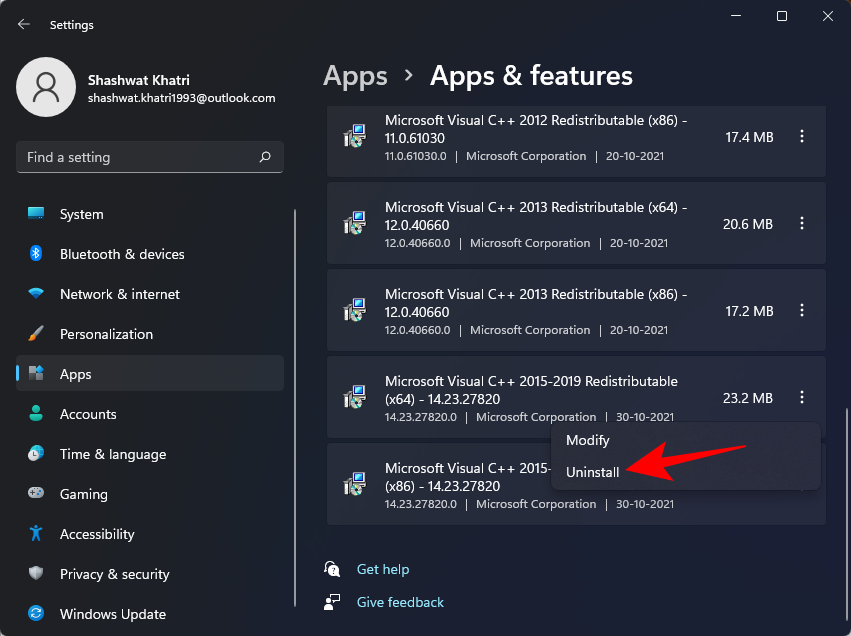
Klik på Afinstaller igen.
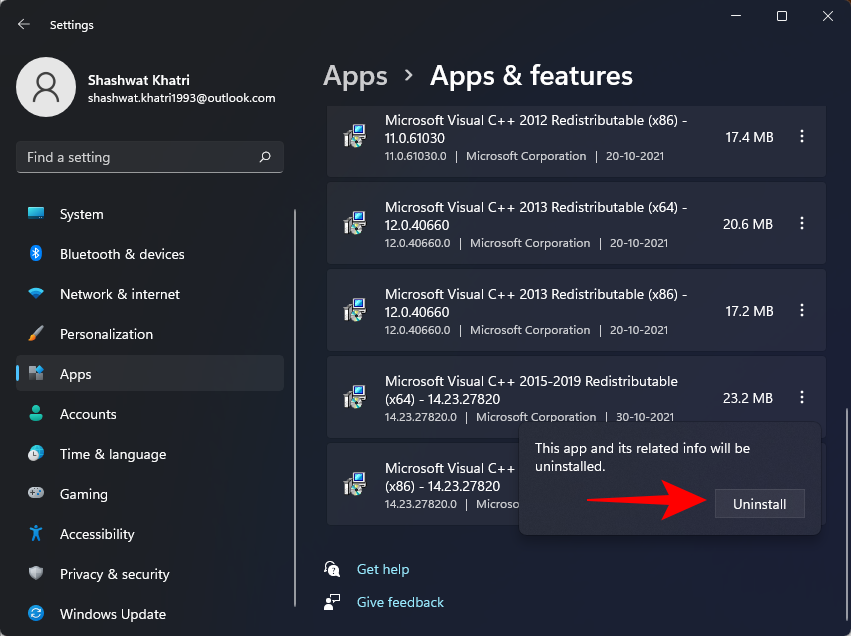
Når opsætningen åbner, skal du klikke på Afinstaller .
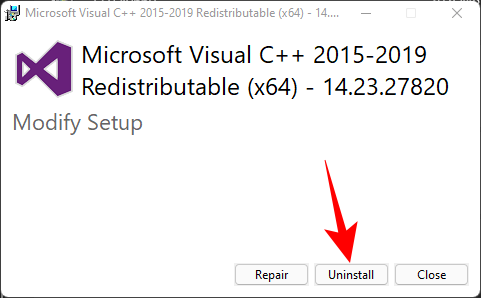
Når afinstallationen er færdig, skal du gøre det samme for Visual C++ 2015-2019 (x86) versionen.

Nu er det tid til at installere disse to versioner fra Microsofts hjemmeside. Følg downloadlinket nedenfor for det samme.
Download : Microsoft Visual C++ 2015 Redistributable Update 3 RC
Klik på knappen Download på siden, der er linket til ovenfor.
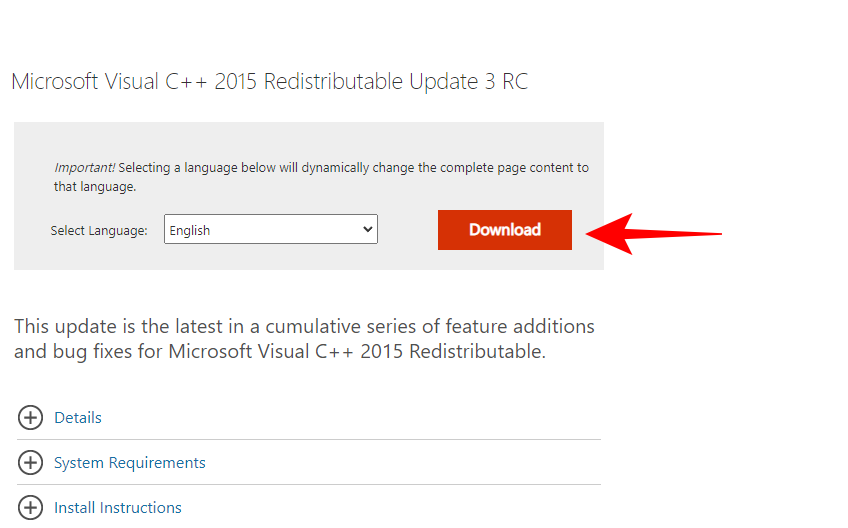
Sørg nu for at vælge begge versioner, x64 og x86. Klik derefter på Næste .
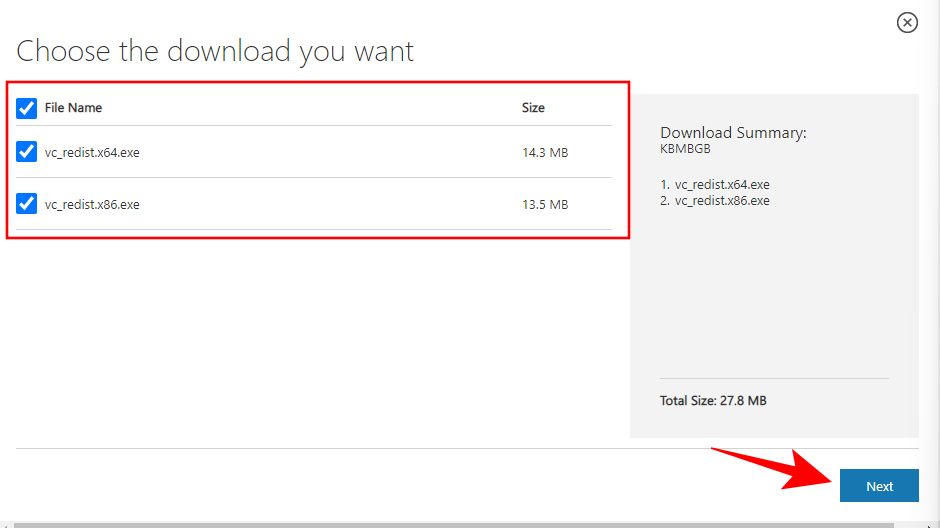
Når de to filer er downloadet, skal du køre dem én efter én.
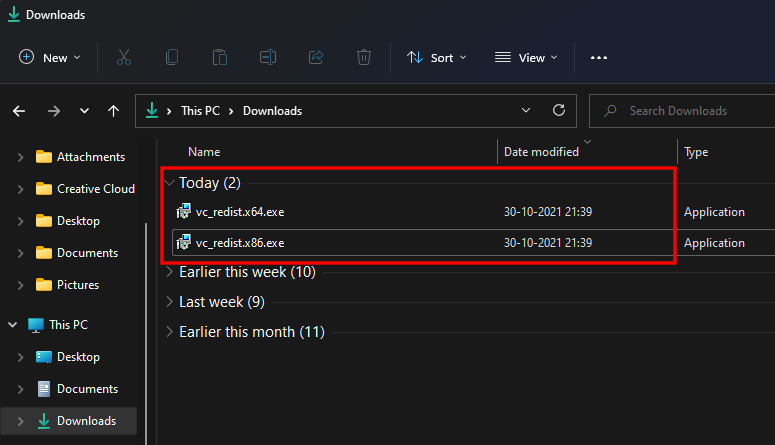
I opsætningen skal du acceptere vilkårene og betingelserne og derefter klikke på Installer .
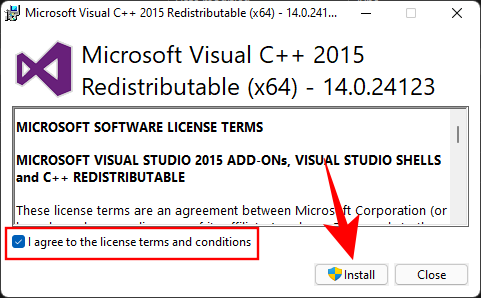
Når opsætningen er fuldført, skal du genstarte dit system og kontrollere, om fejlmeddelelsen forsvinder.
Metode #03: Kør SFC-scanningen
Du kan også bruge kommandoen til systemfilkontrol til at rette fejlen. Sådan gør du:
Tryk på Start, skriv cmd og klik på Kør som administrator .
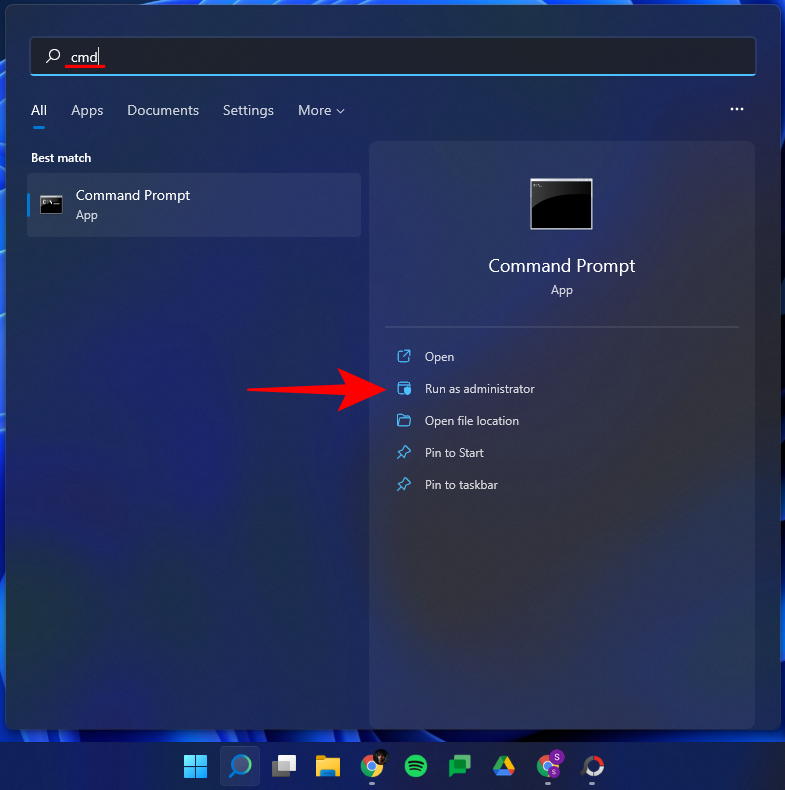
Skriv nu følgende kommando:
sfc /scannow
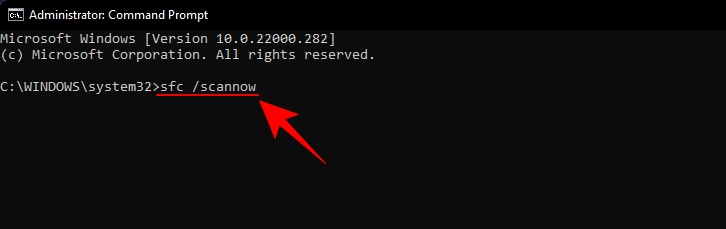
Tryk derefter på Enter. Vent på, at systemscanningen er fuldført.
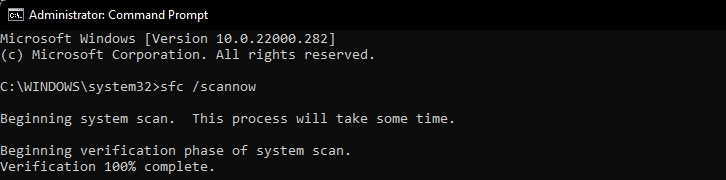
Alle korrupte filer vil nu blive rettet. Hvis filen vcruntime140.dll var beskadiget før, skulle den nu også være rettet.
Metode #04: Geninstaller det berørte program
Nogle gange kan du blive bedt om at afinstallere og geninstallere det berørte program. Det er muligt, at programmet ikke blev downloadet eller installeret korrekt. Programmer har en tendens til at have deres egen kopi af Vcruntime140.dll-filerne, der kan hjælpe med at løse problemet, så længe de er downloadet og installeret korrekt.
For at afinstallere skal du trykke på for Win + Iat åbne Indstillinger. Klik derefter på Apps i venstre panel.

Klik på Apps og funktioner .

Søg efter den app, der blev påvirket, og klik derefter på de tre prikker ved siden af den, og vælg Afinstaller .
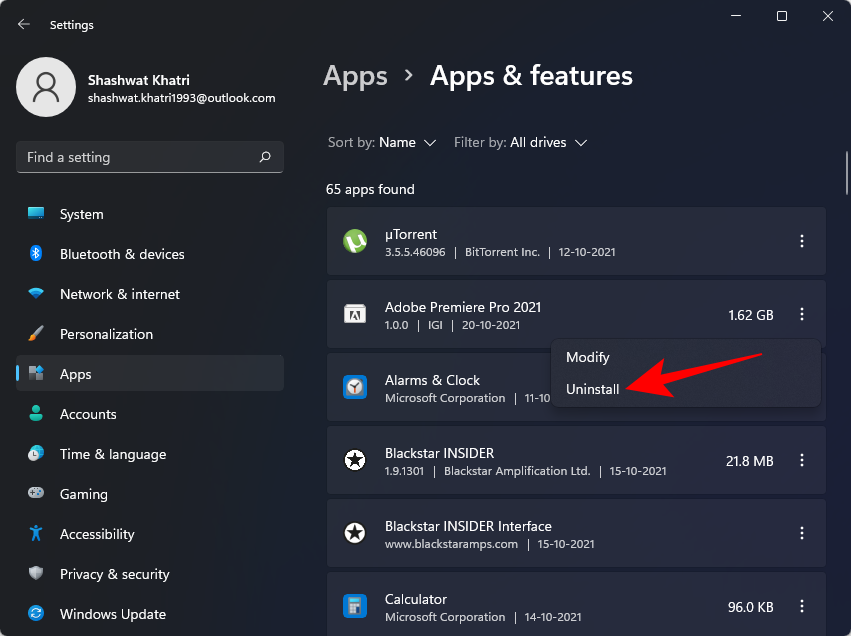
Gå gennem afinstallationsprocessen, download derefter programmet igen og geninstaller det.
Metode #05: Download DLL-filen manuelt
For dem, der ikke er klar over det, kan du direkte downloade DLL-filer og rette de fleste applikationsfejl. Gå først til dll-files.com og slå op "VCRUNTIME100.dll." Du kan også klikke på dette link for at gå direkte til siden. Download nu filen til dit 32-bit eller 64-bit system. Klik på 'Download' for at gemme filen på din computer.
Det vil downloade en zip-fil. Inde i Zip-arkivet vil du have en DLL-fil ved siden af en readme-tekstfil.
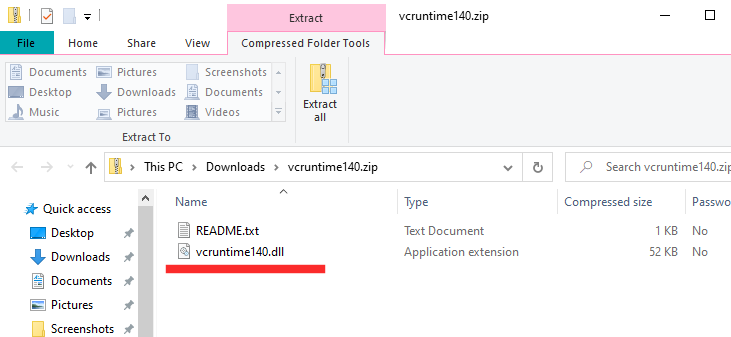
Flyt DLL-filen til installationsmappen for den fil, der støder på DLL-filfejlen.
Metode #06: Opdater dine drivere
Hvis du ikke opdaterer driverne, kan det kaste en masse kurvebolde efter dig, inklusive tilfældige DLL-filfejl. I dette tilfælde skal du gå til Enhedshåndtering og opdatere alle drivere manuelt. Først skal du trykke Windows + Rog køre devmgmt.msckommandoen.
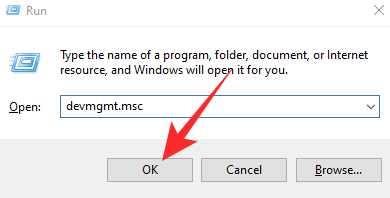
Dette fører dig til Enhedshåndtering. Udvid nu enhver gren og højreklik på den hardwarekomponent, du ønsker at ændre. Klik derefter på 'Opdater driver'.
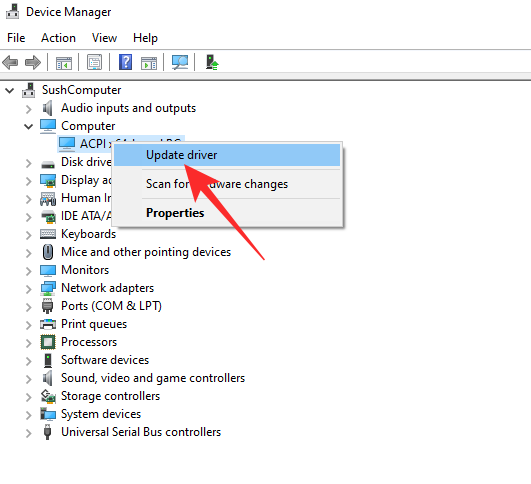
Gå derefter til 'Gennemse min computer efter drivere'.
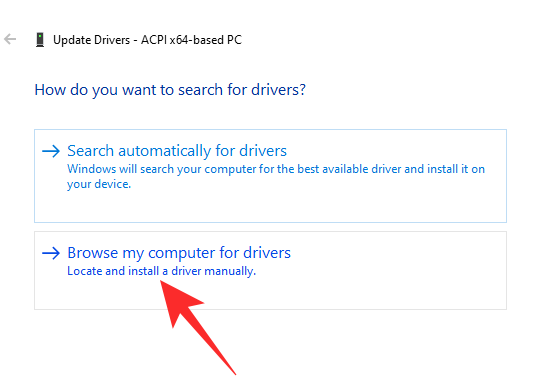
På det næste skærmbillede skal du klikke på 'Lad mig vælge fra en liste over tilgængelige drivere på min computer'.
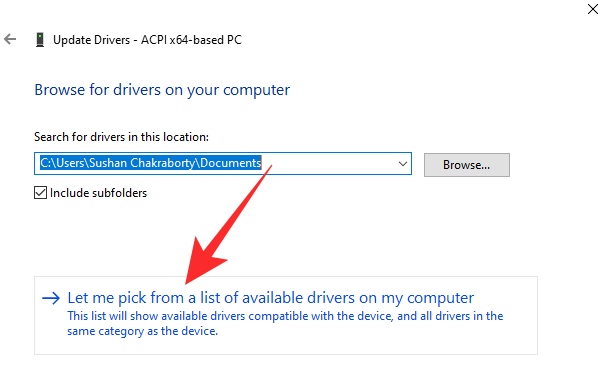
Windows vil slå driveren op og give dig en liste. Klik på den driver, du vil installere, og klik på 'Næste'.
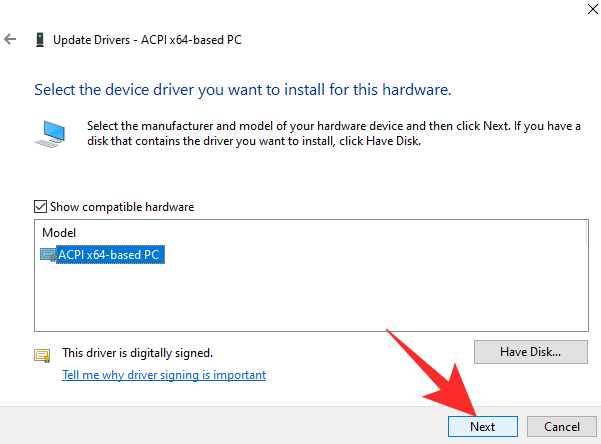
Det vil blive installeret med det samme.
Gør dette for alle mistænkelige drivere, og prøv derefter igen.
Metode #07: Se efter elementer i karantæne i Windows Defender
Windows Defender laver sin egen systemscanning for potentielt skadelige filer, især hvis der ikke er et antivirusprogram på dit system. Det er muligt, at Windows Defender har sat filen Vcruntime140.dll i karantæne.
For at kontrollere, om det er tilfældet, skal du trykke på Start, skrive "Windows Security", og derefter vælge appen.
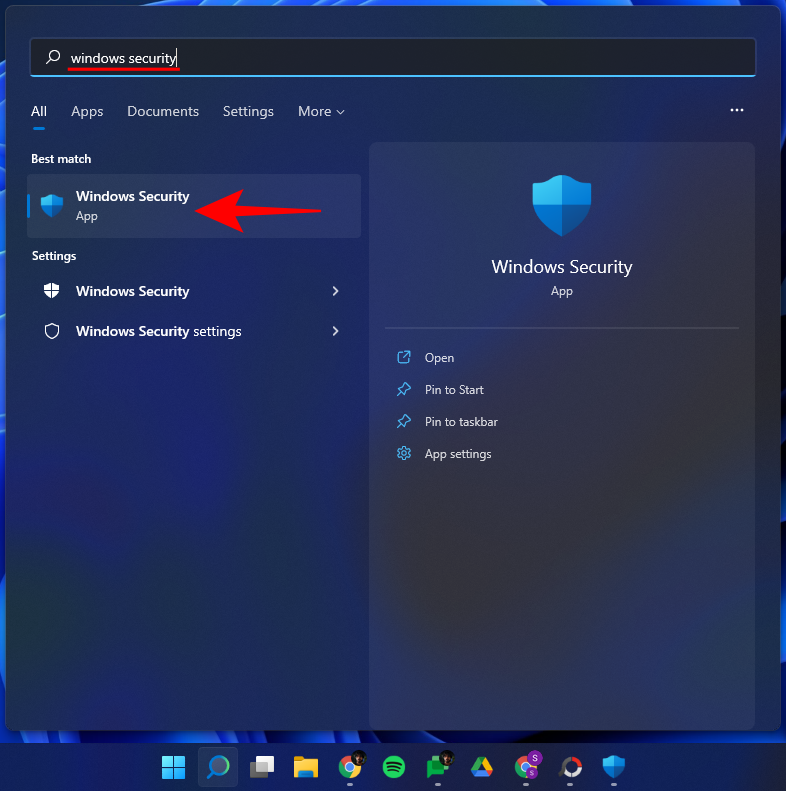
Klik på Virus- og trusselsbeskyttelse .

Hvis Windows Defender har scannet og sat filer i karantæne, bør du se "Trusler i karantæne". Hvis filen er her, skal du vælge den og derefter vælge Gendan .
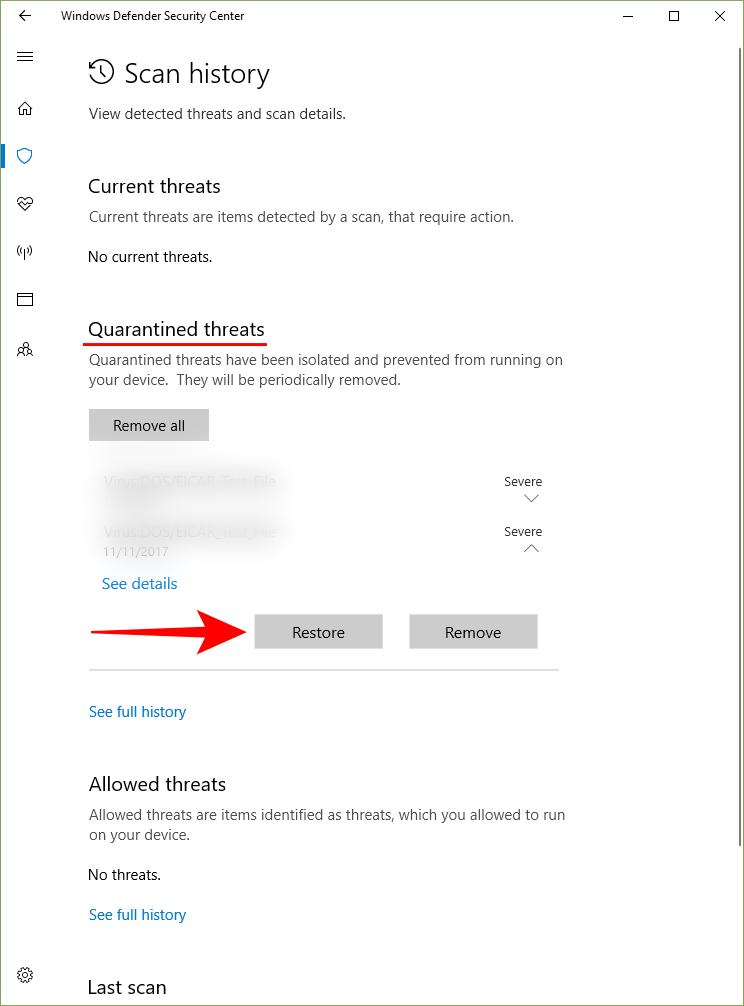
Kilde: Microsoft Support Community
Metode #08: Opdater Windows
Hvis kilden til problemet var en fejl, er opdatering af din Windows en potentiel løsning. For at søge efter opdateringer skal du trykke på for Win + Iat åbne Indstillinger og klikke på Windows Update i venstre rude.
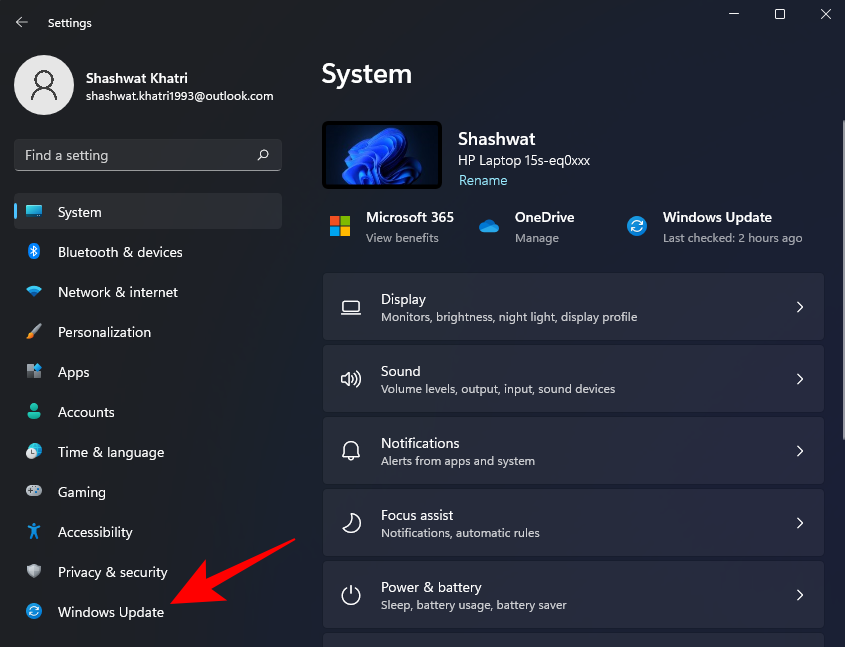
Klik derefter på Søg efter opdateringer .
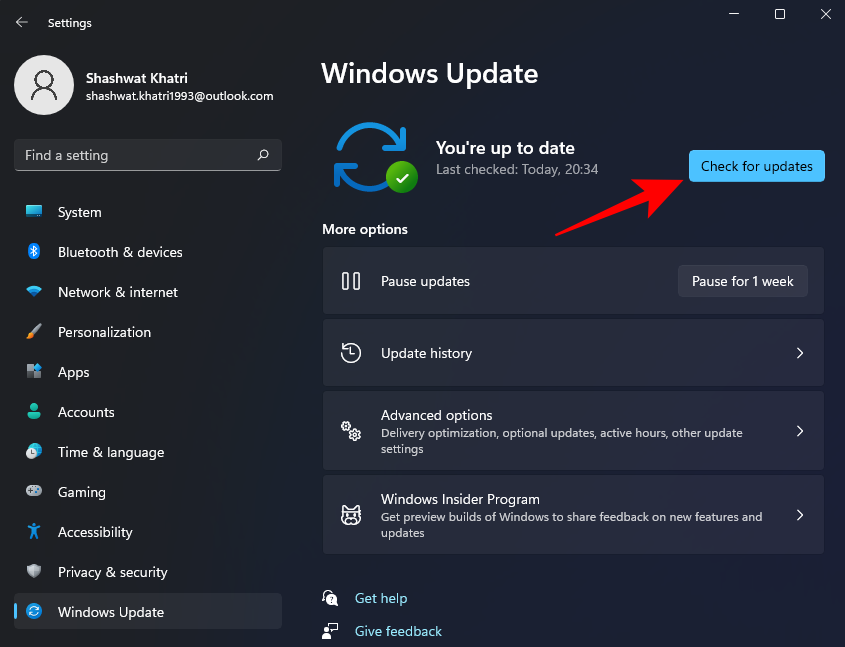
Hvis der er tilgængelige opdateringer, skal du installere dem og genstarte din pc. Kontroller derefter, om det berørte program virker igen.
Metode #09: Udfør en systemgendannelse
A System Restore is not easy to perform, especially when time is of the essence. However, if nothing seems to be going according to plan, you should have a go at this hail mary. All you need is a Restore Point and Windows will be able to take itself back to the time before the changes were made. Restore Points can be made automatically or manually. Generally, every sizable Windows Update creates a Restore Point, which means going back to a previous build should not be that difficult.
Click on this link to learn all about System Restore and how you could take your machine to an earlier date.
In all likelihood, one of these nine methods can help you fix the “Vcruntime140.dll is missing” error message. We hope you found this guide useful and were able to run your program again.
RELATED
Metode 10: Kopier fra en anden pc
De fleste Windows 10- og 11-computere har de to DLL-filer, du leder efter. Du kan blot kopiere og indsætte filerne fra en anden computer til din. Bed din ven om at søge efter det i C-drev og dele det med dig. Så kan du erstatte den originale fil med den nye for at rette den. Se punkt 1 ovenfor, hvis du ikke kan finde mappen.
Metode 11: Genregistrer DLL-fil
Hver DLL-fil på din Windows-computer skal registreres. Det er heldigvis nemt at gøre det. I trinnet ovenfor så vi, hvordan man åbner CMD eller kommandoprompt med administratorrettigheder. Åbn det igen, og denne gang skal du give nedenstående to kommandoer, men én ad gangen.
regsvr32 /u MSVCP140.dll
regsvr32 MSVCP140.dll
Erstat navnet på filen, hvis det er den anden DLL-fil, du får fejl for.
regsvr32 /u VCRUNTIME140.dll
regsvr32 VCRUNTIME140.dll
Genstart din computer én gang, og prøv igen.
Metode 12: Kør Defender og Malwarebytes Scan
Det indbyggede Windows Security Center har alt, hvad du behøver for at holde din computer sikker. Åbn den og kør virus- og trusselsbeskyttelsesscanning. Du kan også downloade Malwarebytes for avancerede sikkerhedsforanstaltninger. Uanset hvad, så sørg for, at din pc ikke er inficeret med en virus eller malware.
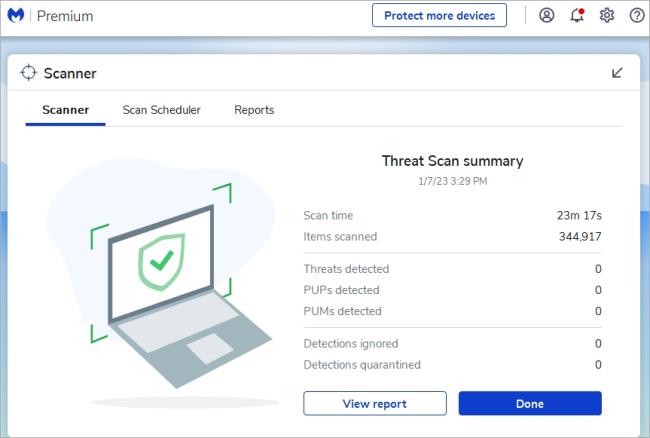
DLL fundet mangler
MSVCP140.dll- eller VCRUNTIME140.dll-filer mangler ofte på Windows 10- og 11-computere. Det er ikke så stor en aftale, men det kan være skræmmende, hvis du ikke ved, hvad du skal gøre. Forhåbentlig er problemet løst nu, og du er i stand til at installere eller afinstallere en app korrekt.