9 måder at justere skærmens lysstyrke på Windows 11

Opdag de ni måder, du kan justere skærmens lysstyrke på på din Windows 11-computer. Hvilken metode er den hurtigste?
At justere skærmens lysstyrke på din Windows 11-computer kan forbedre din brugeroplevelse betydeligt. Måske kender du allerede nogle metoder, men lad os undersøge flere muligheder, så du kan finde den metode, der passer bedst til dig.
| Metode | Beskrivelse |
|---|---|
| 1. Tastaturtaster | Brug F-tasterne på dit tastatur til hurtigt at justere lysstyrken, typisk F4 til at sænke og F5 til at øge. |
| 2. Windows Indstillinger | Gå til System > Skærm > Lysstyrke for at justere lysstyrken via en skyder. |
| 3. Action Center | Åbn Action Center med Windows + A, og brug skyderen øverst for hurtig justering. |
| 4. Mobilitetscenter | Højreklik på Startmenuen og vælg Mobilitetscenter for at justere lysstyrken derfra. |
| 5. Energianbefalinger | Gå til Indstillinger > Strøm og batteri > Energianbefalinger for at tilpasse lysstyrken til energibesparelse. |
| 6. PowerShell | Åbn PowerShell som administrator og brug (Get-WmiObject -Namespace root/WMI -Class WmiMonitorBrightnessMethods).WmiSetBrightness(1, BrightnessValue) for at ændre lysstyrken. |
| 7. Kommandoprompt | Brug samme kommando i kommandoprompten for at justere lysstyrken som i PowerShell. |
| 8. Tredjepartsapps | Apps som Twinkle Tray giver dig ekstra funktioner til lysstyrkekontrol. |
| 9. Batterisparer | Indstil lysstyrken til at ændre sig automatisk, når batterisparer er aktiv. |
Den hurtigste metode til justering af skærmens lysstyrke er via tastaturtasterne. De fleste tastaturer har funktionstaster (F1-F12) til lysstyrkekontrol. Se efter, om dine taster har symboler for lysstyrke.

Følg disse trin for at justere lysstyrken fra Windows Indstillinger:

Tryk Windows + A for at åbne Action Center. Lysstyrkeskyderen er den første mulighed, som du kan justere med musen eller pegefeltet.

Højreklik på Start menuen, vælg Mobilitetscenter, og juster lysstyrken derfra.

For at optimere dine energibesparelser, gå til Indstillinger > System > Strøm og batteri > Energianbefalinger. Juster lysstyrken baseret på energiplanen.
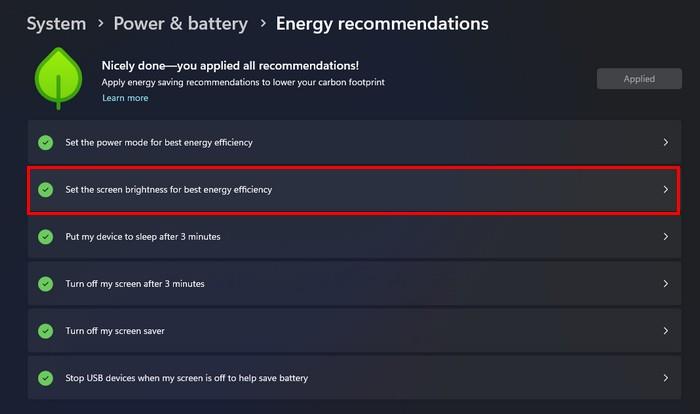
For dem, der ønsker at bruge PowerShell, åbner man den som administrator og kører følgende kommando:
(Get-WmiObject -Namespace root/WMI -Class WmiMonitorBrightnessMethods).WmiSetBrightness(1, BrightnessValue)
Åbn Kommandoprompten som administrator og indtast den samme PowerShell-kommando for at justere lysstyrken.
Overvej at installere Twinkle Tray: Brightness Slider fra Microsoft Store for mere kontrol over lysstyrken.

Når din computer er på batteristrøm, kan du tillade, at lysstyrken reduceres automatisk ved at gå til Indstillinger > System > Strøm og batteri > Batterisparer.

For mere information om relaterede emner, kan du se vores artikler om at ændre kameraets lysstyrke til Microsoft Teams, samt tips til at forhindre apps i at ændre lysstyrken på Android enheder.
Der er mange måder at tilpasse lysstyrken på din skærm. Uanset hvilken metode du vælger, er det vigtigt at have flere muligheder til rådighed for at optimere din oplevelse. Del gerne dine tanker om din foretrukne metode i kommentarfeltet nedenfor og husk at dele artiklen med andre på sociale medier.
Der er mange grunde til, at din bærbare computer ikke kan oprette forbindelse til WiFi, og derfor er der mange måder at løse fejlen på. Hvis din bærbare computer ikke kan oprette forbindelse til WiFi, kan du prøve følgende metoder til at løse problemet.
Efter oprettelse af en USB-opstart for at installere Windows, bør brugerne kontrollere USB-opstartens ydeevne for at se, om den blev oprettet korrekt eller ej.
Adskillige gratis værktøjer kan forudsige drevfejl, før de sker, hvilket giver dig tid til at sikkerhedskopiere dine data og udskifte drevet i tide.
Med de rigtige værktøjer kan du scanne dit system og fjerne spyware, adware og andre ondsindede programmer, der muligvis lurer på dit system.
Når en computer, mobilenhed eller printer forsøger at oprette forbindelse til en Microsoft Windows-computer via et netværk, kan fejlmeddelelsen "netværksstien blev ikke fundet" — Fejl 0x80070035 — vises muligvis.
Blå skærm (BSOD) er en almindelig og ikke ny fejl i Windows, når computeren oplever en alvorlig systemfejl.
I stedet for at udføre manuelle og direkte adgangshandlinger på Windows, kan vi erstatte dem med tilgængelige CMD-kommandoer for hurtigere adgang.
Efter utallige timers brug af deres bærbare computer og stationære højttalersystem, opdager mange, at et par smarte opgraderinger kan forvandle deres trange kollegieværelse til det ultimative streamingcenter uden at sprænge budgettet.
Internet Explorer vil blive fjernet fra Windows 11. I denne artikel vil WebTech360 guide dig til, hvordan du bruger Internet Explorer på Windows 11.
En bærbar computers touchpad er ikke kun til at pege, klikke og zoome med. Den rektangulære overflade understøtter også bevægelser, der giver dig mulighed for at skifte mellem apps, styre medieafspilning, administrere filer og endda se notifikationer.










KarlIT -
✔️ Kender du til de indstillinger? Jeg vil gerne lære mere om, hvordan farverne påvirker lysstyrken
Nora C. -
Skal jeg sige, det er en god ide at justere skærmens lysstyrke efter tidspunktet på dagen? Det kan hjælpe med øjentrætte
Emma R. -
Åh, tak for tipset omkring den adaptive lysstyrke! Det er noget, jeg nok vil overveje mere
Mai H. -
Det er sjovt, at så mange folk kæmper med lysstyrken. Måske vil Microsoft overveje at gøre det lettere i fremtiden
Emilie -
Men hvornår er det bedste tidspunkt at justere lysstyrken? Om dagen eller om natten
Ulf 1985 -
Mærkeligt at lysstyrken blev lavere efter jeg opdaterede. Jeg vil prøve dine metoder for at se, om jeg kan få det til at virke igen
Lars M -
Det er helt klart et must-have tip for folk, der arbejder hjemmefra. Hjælper meget med øjentrætte
Henrik O. -
Godt at du inkluderede både hurtige og avancerede metoder! Det hjælper både nybegyndere og de mere erfarne brugere
lillemisse -
Jeg har også haft udfordringer med lysstyrken - efter at jeg opdaterede til Windows 11, kunne jeg ikke finde indstillingerne!
Frogger -
Fantastisk! Jeg faldt over en indstilling, jeg ikke vidste eksisterede. Tryk på Win + I og pludselig var lysstyrken perfekt
Allan IT -
De tips, du gav, bør hjælpe alle i din omgangskreds. Jeg deler dem med mine venner straks
Markus -
Altid godt at finde nye måder at gøre tingene på i Windows. Tak for indholdet!
Martin -
Tak for de gode tips! Jeg har altid haft problemer med lysstyrken på min skærm, og nu ser det ud til, at jeg endelig kan ordne det
Freja -
Sjovt at se, at så mange kan relatere til skærmlys-problemer. Min laptop var fuldstændig lysløs i et stykke tid
Helle M. -
Hvordan kan man justere lysstyrken, hvis ens skærm ikke reagerer? Jeg har haft problemer med min gamle skærm.
Kimmy B. -
Jeg troede, at det kun var muligt at justere lysstyrken via hardware. Dette er en ny øjenåbner for mig!
Petra A. -
Tak for informationen! Jeg vidste ikke, at man kunne justere gamma indstillingerne. Det lyder spændende
Malene -
👍 Elsker hvordan Windows 11 gør det muligt at justere lysstyrken direkte fra handling center. Det sparer mig meget tid
Jens Peter -
Jeg har altid brugt funktionstasterne til lysjustering, men nu kan jeg se, at der er flere måder. Godt at vide
Lille Hund -
😂 Den bedste del? At finde den 'skjulte' indstilling, som ingen taler om! Jeg kan endelig se nu
Sara123 -
Virkelig nyttigt! Jeg vidste ikke, at man kunne justere lysstyrken så nemt. Tak for at dele
Hannah -
Håber at du snart kommer med flere tips til Windows 11! Det er et virkelig godt og informativt indlæg.
Thuy Linh -
Jeg elskede tipene! Især den del om at bruge 'deeper settings' i Windows 11. Det gjorde en kæmpe forskel for mig.