Vigtig Udstyr til Gamere

Hvis du er på udkig efter at opgradere dit setup, skal du tjekke denne liste over vigtigt udstyr til gamere for at forbedre din spilleoplevelse.
For dem, der ikke ved, hvad Uplay er, er det en Ubisofts spildistribution, hvor du kan købe, spille og downloade spil. Det er et knudepunkt for gamere og spil. Så hvis du er en gamer, skal du have hørt om det. Hvis du står over for fejlen Uplay Connection Lost, kan det ødelægge din spiloplevelse.
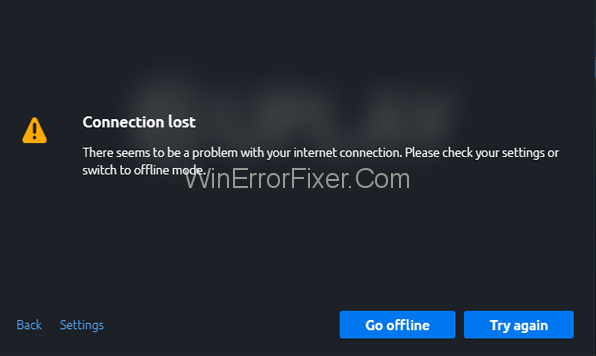
Uplay er en portal til spillene på Ubisoft. Du kan spille disse spil på din personlige computer. Da det er en gamers hub, kan du også forbinde og kommunikere med de andre spillere derude. Du kan også optjene belønninger og købe tredjepartstitler.
Nogle af de mest kendte spil, der er tilgængelige på Uplay, er Assassin Creed, For Honor, Rainbow Six Tom Clancy og så videre. Alt i alt er det en fantastisk enhed, men brugere oplever nogle gange problemer, når de logger på eller opretter forbindelse til Uplays servere fra Windows 10-operativsystemet.
Indhold
Sådan rettes Uplay-fejl med mistet forbindelse
Løsning 1: Offlinetilstand og proxyindstillinger
Proxyindstillingerne i Windows 10 og konfigurationen af Uplay-programmet til at starte offline kan forårsage problemer med at oprette forbindelse til Uplay-serverne. For at rette dem skal du følge følgende trin:
Trin 1: Åbn Uplay og klik på menuikonet øverst til højre på skærmen.
Trin 2: Åbn menuen, og klik derefter på Indstillinger.
Trin 3: Find 'Start altid Uplay i offlinetilstand' og klik derefter på den for at fjerne markeringen.
Trin 4: Du kan også konfigurere proxyindstillingerne under 'Skift proxyindstillinger' .
Løsning 2: Baggrundsprogrammer
Det er som det lyder, hvis nogle baggrundsprogrammer kører, mens du forsøger at starte et spil på Uplay, kan det forårsage forsinket forbindelse eller andre problemer, som også kan hæmme din spiloplevelse og ødelægge dit humør. Derfor anbefales det at stoppe alle baggrundsprogrammer, før du starter et spil på Uplay.
Du kan gøre dette ved at følge disse trin:
Trin 1: Klik på Start-knappen på proceslinjen, eller tryk på Windows-tasten.
Trin 2: Gå til søgefeltet og skriv Kør. Åbn det program, der vises.
Trin 3: Skriv ' msconfig ' i dialogboksen Kør og tryk på Enter.
Trin 4: Naviger til fanen Generelt i vinduet, der vises.
Trin 5: Vælg indstillingen 'Selektiv opstart' .
Trin 6: Naviger til indstillingen 'Indlæs startelementer' og fjern markeringen i feltet ved siden af.
Trin 7: Klik på Anvend for at anvende de ændringer, du lige har foretaget. Klik på OK for at bekræfte ændringerne.
Trin 8: Genstart din computer.
Hvis problemet er løst, så tillykke, men hvis ikke, så læs videre til den næste løsning.
Løsning 3: Restriktive netværkskonfigurationer
Nogle gange kan din tjenesteudbyder lægge begrænsninger på dit netværk, hvilket kan give dig problemer med at oprette forbindelse til Uplay-serverne. Hvis dette faktisk er årsagen til problemet, skal du kontakte administratorerne for at løse dette problem. Du kan ikke gøre noget på egen hånd i dette scenarie.
Løsning 4: Softwarekonflikt
I visse tilfælde sker det, at du på grund af forældet Windows-firewallsoftware ikke er i stand til at oprette forbindelse til Uplay-servere. Du skal opdatere din Antivirus, og selv efter opdatering, hvis problemet stadig er der, skal du slukke eller afinstallere din Antivirus firewall, når du spiller på Uplay. For at fjerne firewallen skal du følge følgende trin:
Trin 1: Find Firewall-ikonet i proceslinjen, og åbn det derefter ved at klikke på det.
Trin 2: Naviger til afsnittet Firewall og netværksbeskyttelse.
Trin 3: Find og åbn det offentlige (ikke-opdagelige) netværk fra den midterste sektion.
Trin 4: Naviger til indstillingen Windows Firewall, og sluk den derefter.
Hvis du har et andet antivirus på din enhed, bør du også tage dig af dem. Du kan enten konfigurere indstillingerne for disse antivirus, eller du kan blot afinstallere dem, mens du spiller på Uplay. Disse antivirus kan også få dig til ikke at oprette forbindelse til Uplay-serverne, så husk dem.
Løsning 5: Fjernelse af DNS-filer
DNS-cachen gemmer alle IP-adresserne på dine nyligt besøgte websteder. Hvis nogle af filerne derinde er beskadigede, kan det forårsage ovennævnte problem med forbindelsen til Uplay-servere. Derfor er det vigtigt at skylle DNS-filerne ud. For at gøre det skal du følge trinene som angivet:
Trin 1: Klik på Start og skriv Kommandoprompt i søgefeltet. Åbn programmet, der vises øverst.
Trin 2: Når dialogboksen åbnes, skal du indtaste kommandoen - ipconfig/ flushdns.
Trin 3: Tryk på enter på tastaturet.
Dette burde løse problemet med Uplay Connection Lost, men hvis ikke, fortsæt til næste løsning.
Løsning 6: Nulstil værtsfiler
Værtsfiler er filer, der knytter IP-adresse til værtsnavne. De kan nogle gange blive ødelagt. Derfor er det nødvendigt at nulstille disse værtsfiler. For at gøre det skal du følge følgende trin:
Trin 1: Download de komprimerede standardværtsfiler fra nettet. Bemærk venligst, at disse filer kun kan bruges til Windows 10-brugere.
Trin 2: Udpak den fil, og næste trin er at kopiere den her på denne mappe:
C:WindowsSystem32driversetc
Trin 3: Vælg Erstat.
Dette burde løse Uplay-forbindelsesproblemer, men hvis ikke, skal du kontakte Ubisoft direkte.
Læs næste:
Konklusion
Vi håber, at denne artikel har været nyttig for dig, og at du har været i stand til at løse problemet fra oven. Mange brugere står over for sådanne problemer, mens de opretter forbindelse til Uplay-serverne, så gå ikke i panik.
Følg trinene som angivet i løsningerne roligt, og en af dem er forpligtet til at ramme øjet. Så prøv alle de førnævnte løsninger, og vi er sikre på, at en af dem vil løse dit problem. Derefter kan du nyde din spiloplevelse.
Hvis du er på udkig efter at opgradere dit setup, skal du tjekke denne liste over vigtigt udstyr til gamere for at forbedre din spilleoplevelse.
Leder du efter måder at opgradere PS5 intern lagring? Dette er den bedste guide, du kan finde på nettet om PS5-lagringsopgradering.
Hyppige Steam-nedbrud på PC kan have en række årsager. Her er 9 mulige løsninger, der kan hjælpe dig med at komme tilbage til gaming.
Steam Deck er en kraftfuld håndholdt enhed, der giver dig mulighed for at spille PC-spil på farten. En af de største fordele ved at bruge Steam Deck til at spille emulerede spil
Find ud af, hvordan du løser fejlen "Kunne ikke tilslutte til server" med fejl kode 4008, når du prøver at spille Warhammer 40,000: Darktide, og lær hvorfor denne fejl opstår..
Find vores liste over de 8 bedste trådløse hovedtelefoner, du kan vælge afhængigt af dit budget, livsstil og behov.
Hvis du løber tør for intern lagerplads på din Sony PlayStation 5 eller PS5, vil du måske vide om PS5 NVMe kravene for lagerudvidelse
Evnen til at spille spil på dit foretrukne sprog kan forbedre din spiloplevelse markant med EA-appen, hvilket gør den mere fordybende og
Mange grunde kan få dig til at skjule spillene i dit Steam-bibliotek for dine venner. Hvis du har et guilty pleasure-spil eller ikke ønsker, at andre skal se hvornår
Uanset om du ejer en Xbox One, Xbox One S eller en Xbox One X, vil du være på udkig efter fremragende spil at spille. Også selvom Sonys PS4 og PS4 Pro godt kan








