Vigtig Udstyr til Gamere

Hvis du er på udkig efter at opgradere dit setup, skal du tjekke denne liste over vigtigt udstyr til gamere for at forbedre din spilleoplevelse.
I denne artikel vil vi rette Steam Content File Locked Error, men først skal vi finde ud af, hvordan det virker, og hvad det er. Med udviklingen af teknologi er der også sket en hurtig ændring i vores livsstil. Kan det være onlinespil eller enhver anden form for underholdning, vi har kun brug for en computer sammen med en god internetforbindelse. Teknologien tager over hele verden.
Især i livet for den unge generation, som er meget glad for at spille spil på computere og på en måde er afhængige af dem, så meget, at kun et par minutters forstyrrelse på grund af nogen af årsagerne efterlader dem frustrerede. Men hvad hvis problemet med Steam Content File Locked Error er udbredt og langvarigt? Nå, det kan helt sikkert skabe en masse angst og stress.

Et sådant frustrerende problem er Steam Content File Locked Error, som forstyrrer din glatte gamingsession-tatovering i mange dage. Hvis du også står over for denne Steam Content File Locked-fejl, mens du spiller visse spil, er du på det rigtige sted, når du læser denne artikel. I denne artikel vil vi tale om et par metoder til at rette denne Steam Content File Locked-fejl.
Indhold
Hvad er Steam Content File Locked Error?
Steam er en Valve Corporation Gaint, som er en digital distributionsplatform, der tilbyder Digital Rights Management, multiplayer-spil, videostreaming og nogle andre tjenester. Det gør det muligt for medlemmerne at installere og automatisk opdatere pc-spil og anden relateret software . Nogle af dets værdifulde funktioner inkluderer skylagring, stemme i spillet, chat, venneliste og grupper.
Det giver også en gratis service af Application Process Interface, nemlig Steam works , hvilket gør det til en unik platform. Men mange af dens brugere rapporterer indholdsfilens låste steam-fejl, mens de forsøger at opdatere visse spil. Dette problem er blevet meget almindeligt og frustrerende blandt mange Steam-brugere. Fejlen dukker op på Windows-skærmen, mens du opdaterer ethvert spil på følgende måde:
This error occurred while updating [game](Content File Locked):
Lad os nu gå hen imod løsningen for at løse problemet med Steam Content File Locked uden at spilde vores tid længere, så du kan vende tilbage til din fantastiske spilsession hurtigst muligt.
Sådan rettes Steam Content File Locked-fejl?
Der er fire måder, hvorpå du kan løse denne Steam Content File Locked-fejl for at fortsætte med din spilsession. Du kan følge enhver af de metoder, der passer bedst til dig. Lad os begynde med forskellige måder at løse problemet med Steam Content File Locked.
Løsning 1: Ryd download-cache
Hvis vi ofte bruger vores computer enten til at spille et spil eller søge efter noget, bliver vores pc's historie, såvel som cache, proppet, og det kan resultere i denne fejl. For at slippe af med unødvendig cache, mens du bruger Stream, skal vi:
Trin 1: Først, alt hvad du skal gøre er at starte Steam op .
Trin 2: Naviger til indstillingen "Vis" , som er til stede i klientvinduet.
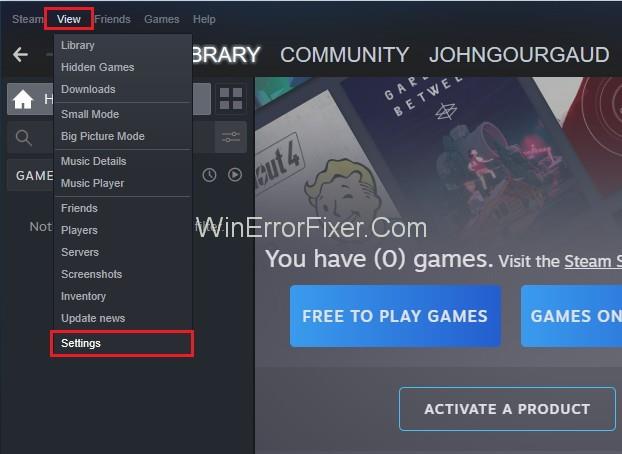
Trin 3: Se nu efter indstillingen "Indstillinger" , og tryk på den.
Trin 4: Så skal du gå direkte til "Downloads" , som er til stede i listen til venstre.
Trin 5: Det vigtigste trin er at klikke på "Ryd download-cache" .
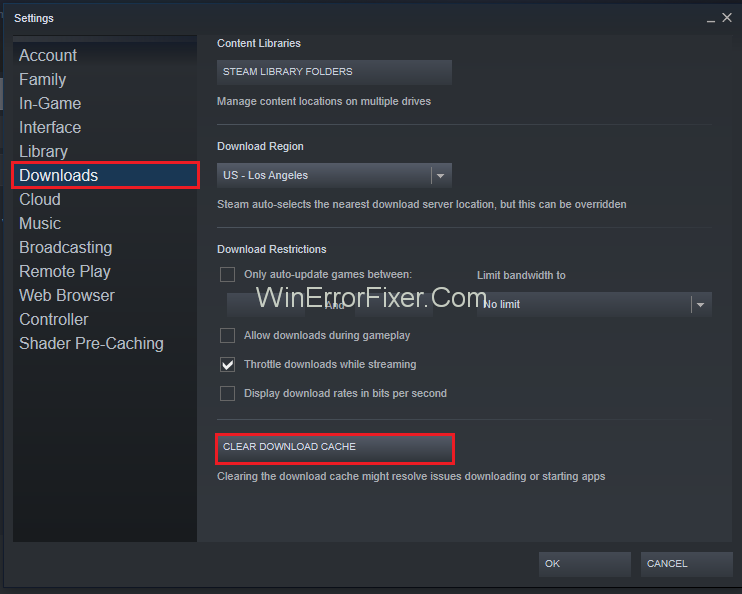
Trin 6: Herefter skal du vælge "OK" -indstillingen på din pc.
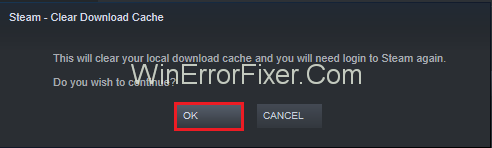
Trin 7: Til sidst skal du bare starte installationen eller opdateringsindstillingen.
Løsning 2: Reparer korrupte filer
En af hovedårsagerne bag enhver fejl er de korrupte filer, som kan forårsage en hindring i dit arbejde. Korrupte filer kan beskadige dit system i vid udstrækning, hvilket gør dit system langsomt, forårsager mange sådanne fejl og gør systemets generelle ydeevne dårlig.
Reparation af korrupte filer er således meget obligatorisk for at løse Steam Content File Locked-fejlen. Følg nedenstående trin for at løse dette:
Trin 1: Luk Steam og gå til "Steam Directory" på den pc, du valgte, mens du installerede programmet.
Trin 2: Fortsæt derefter til mappen "Log" og vælg " Txt ."
Trin 3: Derefter skal du flytte til det yderste af tekstfilen og jage efter nye fejl.
Trin 4: Find derefter "Root Folder" af mod. Måske elsker du de bedste Civilization 5-mods.
Trin 5: Nu, "Genstart" steam og fortsæt til download-mappen. Et krav om en opdatering vil dukke op med det samme.
Trin 6: Opdater endelig de nødvendige filer for at rette fejlen.
Mest sandsynligt vil denne metode løse dit problem, men hvis denne metode mislykkes, skal du prøve de andre metoder, der er angivet nedenfor.
Løsning 3: Flyt Steam-installations- og spilfiler
Ikke alle mennesker har et stærkt held hver gang. De ovennævnte metoder ser ud til at være super nemme, men de virker måske ikke i dit tilfælde. Men "hvor der er en vilje, er der en vej" er et meget kendt citat, som kan opmuntre dig til at følge de næste metoder. Før du fortsætter med denne metode, skal du bemærke, at den kun bør foretrækkes, når flere af de ovenfor nævnte metoder ikke virker. Denne metode er som følger:
Trin 1: Først og fremmest skal du finde din "Steam-klient" og gå til "Indstillinger".
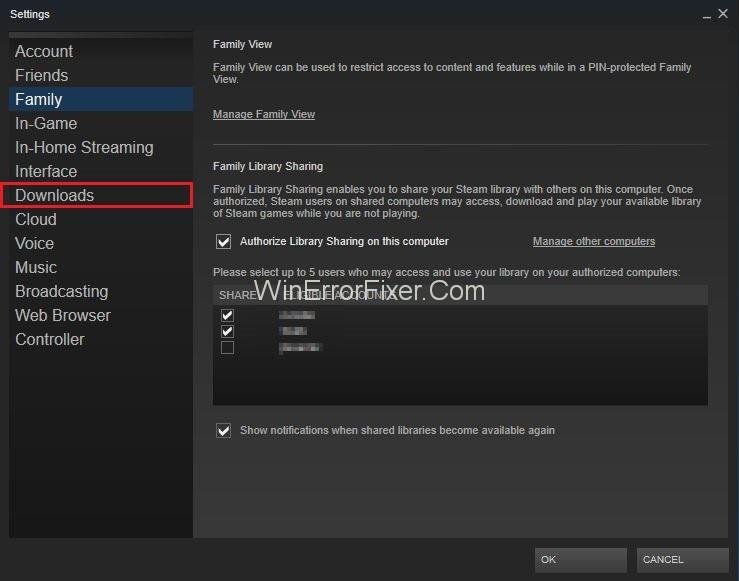
Trin 2: Vælg derefter "Downloads" og tryk på "Steam Library Folders."
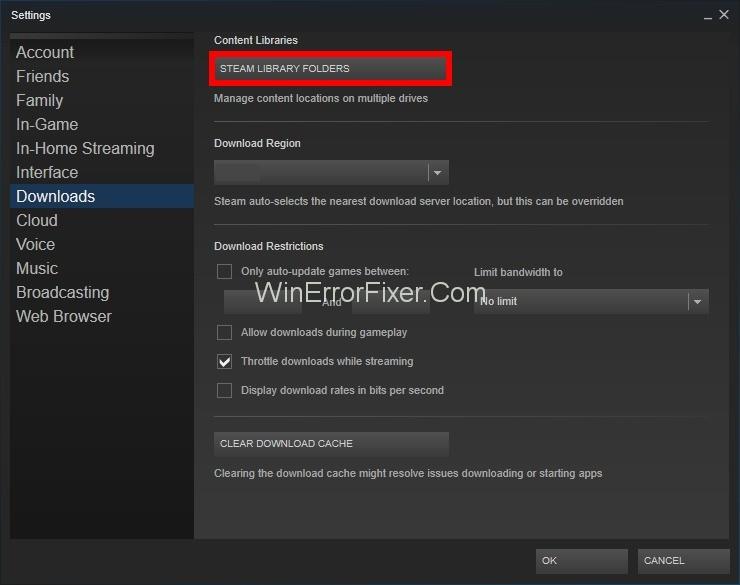
Trin 3: Klik derefter på "Tilføj biblioteksmapper" og vælg en ny sti, hvor du vil have Steam placeret.
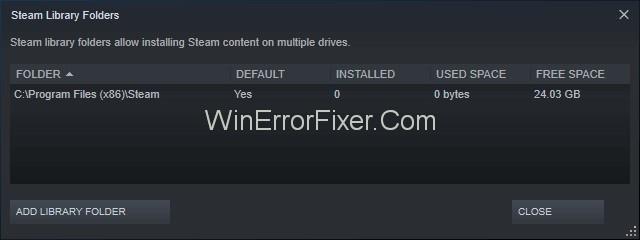
Trin 4: Udførelse af dette trin vil give en platform, hvor alle andre installationer kan findes i den ønskede mappe.
Trin 5: Afslut derefter "Steam" -klienten. Og find din nuværende Steam-placering .
Trin 6: Derefter skal du slette alle nævnte filer og mapper forventer "SteamApps og brugerdatamappe."
Trin 7: Klip derefter alle filer og mapper og indsæt dem i den nye mappe, som er blevet specificeret tidligere.
Trin 8: Til sidst skal du starte "Steam" og derefter logge på igen .
Denne metode er yderst effektiv og vil afhjælpe dit problem med steam-indholdsfilfejl i blot et par trin.
Løsning 4: Genindstil Winsock
Det er en ligetil metode, der kan implementeres på få sekunder. Steam-fejl er udelukkende forårsaget på grund af dette Winsock-problem, men nulstilling af Winsock kan hjælpe dig med at løse det i kun tre trin:
Trin 1: Tryk først på "Windows-tast + R" sammen for at fortsætte med Kør.
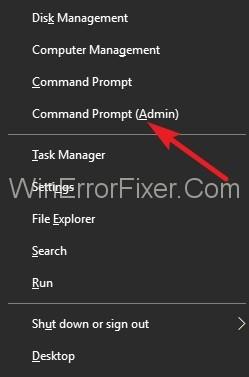
Trin 2: Indlæs derefter følgende kommando i dialogboksen " netsh Winsock reset ."
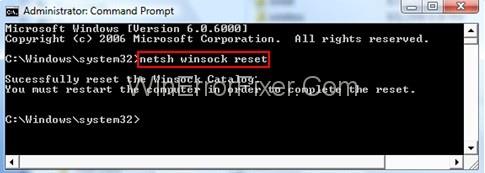
Trin 3: Til sidst skal du trykke på "Enter" for at implementere følgende kommandoer skrevet af dig.
Løsning 5: Deaktiver Antivirus
Mange gange ses det, at mange antivirus forhindrer dampen i at fungere effektivt og blokerer den. Du kan deaktivere dit antivirus ved disse enkle, men effektive trin:
Trin 1: Først skal du genstarte din enhed, og det er bedre for dig at klikke på præ-lanceret steam.
Trin 2: Derefter finder du bibliotekssektionen , og så klik på den for at kontrollere, hvad problemet med dit antivirus er.
Trin 3: Når du har set filerne korrekt, skal du gå videre til den lokale fane og derefter vælge den.
Trin 4: På spilfilerne får du en mulighed for verifikation. Så vil dit problem blive løst.
Hvis det stadig ikke er løst, kan du slippe af med problemet ved at deaktivere din antivirus. Deaktivering af dit antivirus fungerer som en redningsmetode i dette tilfælde. Hver antivirus har nogle andre procedurer til at deaktivere den. Prøv derfor denne metode for at slippe af med Steam Content File Locked-fejlen.
Løsning 6: Slet Stream "Downloading" Directory i fejlsikret tilstand
Efter at have gennemgået de ovennævnte trin, hvis din fejl stadig ikke er løst, skal du slette de midlertidige downloadfiler, som du har i Stream-mappen på din pc. For at gøre dette skal du gennemgå følgende trin:
Trin 1: Først skal du åbne startmenuen på din pc ved at højreklikke på den.
Trin 2: Så skal du trykke på Shift-tasten fra dit tastatur, vælg "Power" -knappen. Genstart derefter din pc.
Trin 3: Nu skal du kigge efter indstillingen "Fejlfinding" og klikke på den. Efter dette kan du vælge den indstilling, der siger "Avancerede indstillinger".
Trin 4: Herefter skal du vælge "Startindstillinger" og igen "genstart".
Trin 5: Nu, når din computer genstarter, skal du "aktivere sikker tilstand". Tryk på "F" -tasten fra tastaturet for at gøre det.
Trin 6: Så skal du gå til Stream-biblioteket og derefter se efter " Downloader" -biblioteket (C:\Program Files (x86)\Stream\streamapps\downloading\).
Trin 7: Sørg for at slette alle de filer, der findes der i overensstemmelse med det specifikke spil, du vil spille.
Trin 8: Nu skal du genstarte din pc.
Trin 9: Sidst, men ikke mindst, skal du starte Stream op og derefter vælge installations-/opdateringsindstillingen.
Relaterede indlæg:
Konklusion
Steam Content File Locked Error er et udbredt problem, som kræver din tålmodighed for at blive løst. At tage stress og angst vil ikke løse dit problem, så forbliv cool og brug metoderne nævnt ovenfor til at løse problemet med Steam Content File Locked, fordi problemer ikke bliver løst ved kun at tænke og blive spændt.
De beder om dine handlinger for at tackle dem. Følg derfor en af metoderne til at løse problemet med Steam Content File Locked og nyd derfor din spilsession uden nogen hindring.
Hvis du er på udkig efter at opgradere dit setup, skal du tjekke denne liste over vigtigt udstyr til gamere for at forbedre din spilleoplevelse.
Leder du efter måder at opgradere PS5 intern lagring? Dette er den bedste guide, du kan finde på nettet om PS5-lagringsopgradering.
Hyppige Steam-nedbrud på PC kan have en række årsager. Her er 9 mulige løsninger, der kan hjælpe dig med at komme tilbage til gaming.
Steam Deck er en kraftfuld håndholdt enhed, der giver dig mulighed for at spille PC-spil på farten. En af de største fordele ved at bruge Steam Deck til at spille emulerede spil
Find ud af, hvordan du løser fejlen "Kunne ikke tilslutte til server" med fejl kode 4008, når du prøver at spille Warhammer 40,000: Darktide, og lær hvorfor denne fejl opstår..
Find vores liste over de 8 bedste trådløse hovedtelefoner, du kan vælge afhængigt af dit budget, livsstil og behov.
Hvis du løber tør for intern lagerplads på din Sony PlayStation 5 eller PS5, vil du måske vide om PS5 NVMe kravene for lagerudvidelse
Evnen til at spille spil på dit foretrukne sprog kan forbedre din spiloplevelse markant med EA-appen, hvilket gør den mere fordybende og
Mange grunde kan få dig til at skjule spillene i dit Steam-bibliotek for dine venner. Hvis du har et guilty pleasure-spil eller ikke ønsker, at andre skal se hvornår
Uanset om du ejer en Xbox One, Xbox One S eller en Xbox One X, vil du være på udkig efter fremragende spil at spille. Også selvom Sonys PS4 og PS4 Pro godt kan








