Vigtig Udstyr til Gamere

Hvis du er på udkig efter at opgradere dit setup, skal du tjekke denne liste over vigtigt udstyr til gamere for at forbedre din spilleoplevelse.
At spille spil fra din Steam-konto på en Steam Deck giver dig en følelse af frihed fra desktops. Men når Steam Deck ikke vil tænde, føles det så forfærdeligt. Hvis du vil vide, hvordan du forvandler denne forfærdelighed til fantastiskhed igen, så fortsæt med at læse!
Steam Deck ændrede måden at spille på. Det bringer retro-følelsen af at spille spil ved hjælp af en håndholdt spillekonsol. Men denne gang spiller du moderne spil som Counter-Strike, Apex Legends, The Last of Us osv. Du behøver ikke længere en gaming-pc eller Mac for at spille high-definition 3D-spil. Den leveres med Wi-Fi, så du kan downloade gratis eller betalte spil fra din Steam-konto og spille disse titler offline eller online. Der er et kraftigt opladeligt batteri, så du kan spille spil i op til 8 timer.
Alle disse er meget lovende funktioner i Steam Deck! Men da enheden i det væsentlige er en pc i en kompakt størrelse (ca. 12 tommer x 5 tommer), lider den af mange almindelige pc-fejl, som vi står over for med stationære eller bærbare computere. Et af de hyppigst forekommende problemer er "Steam Deck tænder ikke".
Før du sender enheden til reparation hos Steams autoriserede servicecentre, kan du udføre følgende fejlfinding for at se, om du kan reparere spillekonsollen. Det hjælper dig med at undgå at pådrage dig yderligere udgifter og ventetid på reparationer af Steam Deck af et servicecenter.
Læs også: Sådan tilføjer du spil til Steam
Steam Deck vil ikke tænde: Mulige årsager
Hvis dit Steam Deck ikke starter, er her nogle sandsynlige årsager til problemet:
Sådan løses problemet med Steam Deck vil ikke tænde
1. Undersøg tænd/sluk-knappen
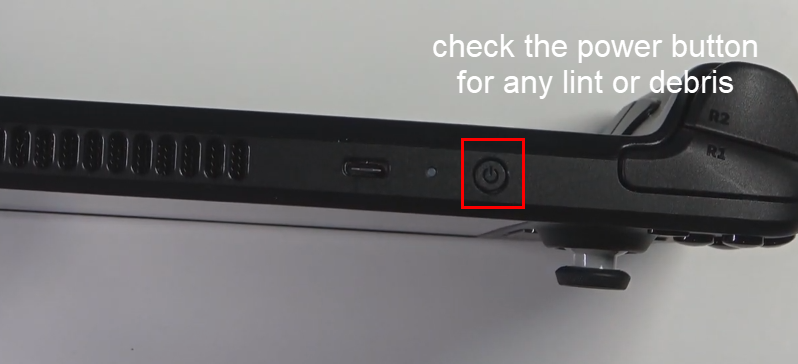
Tjek tænd/sluk-knappen for at rette op på, at Steam Deck ikke tænder
Nogle gange kan der være snavs inde i tænd/sluk-knappen. Hvis dette er sandt, vil et tryk på tænd/sluk-knappen ikke tænde enheden. Brug en tandstik og fjern forsigtigt snavs fra siderne af tænd/sluk-knappen. Prøv nu at tænde for enheden, og dette skulle løse problemet "Steam Deck tænder ikke".
2. Oplad dit Steam Deck
Et andet mindre problem, der får Steam Deck til ikke at tænde, er opladningsproblemet. Steam Deck-adapteren virker muligvis ikke, der kan være et ledningsproblem, eller endelig virker USB-stikket ikke.
Udskift opladningsadapteren med en ny, og oplad enheden i 30 minutter til 60 minutter. Du bør se en LED lyser. Dette angiver opladningsstatus. Hvis du ikke kan se en LED, er strømadapteren defekt. Så udskiftning af opladningsadapteren burde løse problemet.
3. Lad Steam Deck køle lidt af
Sådan gøres det:
4. Tving genstart Steam Deck
Antag, at du støder på problemet "Steam Deck tænder ikke" med mellemrum. I så fald skal du følge disse trin for at tvinge genstart af spillekonsollen:
5. Tilbageførsel af SteamOS-opdatering
Hvis din Steam Deck ikke tænder efter en spilinstallation, softwareopdatering eller appinstallation, der går galt, kan du prøve disse trin for at rulle SteamOS tilbage:
6. Vælg startfilen manuelt
Din Steam Deck-spillekonsol kan muligvis ikke starte op, hvis den ikke kan identificere selve boot-filen. Dette er en mindre fejl, og navigering til den rigtige boot-fil løser normalt problemet for altid. Her er instruktionerne, du skal følge for at vælge SteamOS-startfilen manuelt:
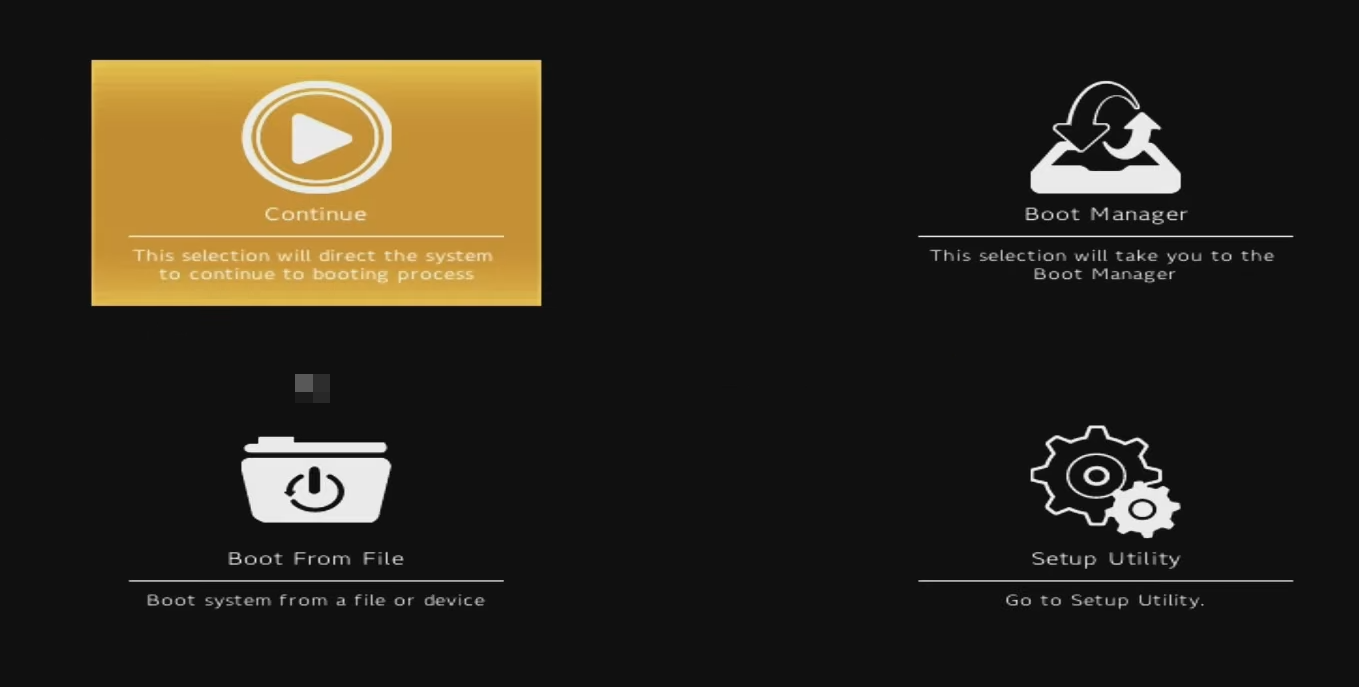
Steam Deck-startskærmen
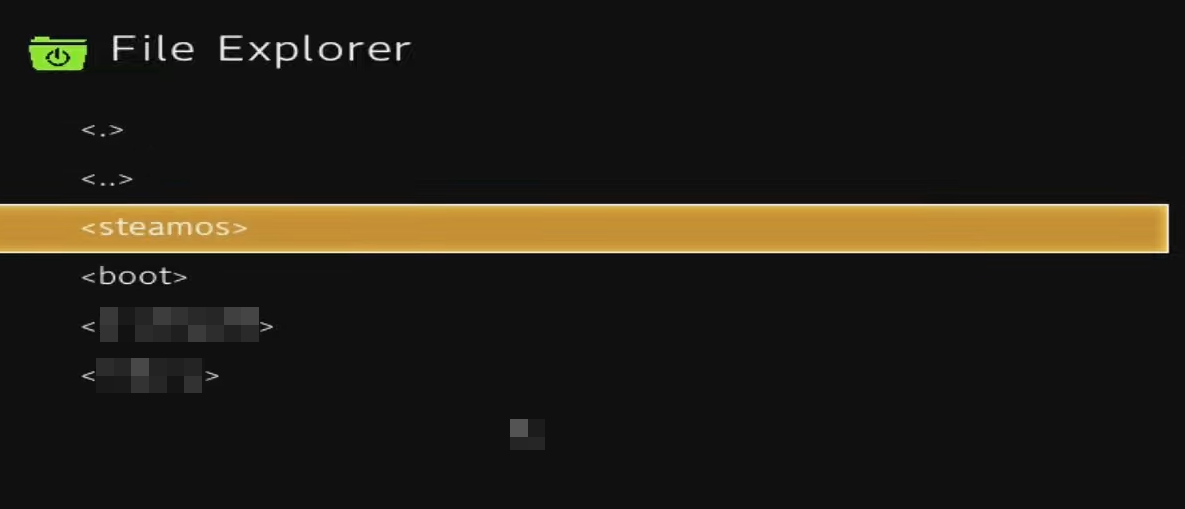
Vælg SteamOS for at reparere Steam Deck vil ikke tænde
Det er det! Steam Deck-startsystemet genkender den relevante opstartsfil og genstarter enheden til startskærmen.
7. Gendan SteamOS
Når dit Steam Deck ikke starter, og intet af ovenstående hjælper, kan du geninstallere Steam Deck-billedet. Her er hvad du skal gøre:
8. Fjern og tilslut batteriet igen
Hvis batteriforbindelse er årsagen til problemet "Steam Deck vil ikke tænde", så kan du tage stikket ud og tilslutte enhedens batteri. Da Steam Deck ikke leveres med et aftageligt batteri, skal du udføre denne metode ved at åbne Steam Deck.
Du må kun udføre følgende instruktioner, hvis du er tryg ved at åbne enhedens bagcover. Hvis du er komfortabel nok eller ikke har værktøjerne til at gøre dette, skal du ignorere denne metode. Hvis du er villig til at prøve dette efter eget skøn, skal du følge disse trin:

Tag stikket ud og tilslut batteriet for at reparere, at Steam Deck ikke tænder
Udfør ikke ovenstående trin uden at sprede statiske elektriske ladninger på dig. Til dette kan du røre ved et metal forbundet til væggen eller jorden. Metaloverfladen skal være bar og fri for maling eller andre isolerede belægninger. Du kan også bruge en antistatisk rem for at undgå statisk elektricitet, der forårsager skade på Stem Deck-bundkortet.
Steam-dækket starter ikke: Slutord
Så dette er nogle af de hurtige og nemme fejlfinding, du kan prøve, når du står over for, at Steam Deck ikke vil tænde problemet. Hvis enheden ikke starter op, selv efter at have prøvet alle ovenstående rettelser, skal du kontakte Steam Support. Glem ikke at nævne andre rettelser i kommentarfeltet, som du ved ville hjælpe.
Hvis du skulle sende Steam-dækket til reparation, kan du finde her, hvordan du spiller Steam-spil på iPad eller iPhones .
Hvis du er på udkig efter at opgradere dit setup, skal du tjekke denne liste over vigtigt udstyr til gamere for at forbedre din spilleoplevelse.
Leder du efter måder at opgradere PS5 intern lagring? Dette er den bedste guide, du kan finde på nettet om PS5-lagringsopgradering.
Hyppige Steam-nedbrud på PC kan have en række årsager. Her er 9 mulige løsninger, der kan hjælpe dig med at komme tilbage til gaming.
Steam Deck er en kraftfuld håndholdt enhed, der giver dig mulighed for at spille PC-spil på farten. En af de største fordele ved at bruge Steam Deck til at spille emulerede spil
Find ud af, hvordan du løser fejlen "Kunne ikke tilslutte til server" med fejl kode 4008, når du prøver at spille Warhammer 40,000: Darktide, og lær hvorfor denne fejl opstår..
Find vores liste over de 8 bedste trådløse hovedtelefoner, du kan vælge afhængigt af dit budget, livsstil og behov.
Hvis du løber tør for intern lagerplads på din Sony PlayStation 5 eller PS5, vil du måske vide om PS5 NVMe kravene for lagerudvidelse
Evnen til at spille spil på dit foretrukne sprog kan forbedre din spiloplevelse markant med EA-appen, hvilket gør den mere fordybende og
Mange grunde kan få dig til at skjule spillene i dit Steam-bibliotek for dine venner. Hvis du har et guilty pleasure-spil eller ikke ønsker, at andre skal se hvornår
Uanset om du ejer en Xbox One, Xbox One S eller en Xbox One X, vil du være på udkig efter fremragende spil at spille. Også selvom Sonys PS4 og PS4 Pro godt kan








