Vigtig Udstyr til Gamere

Hvis du er på udkig efter at opgradere dit setup, skal du tjekke denne liste over vigtigt udstyr til gamere for at forbedre din spilleoplevelse.
Steam Deck er en bærbar spilleenhed udviklet og fremstillet af Valve Corporation, det samme firma bag den populære spilplatform Steam. Annonceret i juli 2021 og udgivet i december 2021, giver Steam Deck brugerne mulighed for at spille deres foretrukne pc-spil på farten i en håndholdt konsolformfaktor, der ligner Nintendo Switch.
Enheden kører på SteamOS, et Linux-baseret operativsystem udviklet af Valve, som giver brugerne adgang til deres Steam-bibliotek og andre kompatible spiltjenester. Steam Deck understøtter også Proton, et kompatibilitetslag, der gør det muligt for brugere at spille Windows-baserede spil på en Linux-drevet enhed.
Ud over spil kan Steam Deck tilsluttes en skærm eller tv ved hjælp af en USB-C-port eller den valgfrie officielle dockingstation, hvilket effektivt gør det til en bærbar gaming-pc. Brugere kan også installere andre operativsystemer og software, hvilket gør enheden alsidig og velegnet til forskellige opgaver ud over spil.
Hvad er skrivebordstilstand på Steam Deck?
Desktop Mode på Steam Deck refererer til enhedens evne til at skifte fra sin standard SteamOS-grænseflade til et fuldt udstyret desktopoperativsystem, hvilket i det væsentlige gør Steam Deck til en bærbar computer. Denne tilstand giver dig adgang til et traditionelt skrivebordsmiljø, hvor du kan installere og køre andre softwareapplikationer, surfe på nettet, administrere filer og mere.
Steam Decks skrivebordstilstand giver fleksibiliteten til at bruge enheden til andre formål end spil, og udnytter dens hardwarefunktioner til at udføre opgaver, der typisk er reserveret til pc'er eller bærbare computere. Dette inkluderer at kunne installere og køre forskellige Linux-apps, samtidig med at det er muligt at tilføje "ikke-Steam"-applikationer til den traditionelle SteamOS-grænseflade.
Sådan kommer du til skrivebordstilstand på Steam Deck
Når du starter Steam-dækket op for første gang, vil du blive mødt med SteamOS-grænsefladen. Dette svarer til at bruge Steam på Windows eller macOS i "Big Picture Mode". Det tilbyder en nem at navigere grænseflade til dit bibliotek sammen med adgang til Steam-butikken.
Men Valve gjorde det også temmelig nemt at komme til Desktop Mode på Steam Deck. Der er to lidt forskellige metoder, du kan tage for at gøre det.
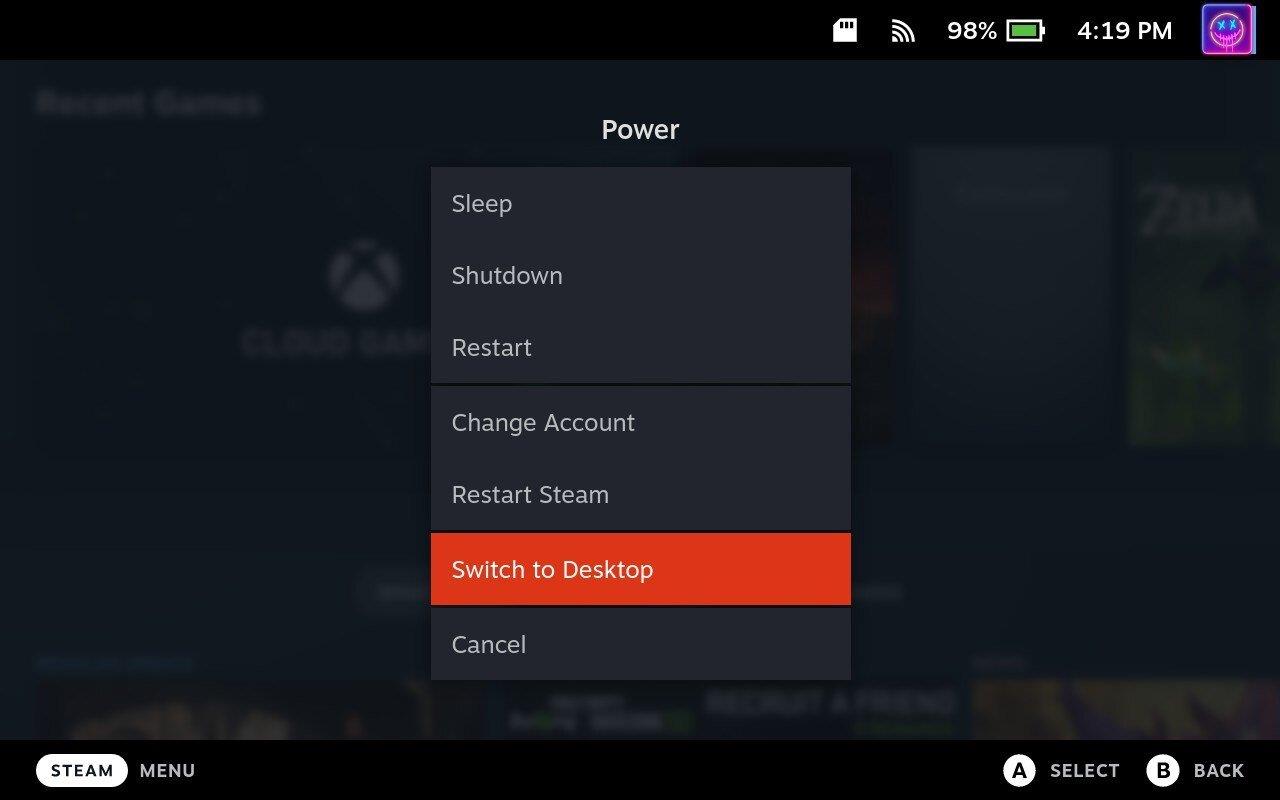
Den anden metode til at komme til skrivebordstilstand på Steam Deck er som følger:
Konklusion
En af de bedste ting ved Steam Deck er, at du ikke behøver at bruge Desktop Mode, hvis du ikke vil. Men der er en del spænding ved at kunne bruge dit Steam Deck som en alt-i-én enhed til alt fra spil til at få arbejdet gjort og alt derimellem.
Hvis du er på udkig efter at opgradere dit setup, skal du tjekke denne liste over vigtigt udstyr til gamere for at forbedre din spilleoplevelse.
Leder du efter måder at opgradere PS5 intern lagring? Dette er den bedste guide, du kan finde på nettet om PS5-lagringsopgradering.
Hyppige Steam-nedbrud på PC kan have en række årsager. Her er 9 mulige løsninger, der kan hjælpe dig med at komme tilbage til gaming.
Steam Deck er en kraftfuld håndholdt enhed, der giver dig mulighed for at spille PC-spil på farten. En af de største fordele ved at bruge Steam Deck til at spille emulerede spil
Find ud af, hvordan du løser fejlen "Kunne ikke tilslutte til server" med fejl kode 4008, når du prøver at spille Warhammer 40,000: Darktide, og lær hvorfor denne fejl opstår..
Find vores liste over de 8 bedste trådløse hovedtelefoner, du kan vælge afhængigt af dit budget, livsstil og behov.
Hvis du løber tør for intern lagerplads på din Sony PlayStation 5 eller PS5, vil du måske vide om PS5 NVMe kravene for lagerudvidelse
Evnen til at spille spil på dit foretrukne sprog kan forbedre din spiloplevelse markant med EA-appen, hvilket gør den mere fordybende og
Mange grunde kan få dig til at skjule spillene i dit Steam-bibliotek for dine venner. Hvis du har et guilty pleasure-spil eller ikke ønsker, at andre skal se hvornår
Uanset om du ejer en Xbox One, Xbox One S eller en Xbox One X, vil du være på udkig efter fremragende spil at spille. Også selvom Sonys PS4 og PS4 Pro godt kan








