Vigtig Udstyr til Gamere

Hvis du er på udkig efter at opgradere dit setup, skal du tjekke denne liste over vigtigt udstyr til gamere for at forbedre din spilleoplevelse.
Brug af Remote Play på et Steam Deck giver flere fordele, hvilket gør det til en tiltalende mulighed for spillere, der søger fleksibilitet, bekvemmelighed og en forbedret spiloplevelse. Remote Play giver dig mulighed for at få adgang til og spille spil fra din computers Steam-bibliotek på din Steam Deck, selvom spillene ikke er indbygget understøttet eller installeret på den håndholdte enhed. Dette udvider dine spilmuligheder og giver dig mulighed for at nyde et bredere udvalg af titler på farten.
Hvad er Steam Remote Play?
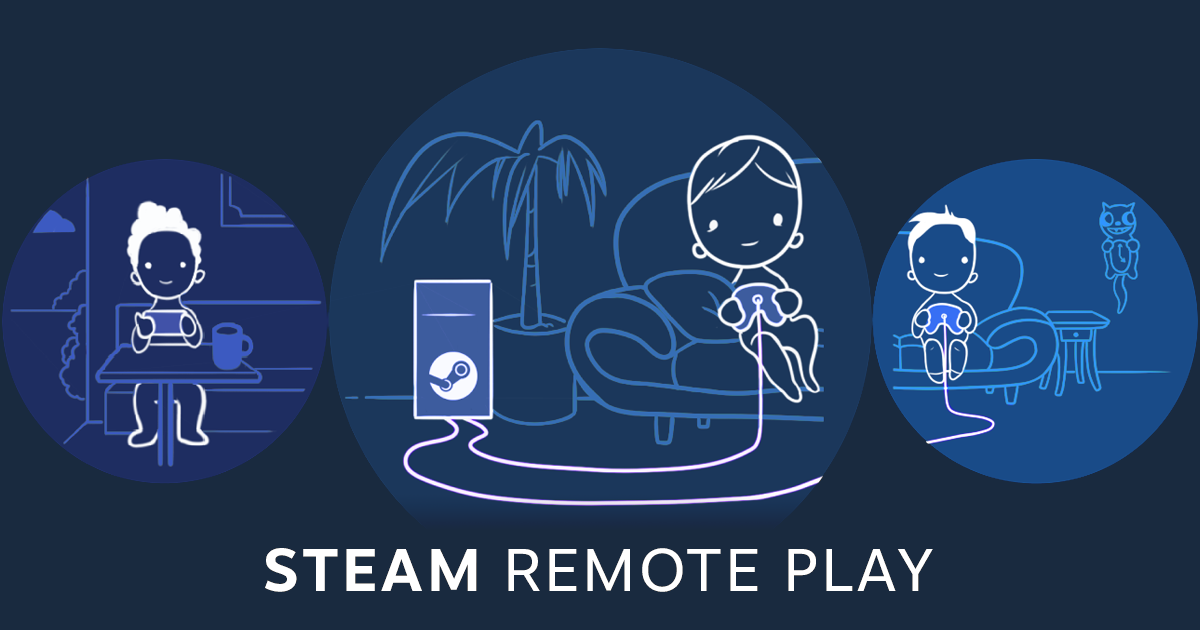
Steam Remote Play er en funktion, der tilbydes af den populære spilplatform Steam, som giver brugerne mulighed for at streame og spille deres spil på andre enheder end deres primære spil-pc. Denne teknologi gør det muligt for spillere at nyde deres yndlingstitler på forskellige enheder, såsom bærbare computere, smartphones, tablets eller Steam Deck uden at skulle installere spil lokalt, hvilket optager værdifuld lagerplads.
Remote Play sikrer også, at din spilfremgang er synkroniseret mellem din computer og Steam Deck. Dette giver dig mulighed for problemfrit at skifte mellem enheder og fortsætte med at spille, hvor du slap, hvilket giver en ensartet spiloplevelse.
Ved at udnytte kraften fra den primære spil-pc til at køre spillet og derefter streame video- og lydoutput til fjernenheden, giver Steam Remote Play en problemfri spiloplevelse på tværs af forskellige platforme. Derudover understøtter funktionen multiplayer-spil, hvilket giver brugerne mulighed for at invitere venner til at deltage i deres spil eksternt, selvom de ikke ejer spillet. Samlet set øger Steam Remote Play fleksibiliteten og tilgængeligheden af spil, hvilket gør det muligt for brugere at nyde deres spil stort set hvor som helst med en stabil internetforbindelse.
Sådan fjernspiller du fra din computer til dit Steam Deck
Steam Deck's bærbare design giver dig mulighed for at spille dine yndlingsspil i forskellige indstillinger, såsom på sofaen, i sengen eller på rejse. Remote Play giver dig mulighed for at nyde komforten og fleksibiliteten ved spil på en håndholdt enhed uden at ofre kvaliteten eller variationen af din computers spilbibliotek.
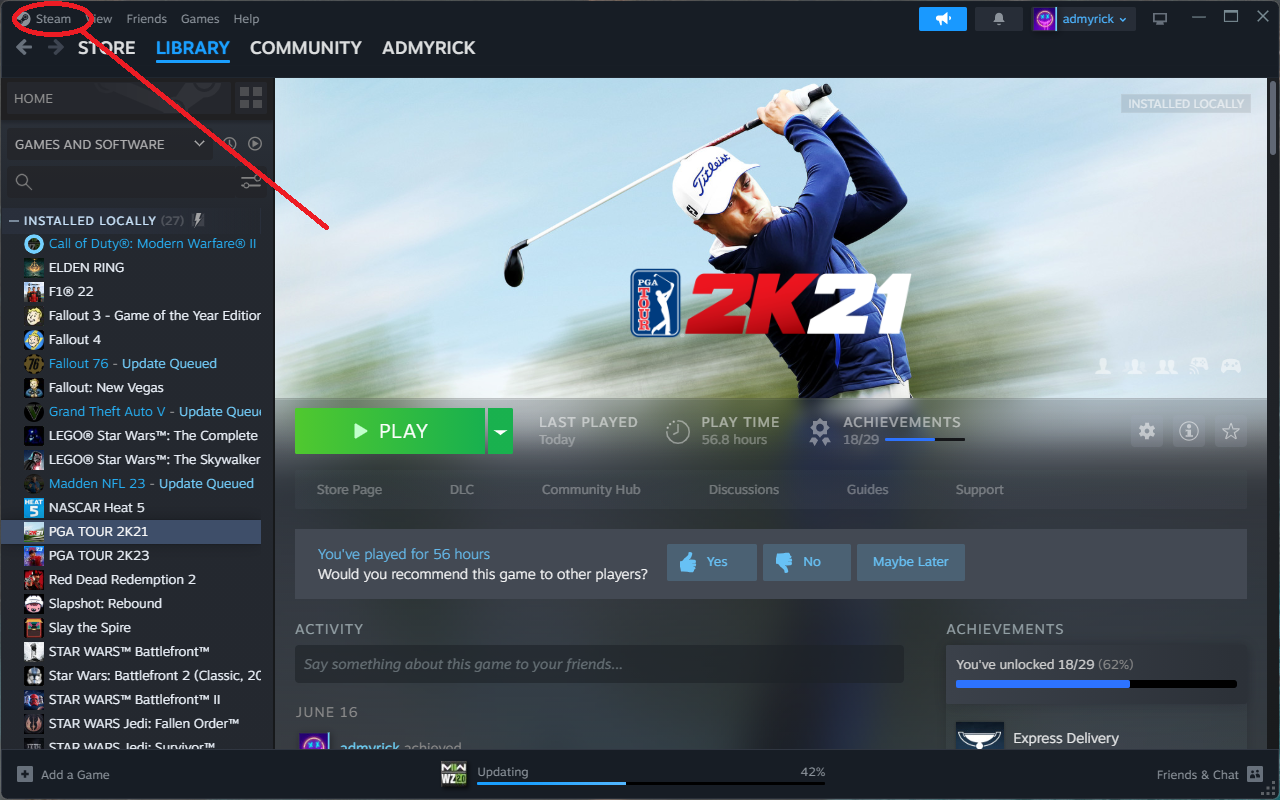
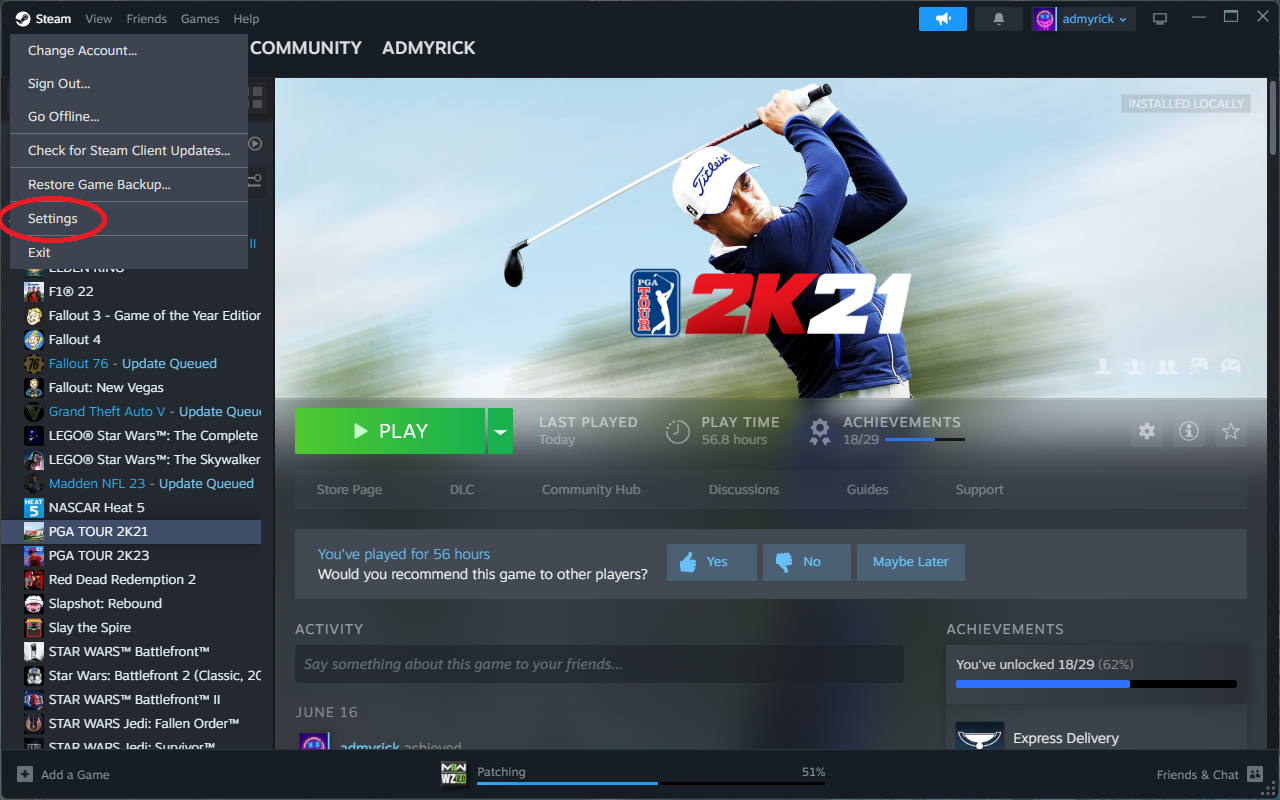
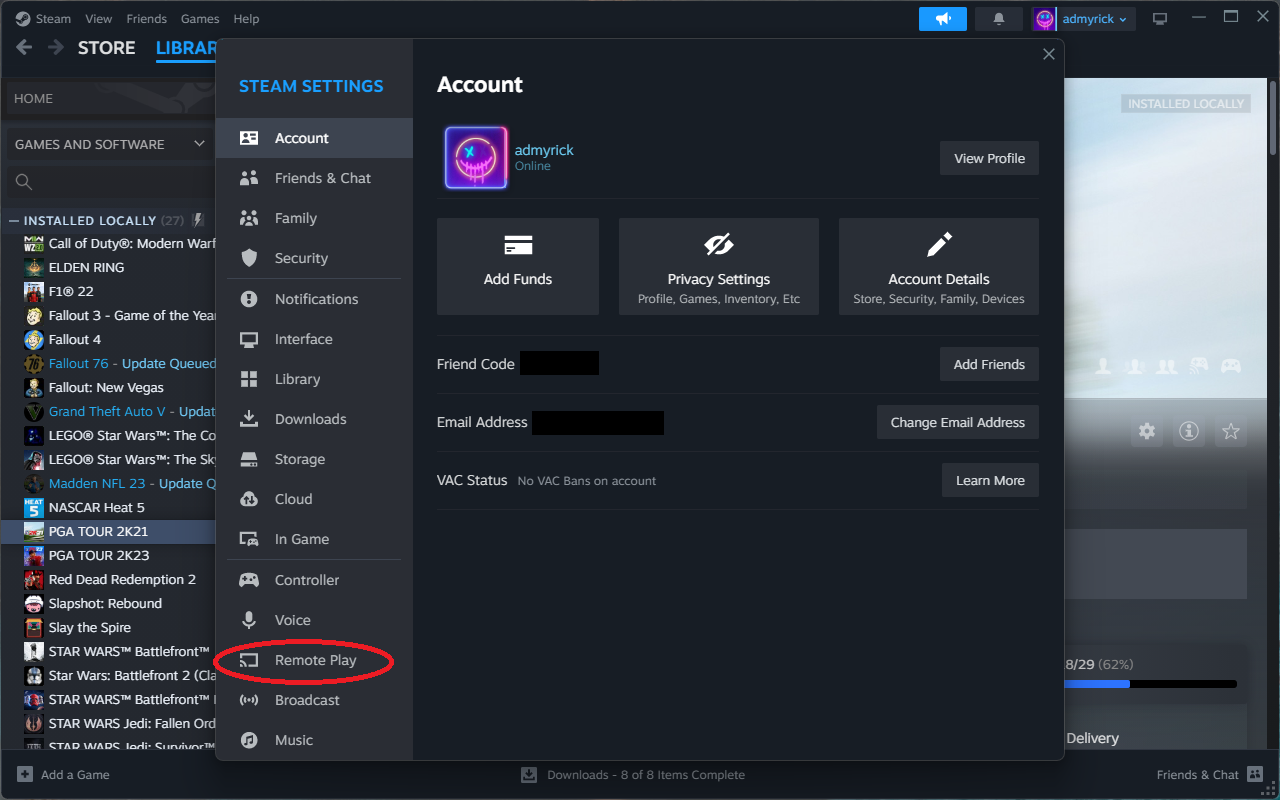
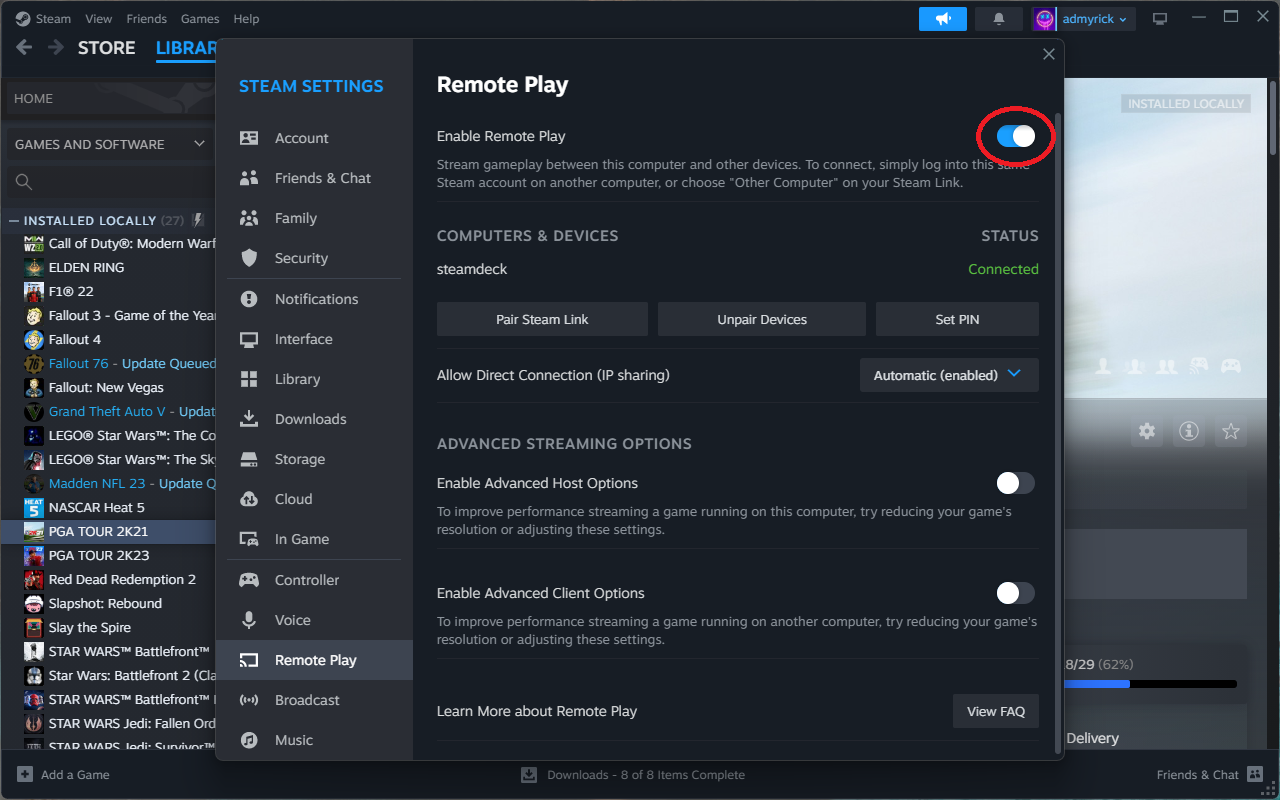
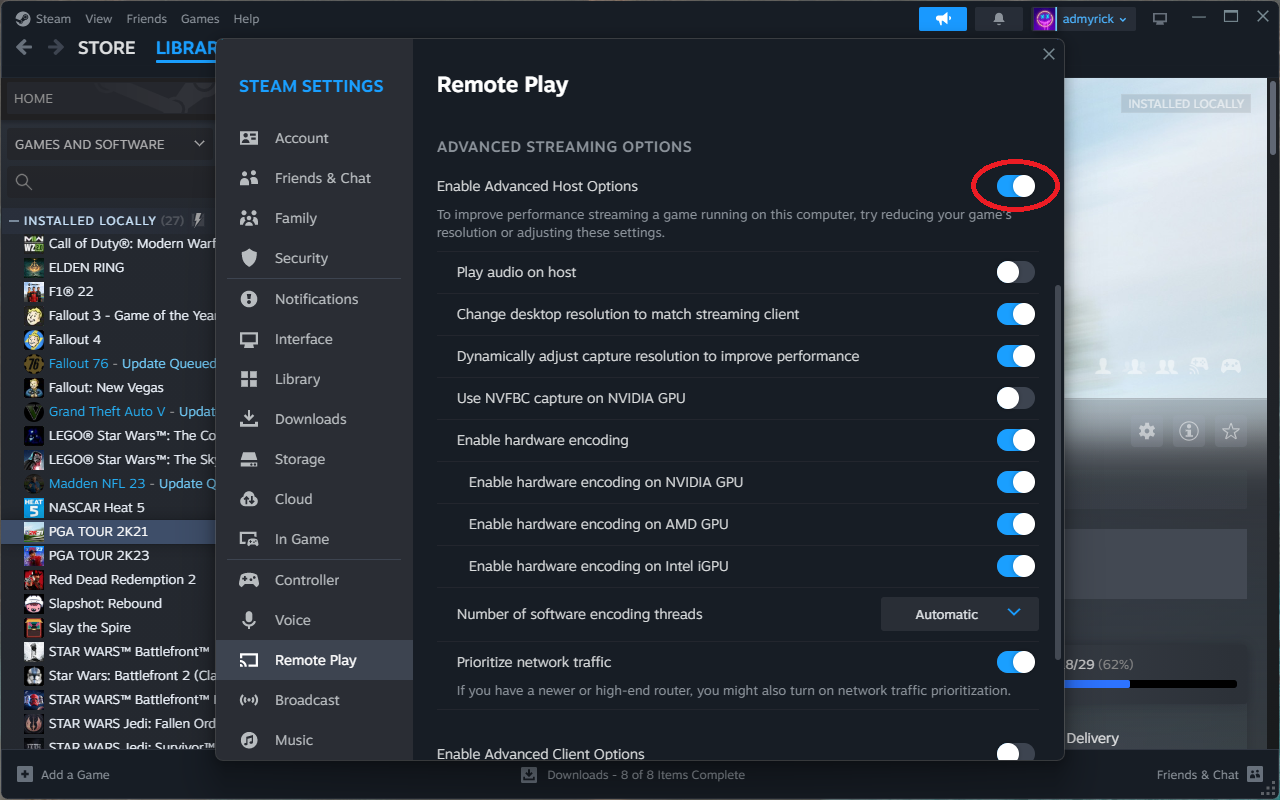
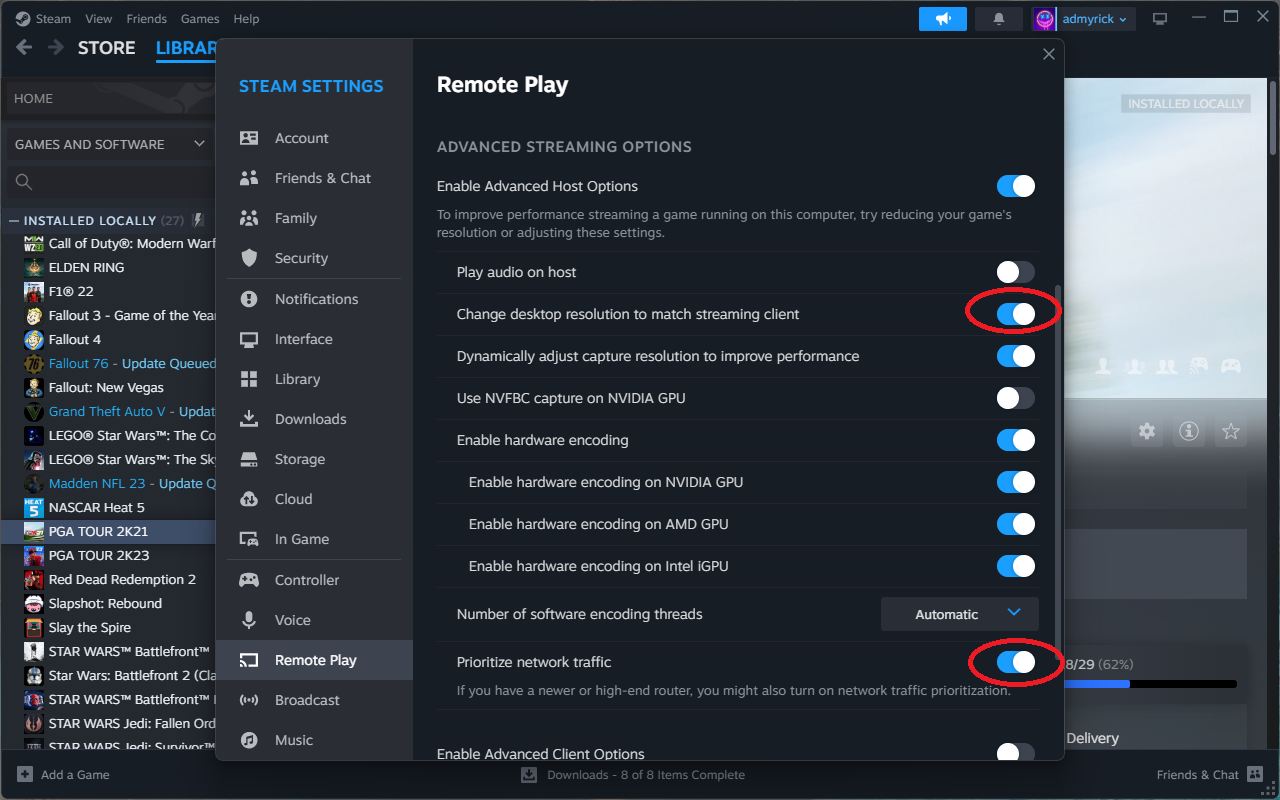
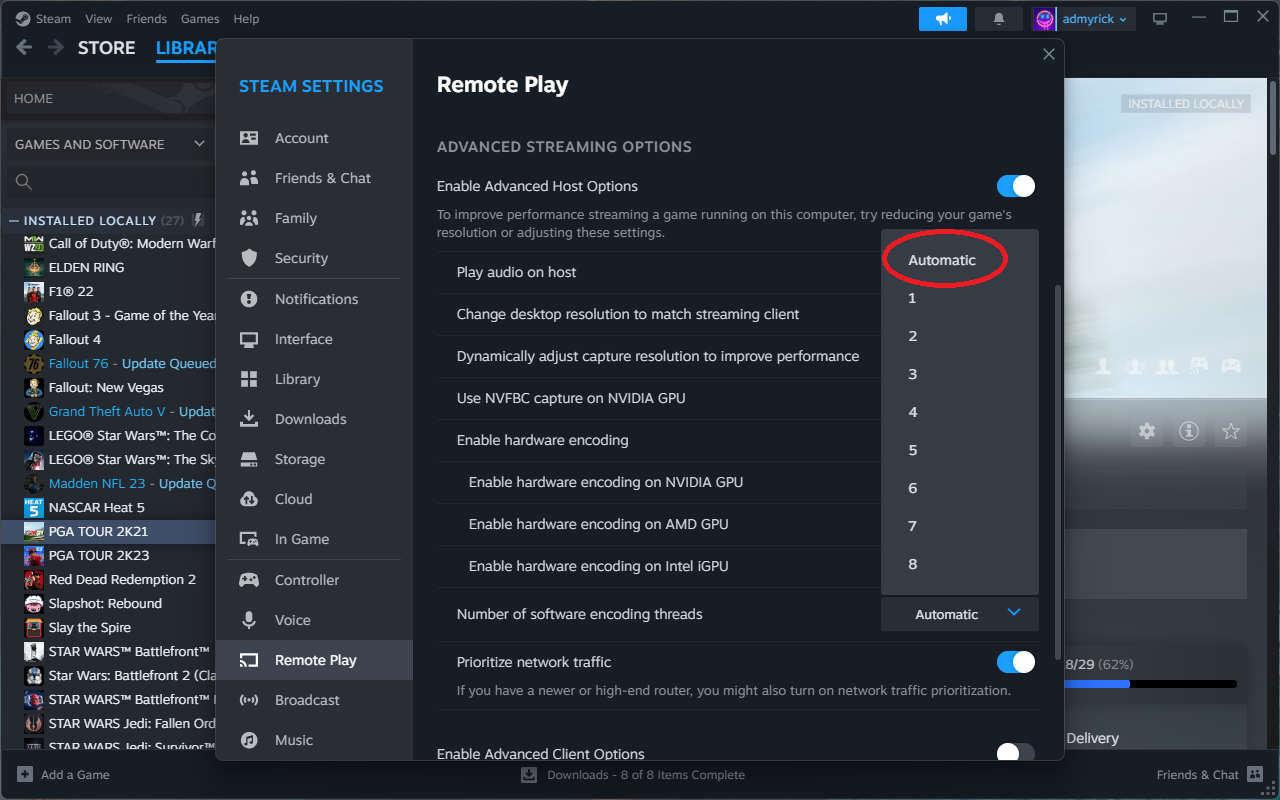
Med alt sat op på din computer, er der et par flere indstillinger, du kan ændre fra din Steam Deck.
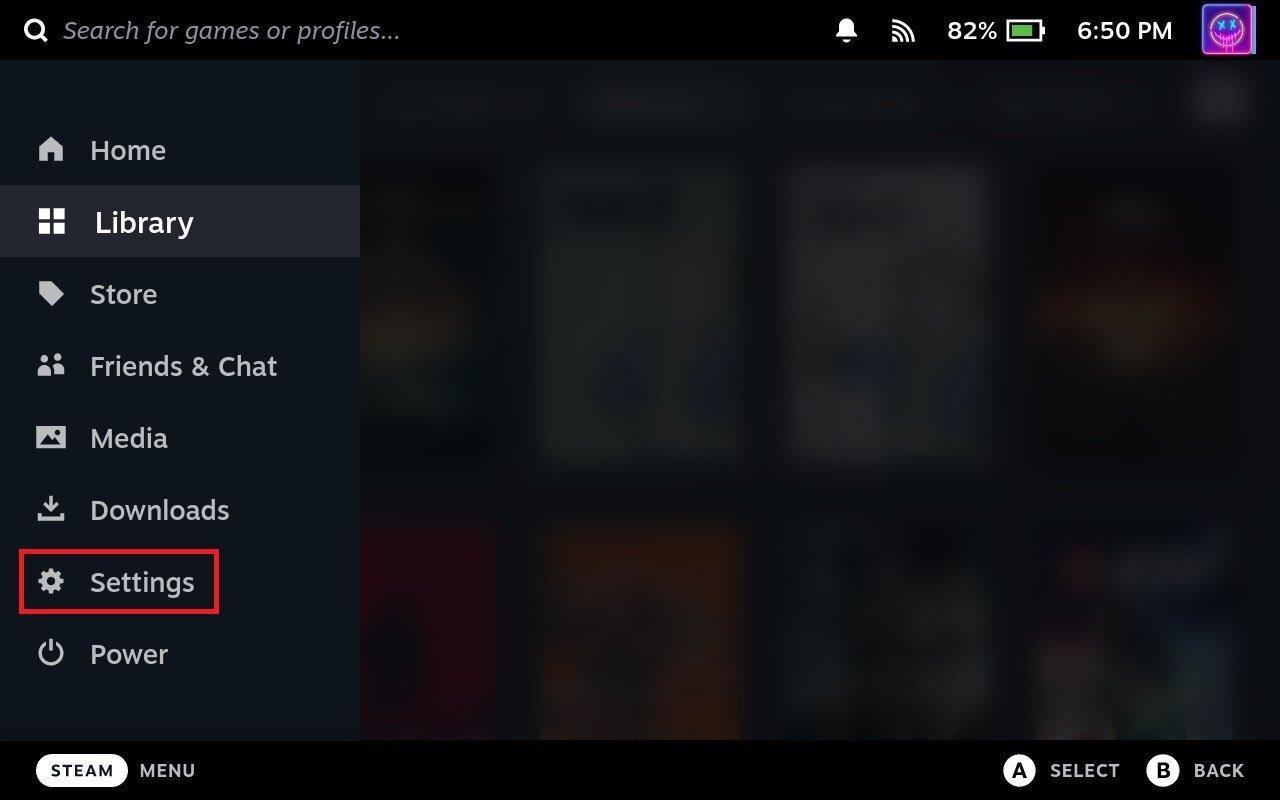
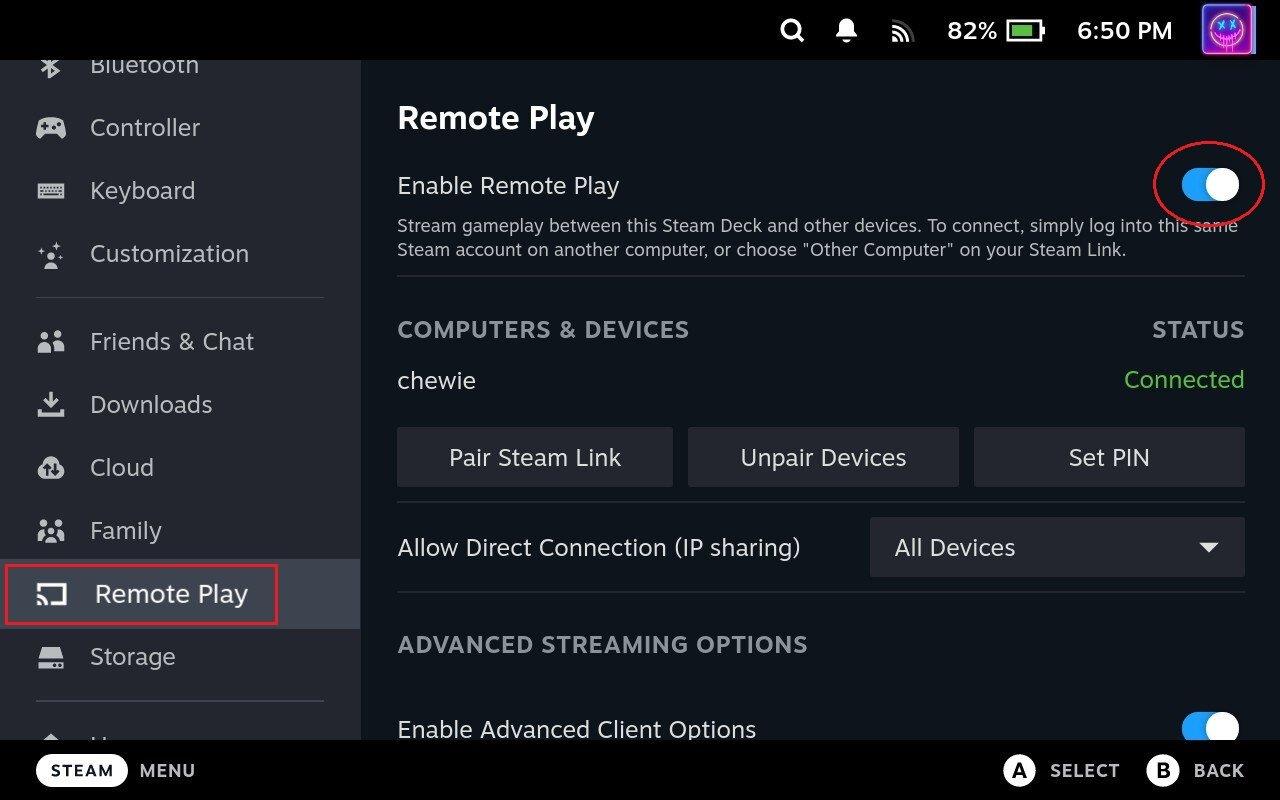
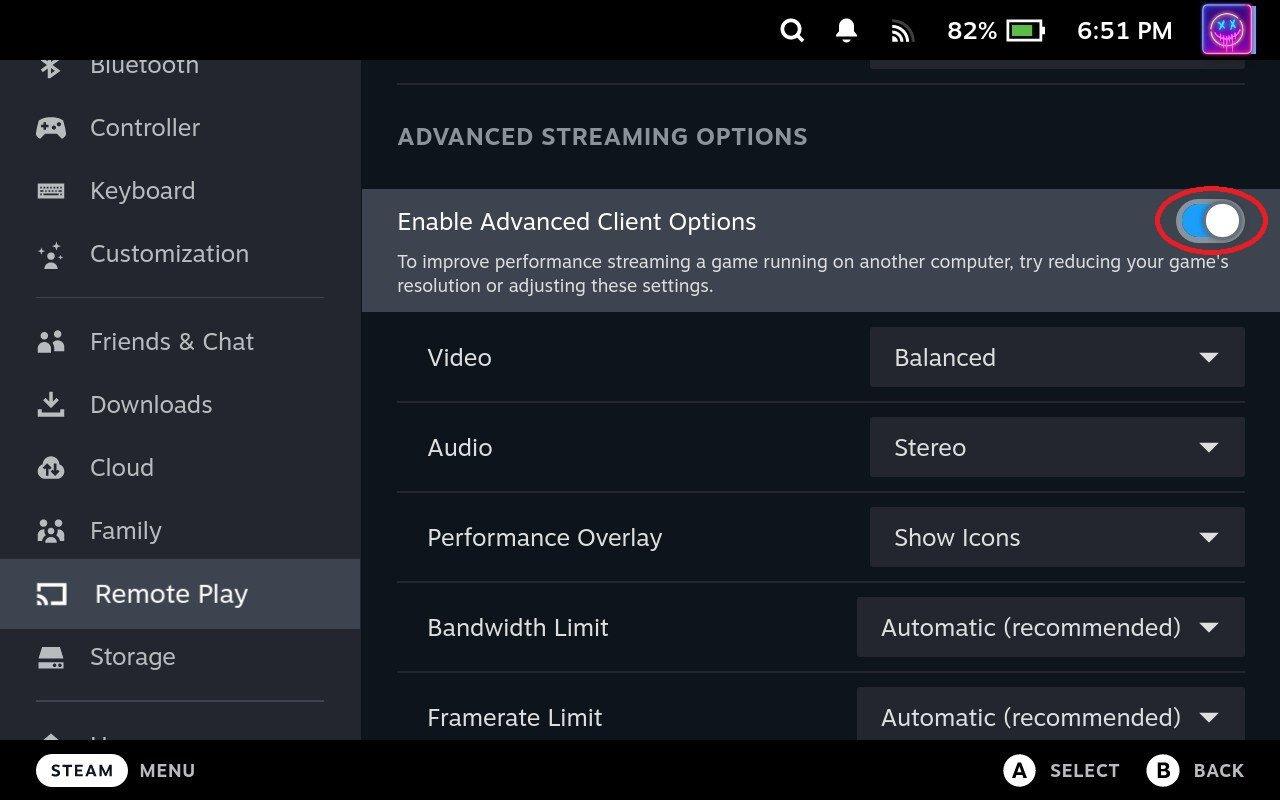
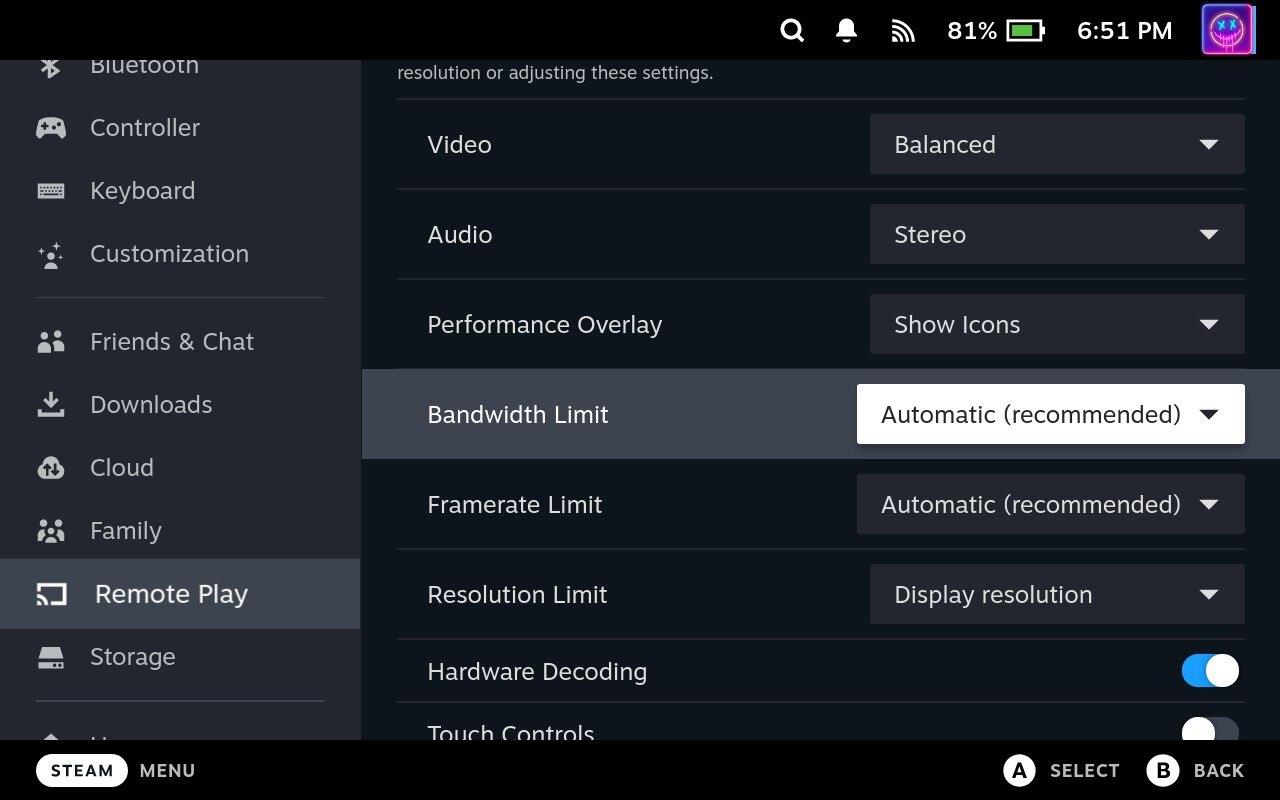
Der er et par flere ting at pille ved, hvis du vil bruge Remote Play fra dit Steam Deck. Først skal du under sektionen Avancerede klientindstillinger klikke på rullemenuen ud for Video . Som standard er dette indstillet til Balanceret, men der er også muligheder for Hurtig og smuk. Vi anbefaler at prøve indstillingen Hurtig først for at se, hvor godt din computer og Steam Deck yder.
En anden mulighed, som du måske ønsker at pille ved, er Resolution Limit . Som standard er der ingen indstilling anvendt, men du kan rode rundt med forskellige opløsninger bare for at se, om spillets ydeevne påvirkes, hvis du prøver at streame med din enheds oprindelige opløsning. Til reference er Steam Deck udstyret med en opløsning på 1280 x 800, men understøtter op til 4K (3840 x 2160), når det er docket.
Med alt det sjove ved at sætte alt op af vejen, er du næsten klar til fjernspil fra din computer til dit Steam Deck. Nu er der kun et par ekstra trin tilbage:
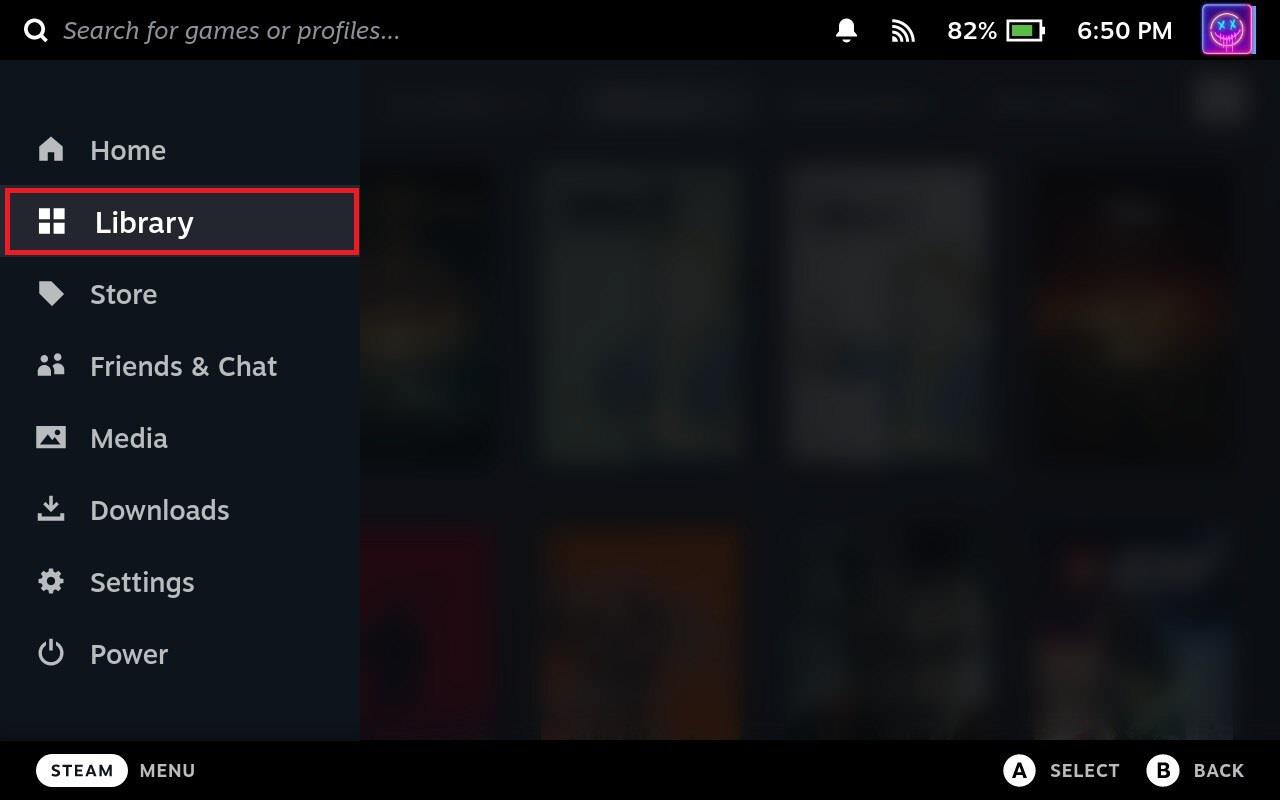
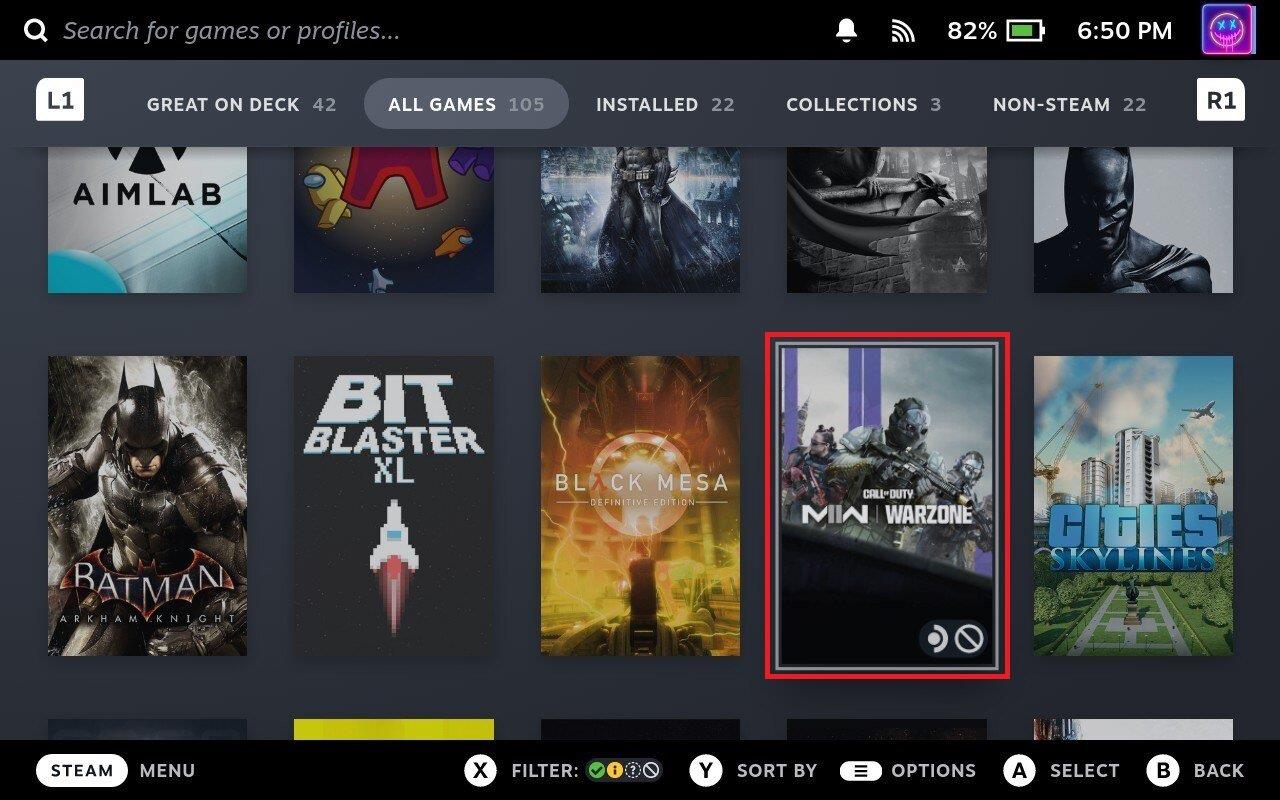
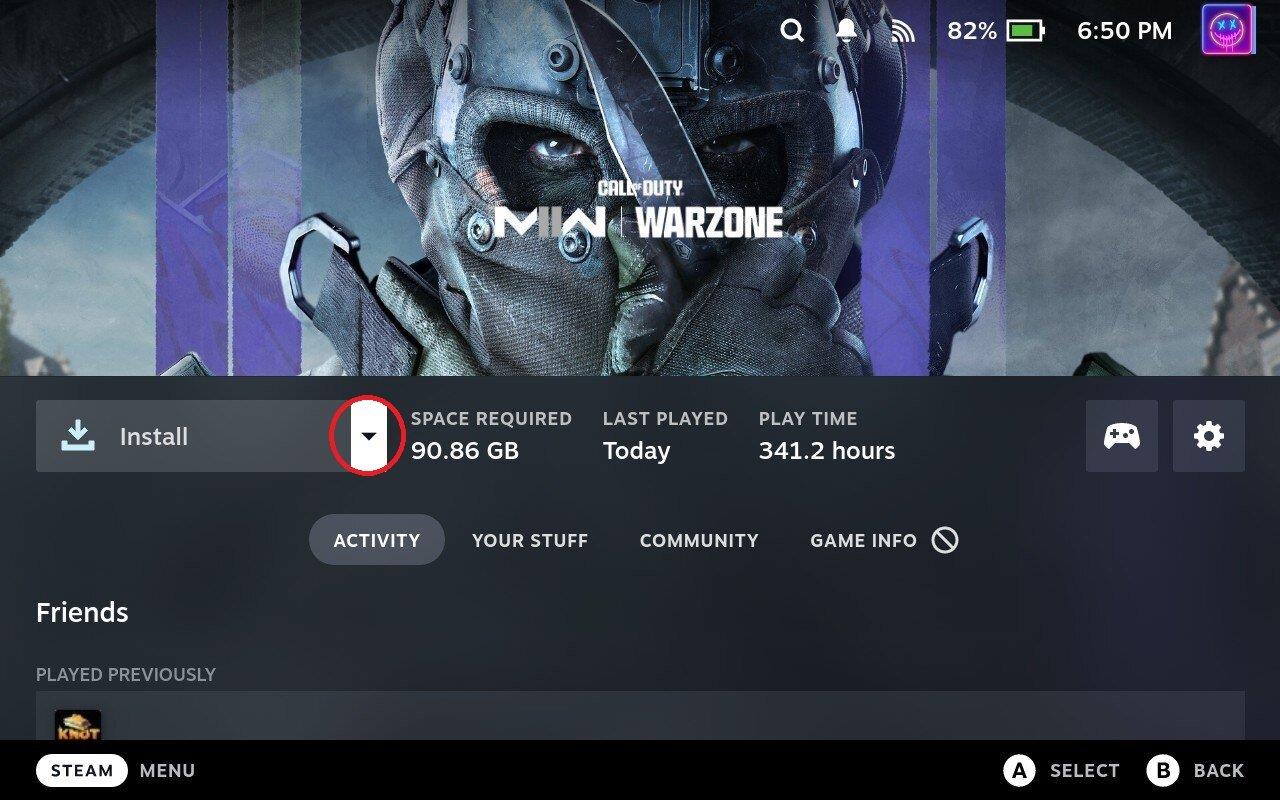
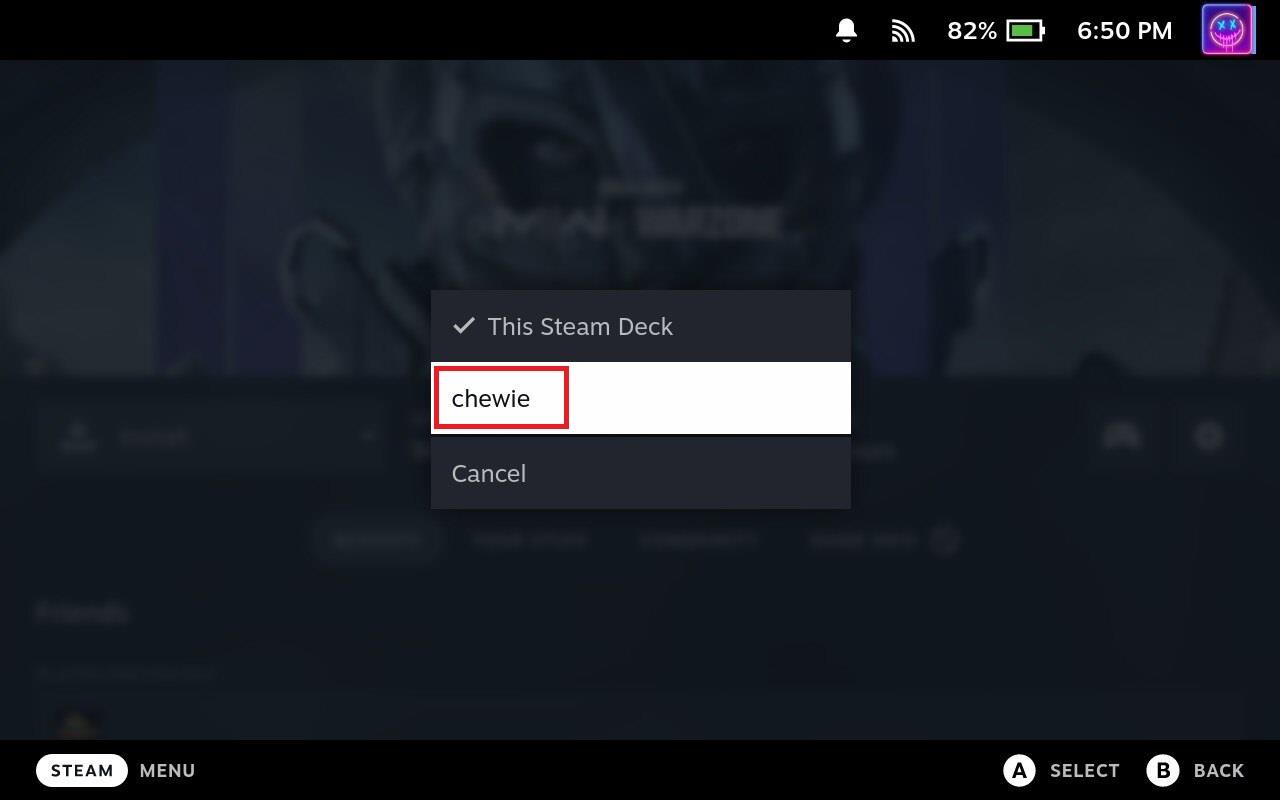
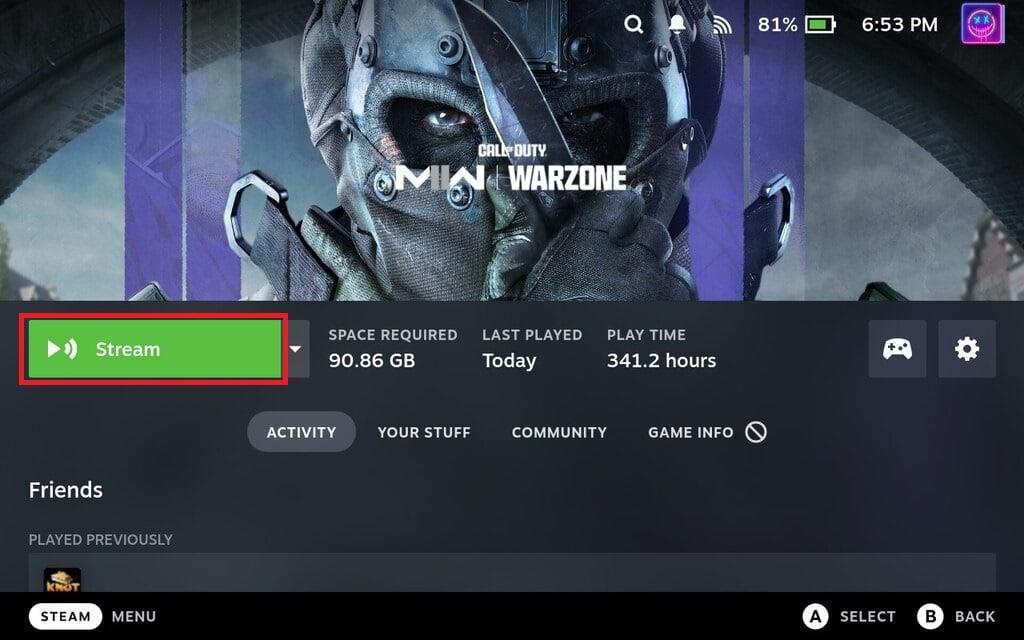
Efter et par øjeblikke bør du se, at spillet begynder at blive indlæst på din Steam Deck. Hvis du ser på din computerskærm, er det også ret sandsynligt, at du vil se en meget mindre skærm på din computer, hvilket er ret komisk, hvis du bruger en 4K-skærm til at streame til Steam Deck's 1280 x 800 skærm.
Konklusion
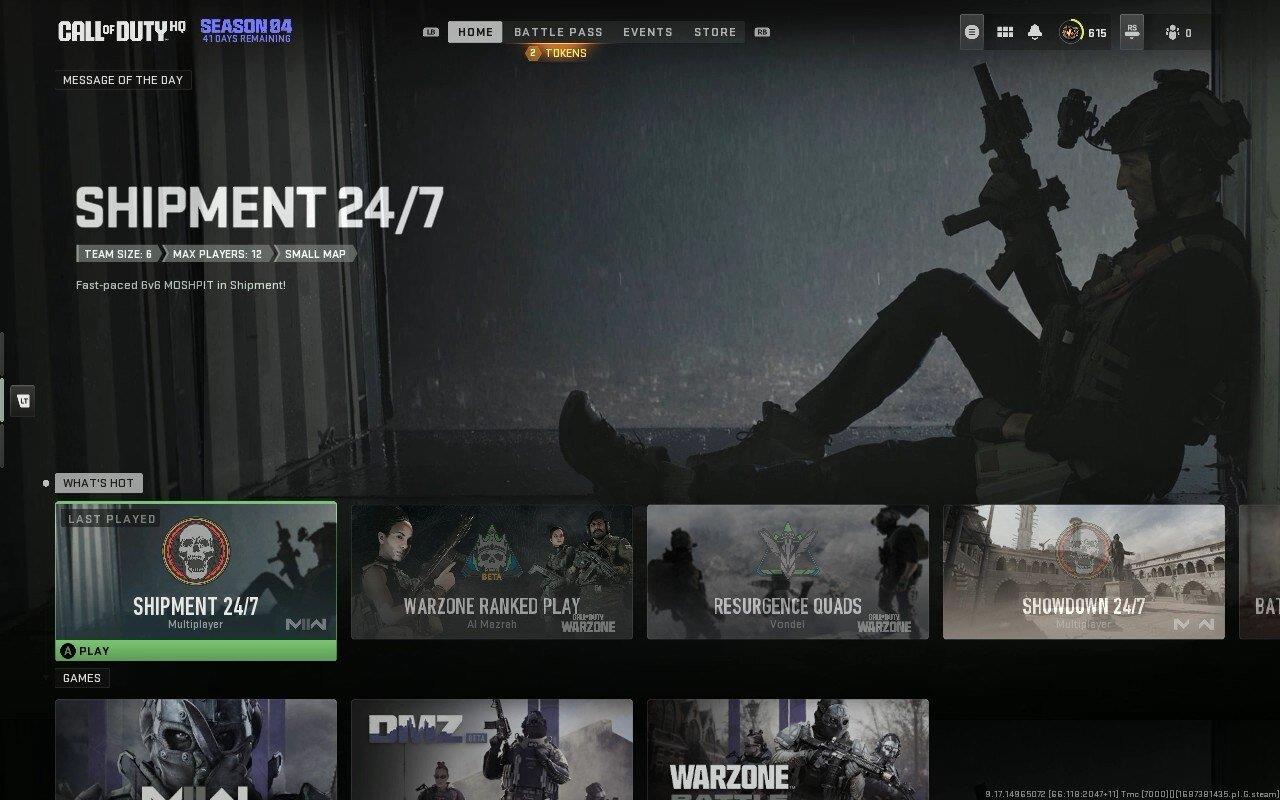
Kort sagt, brug af Remote Play på et Steam Deck fra din computer forbedrer enhedens alsidighed, bekvemmelighed og overordnede spiloplevelse. Ved at give dig adgang til din computers spilbibliotek, spille ressourcekrævende spil og nyde komforten ved en håndholdt enhed, kan fjernspil på Steam Deck berige dine spilsessioner betydeligt.
Hvis du er på udkig efter at opgradere dit setup, skal du tjekke denne liste over vigtigt udstyr til gamere for at forbedre din spilleoplevelse.
Leder du efter måder at opgradere PS5 intern lagring? Dette er den bedste guide, du kan finde på nettet om PS5-lagringsopgradering.
Hyppige Steam-nedbrud på PC kan have en række årsager. Her er 9 mulige løsninger, der kan hjælpe dig med at komme tilbage til gaming.
Steam Deck er en kraftfuld håndholdt enhed, der giver dig mulighed for at spille PC-spil på farten. En af de største fordele ved at bruge Steam Deck til at spille emulerede spil
Find ud af, hvordan du løser fejlen "Kunne ikke tilslutte til server" med fejl kode 4008, når du prøver at spille Warhammer 40,000: Darktide, og lær hvorfor denne fejl opstår..
Find vores liste over de 8 bedste trådløse hovedtelefoner, du kan vælge afhængigt af dit budget, livsstil og behov.
Hvis du løber tør for intern lagerplads på din Sony PlayStation 5 eller PS5, vil du måske vide om PS5 NVMe kravene for lagerudvidelse
Evnen til at spille spil på dit foretrukne sprog kan forbedre din spiloplevelse markant med EA-appen, hvilket gør den mere fordybende og
Mange grunde kan få dig til at skjule spillene i dit Steam-bibliotek for dine venner. Hvis du har et guilty pleasure-spil eller ikke ønsker, at andre skal se hvornår
Uanset om du ejer en Xbox One, Xbox One S eller en Xbox One X, vil du være på udkig efter fremragende spil at spille. Også selvom Sonys PS4 og PS4 Pro godt kan








