Vigtig Udstyr til Gamere

Hvis du er på udkig efter at opgradere dit setup, skal du tjekke denne liste over vigtigt udstyr til gamere for at forbedre din spilleoplevelse.
Det er mere end et år siden Valve udgav Steam Deck, og i den tid er det blevet en af de mest populære spillekonsoller. Ikke alene kan du spille dine yndlings Steam-spil, men Steam Deck tilbyder også meget mere funktionalitet, end du måske er klar over. Faktisk er der et fuldt udbygget desktop-system tilgængeligt lige under fingerspidserne.
Hvad er skrivebordstilstand?
Desktop Mode på Steam Deck refererer til evnen til at bruge enheden som en traditionel pc ved at forbinde den til en skærm, et tastatur og en mus. I skrivebordstilstand kan du få adgang til et fuldgyldigt operativsystem (baseret på Linux, da SteamOS er et Linux-baseret operativsystem) og udføre opgaver, som du normalt ville udføre på en stationær eller bærbar computer.
Denne funktionalitet gør Steam Deck til en alsidig enhed, der både kan spille bærbart og fungere som en kompakt personlig computer, når det er nødvendigt. Du kan bruge det til produktivitet, web-browsing, medieforbrug eller endda til at køre ikke-Steam-spil og -applikationer.
Sådan får du adgang til skrivebordstilstand
I tilfælde af at du ikke vidste, at Steam Deck havde en skrivebordstilstand, er det ret let at få adgang til det. Faktisk er der to forskellige måder at gøre det på, og her er hvordan du kan bruge skrivebordstilstand:
Den anden metode til brug af skrivebordstilstand er at trykke og holde tænd/sluk-knappen nede, indtil tænd/sluk-menuen vises. Derfra skal du bare følge de samme trin som angivet ovenfor for at få adgang til skrivebordstilstand.
Sådan afslutter du skrivebordstilstand på Steam Deck
Desktop Mode er sjovt og det hele, især hvis du vil bruge dit Steam Deck som en computerenhed til alle formål. Men det ser ud til, at nogle ejere ikke er helt sikre på, hvordan man afslutter Desktop Mode på Steam Deck. Ligesom det er tilfældet med at skifte fra SteamOS, er der et par metoder til at afslutte Desktop Mode på Steam Deck.
Den nemmeste af dem er blot at dobbeltklikke (eller dobbelttrykke) på ikonet Return to Gaming Mode på skrivebordet. Dette burde være tilgængeligt for alle brugere, da det er en af standardgenvejene, som Valve føjede til skrivebordstilstand. Du kan dog også følge nedenstående trin for at komme tilbage til standard Steam Deck-grænsefladen.
Når din Steam Deck er færdig med at genstarte, vil du blive ført tilbage til SteamOS-hovedgrænsefladen, som du sandsynligvis er mere vant til.
'Return to Gaming Mode' vises ikke på skrivebordet
Nogle brugere har rapporteret, at de ikke ser genvejen "Return to Gaming Mode", når de forsøger at afslutte Desktop Mode på Steam Deck. Du kan bruge ovenstående trin til at gå tilbage, men hvis du foretrækker at have en genvej på dit skrivebord, kan du faktisk følge disse trin:
[Desktop Entry]
Name=Return to Gaming Mode
Exec=qdbus org.kde.Shutdown /Shutdown org.kde.Shutdown.logout
Icon=steamdeck-gaming-return
Terminal=false
Type=Application
StartupNotify=false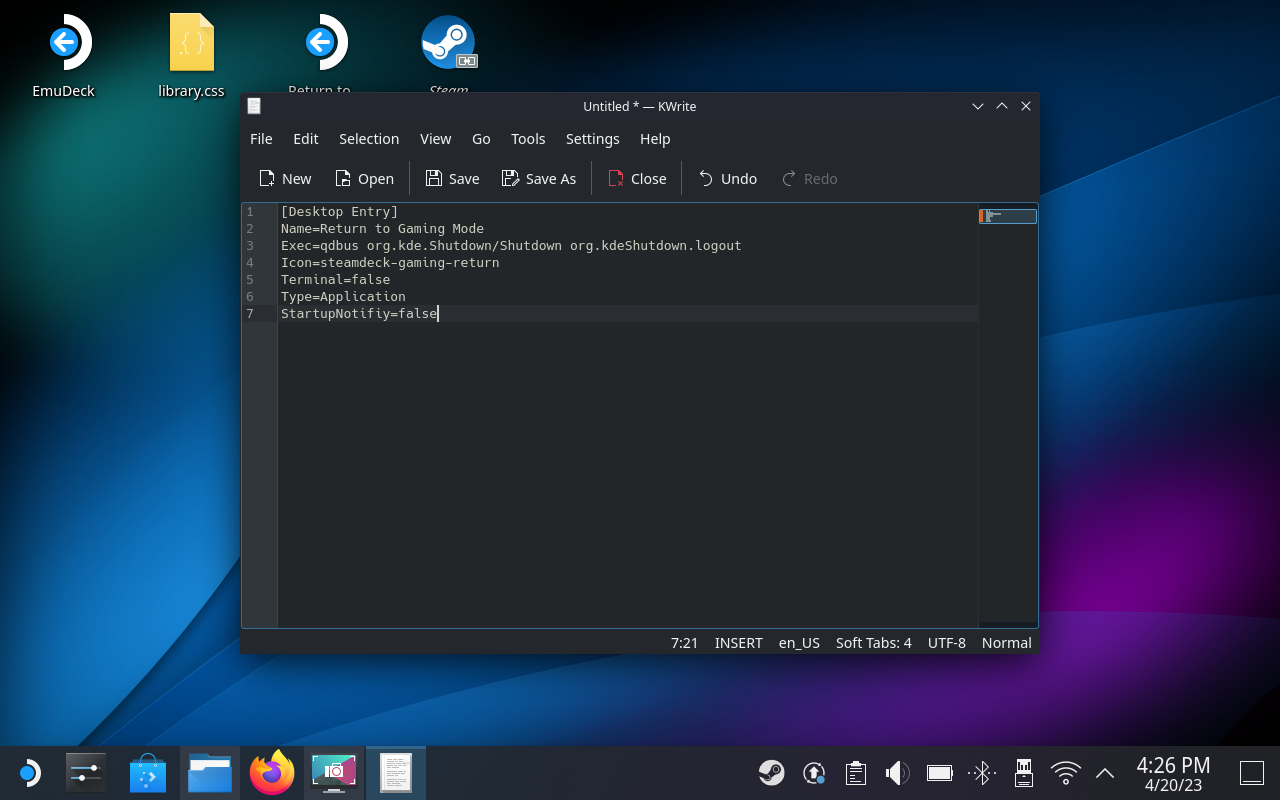
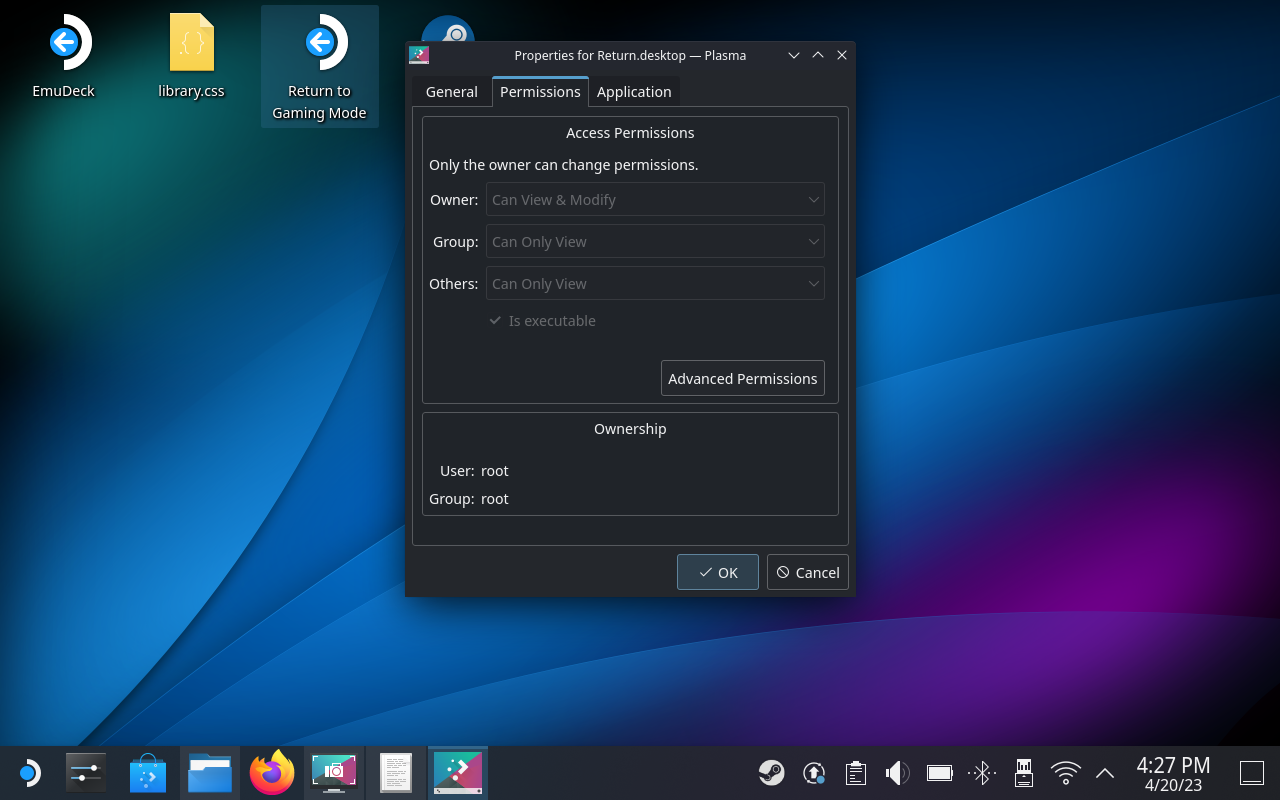
Forudsat at alt er gjort korrekt, skulle du nu se en genvej på dit skrivebord med navnet Return to Gaming Mode . Herfra skal du bare dobbeltklikke eller dobbeltklikke på ikonet, og du vil være i stand til at afslutte Desktop Mode på Steam Deck.
Hvis du er på udkig efter at opgradere dit setup, skal du tjekke denne liste over vigtigt udstyr til gamere for at forbedre din spilleoplevelse.
Leder du efter måder at opgradere PS5 intern lagring? Dette er den bedste guide, du kan finde på nettet om PS5-lagringsopgradering.
Hyppige Steam-nedbrud på PC kan have en række årsager. Her er 9 mulige løsninger, der kan hjælpe dig med at komme tilbage til gaming.
Steam Deck er en kraftfuld håndholdt enhed, der giver dig mulighed for at spille PC-spil på farten. En af de største fordele ved at bruge Steam Deck til at spille emulerede spil
Find ud af, hvordan du løser fejlen "Kunne ikke tilslutte til server" med fejl kode 4008, når du prøver at spille Warhammer 40,000: Darktide, og lær hvorfor denne fejl opstår..
Find vores liste over de 8 bedste trådløse hovedtelefoner, du kan vælge afhængigt af dit budget, livsstil og behov.
Hvis du løber tør for intern lagerplads på din Sony PlayStation 5 eller PS5, vil du måske vide om PS5 NVMe kravene for lagerudvidelse
Evnen til at spille spil på dit foretrukne sprog kan forbedre din spiloplevelse markant med EA-appen, hvilket gør den mere fordybende og
Mange grunde kan få dig til at skjule spillene i dit Steam-bibliotek for dine venner. Hvis du har et guilty pleasure-spil eller ikke ønsker, at andre skal se hvornår
Uanset om du ejer en Xbox One, Xbox One S eller en Xbox One X, vil du være på udkig efter fremragende spil at spille. Også selvom Sonys PS4 og PS4 Pro godt kan








