Vigtig Udstyr til Gamere

Hvis du er på udkig efter at opgradere dit setup, skal du tjekke denne liste over vigtigt udstyr til gamere for at forbedre din spilleoplevelse.
Steam Deck er en håndholdt spilleenhed udviklet af Valve Corporation, der giver brugerne mulighed for at spille deres yndlings pc-spil på farten. Enheden kører på SteamOS, en tilpasset version af Linux, og er udstyret med en kraftfuld AMD-processor, op til 16 GB RAM og en 7-tommer berøringsskærm. Den har også en indbygget controller, samt understøttelse af eksterne controllere og tastaturer.
På trods af dens avancerede hardware og funktioner kan brugere støde på problemer med, at Steam Deck ikke fungerer korrekt. Nogle almindelige problemer omfatter, at enheden ikke tænder, ikke oplader eller ikke opretter forbindelse til Wi-Fi.
Steam Deck Keyboard vises ikke
Hvis skærmtastaturet ikke vises på din Steam Deck, er der et par ting, du kan prøve for at fejlfinde problemet.
Sørg for, at det virtuelle tastatur er aktiveret
Steam Deck's virtuelle tastatur skal være aktiveret som standard, men der er altid en chance for, at indstillingerne kan blive ændret ved et uheld. Sådan kan du sikre dig, at det virtuelle tastatur faktisk er aktiveret.

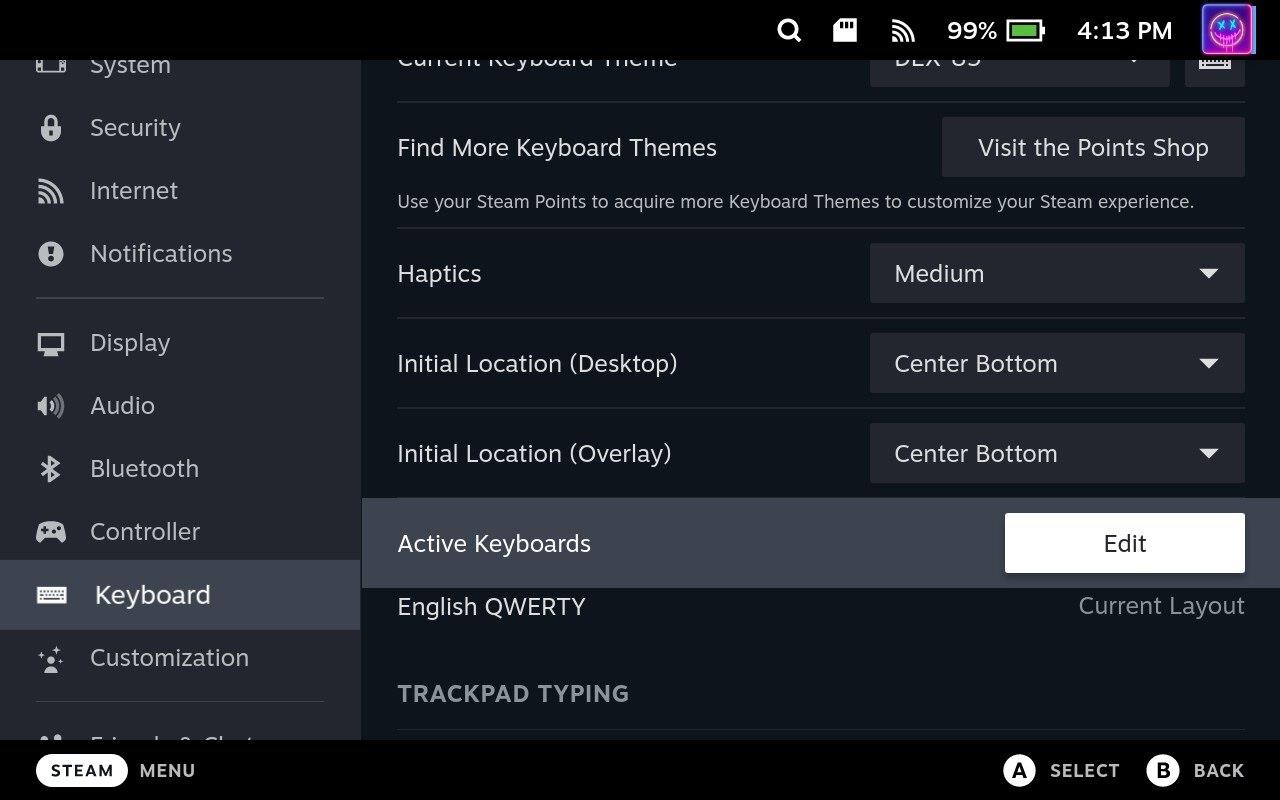
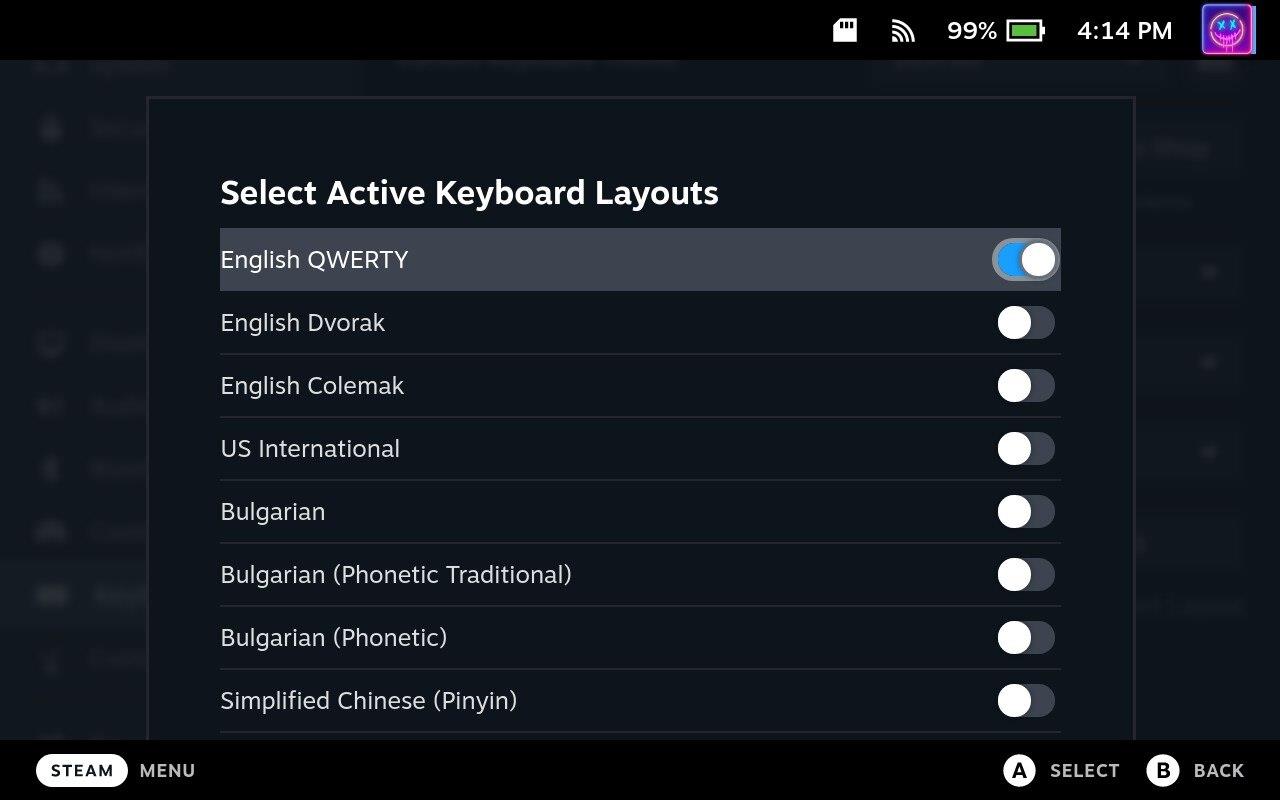
Hvis denne funktion allerede er aktiveret, kan du prøve at slå den fra, genstarte din Steam Deck og derefter tænde den igen. Dette tilbyder en måde at rette eventuelle tilfældige softwarefejl, der påvirker dit Steam Deck og dets virtuelle tastatur.
Skift til skrivebordstilstand
Desktop Mode på Steam Deck refererer til enhedens evne til at skifte fra sin standard SteamOS-grænseflade til et fuldt udstyret desktopoperativsystem, hvilket i det væsentlige gør Steam Deck til en bærbar computer. Det ser dog ud til, at hvis du opdager, at Steam Deck's tastatur ikke gør det, bliver du nødt til at skifte til skrivebordstilstand for at få det rettet.
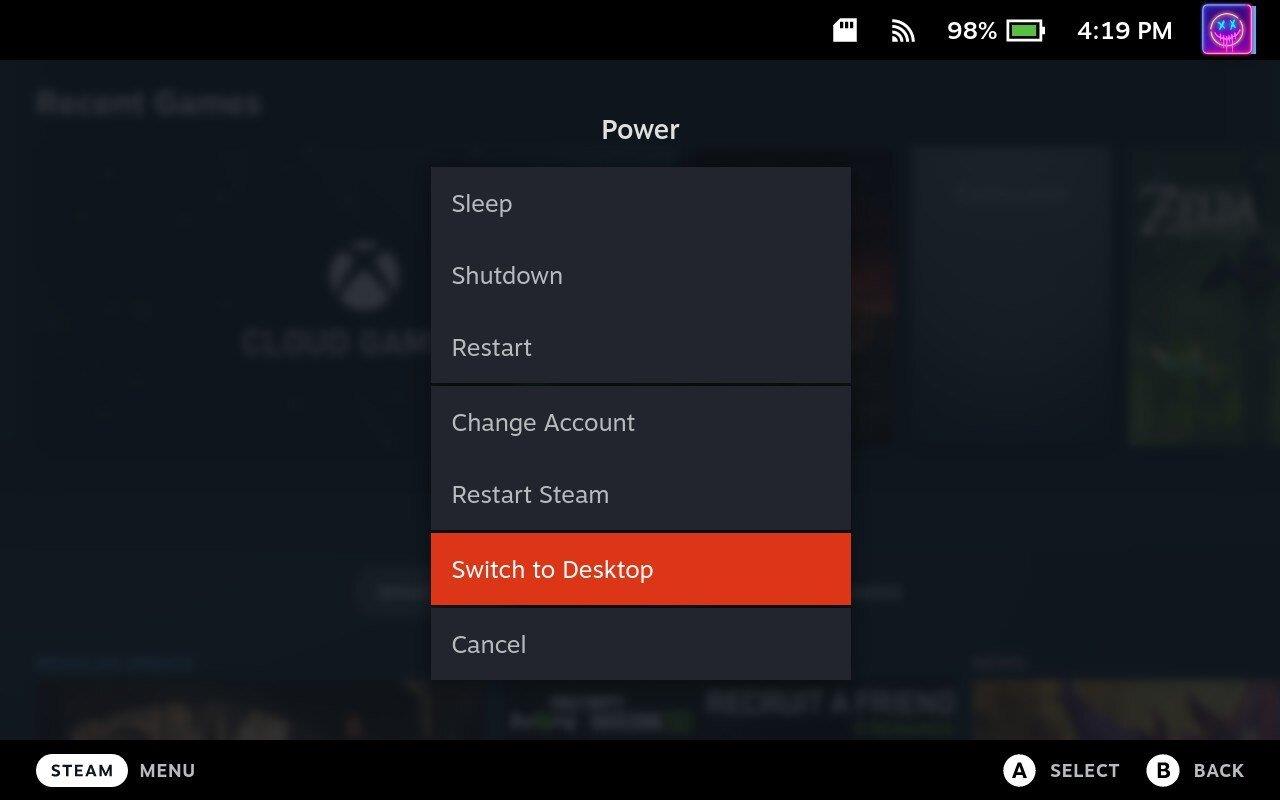
Afslut Steam-appen
Når du har skiftet over til skrivebordstilstand på dit Steam Deck, er der et par trin mere, du skal tage for at få dit tastatur til at fungere. Her er, hvad du skal gøre:
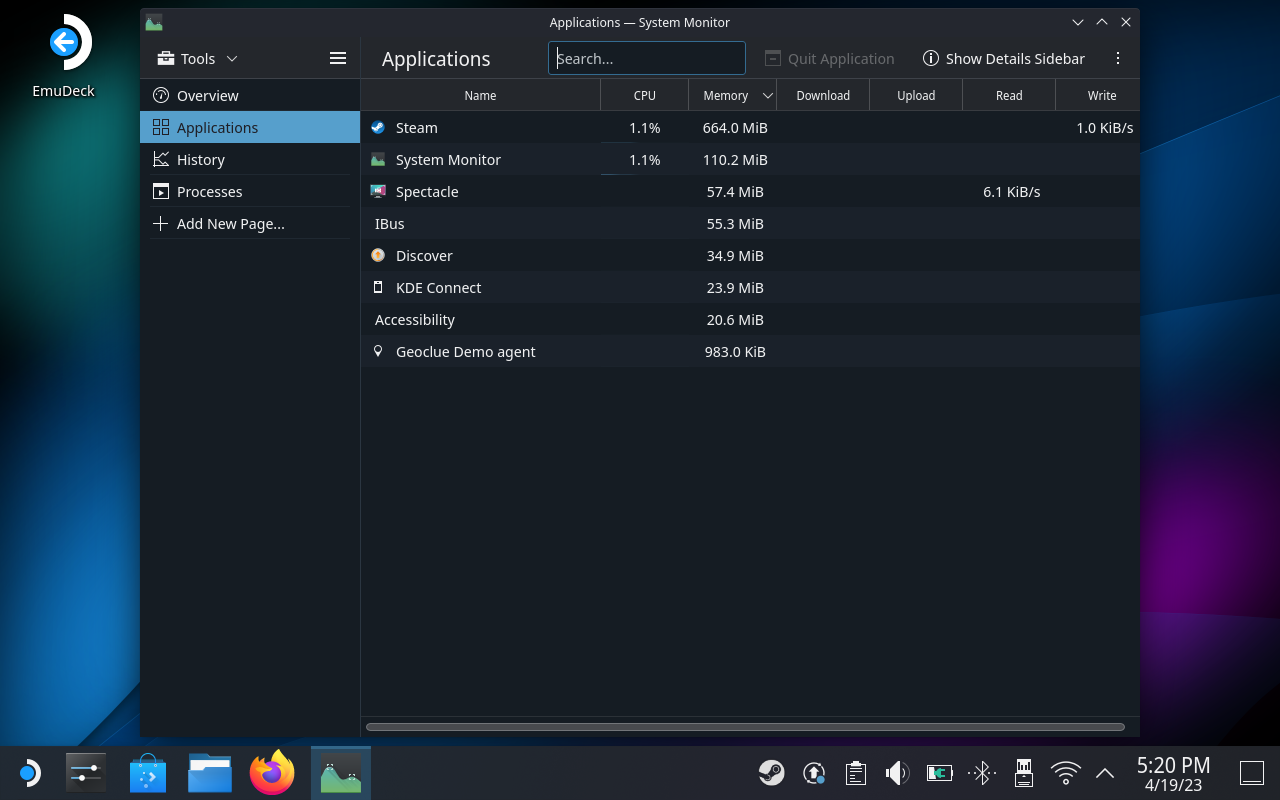
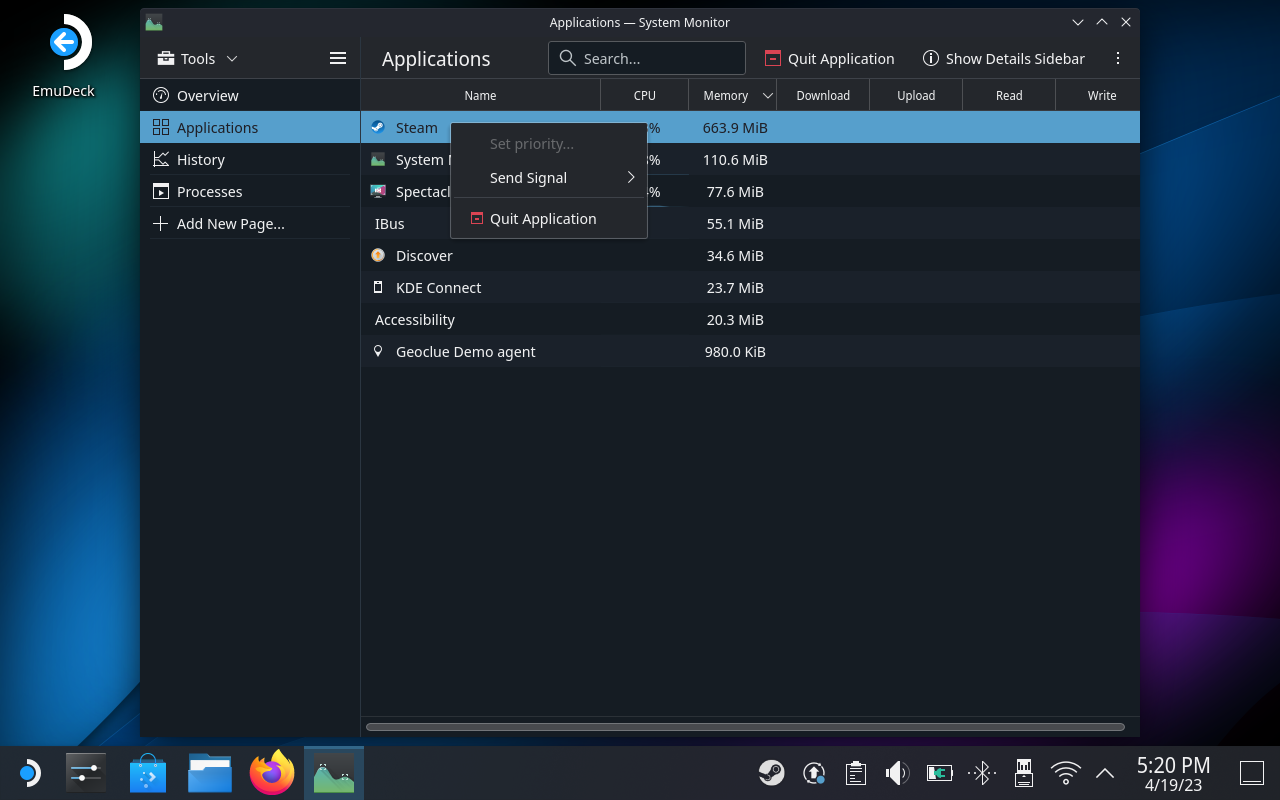
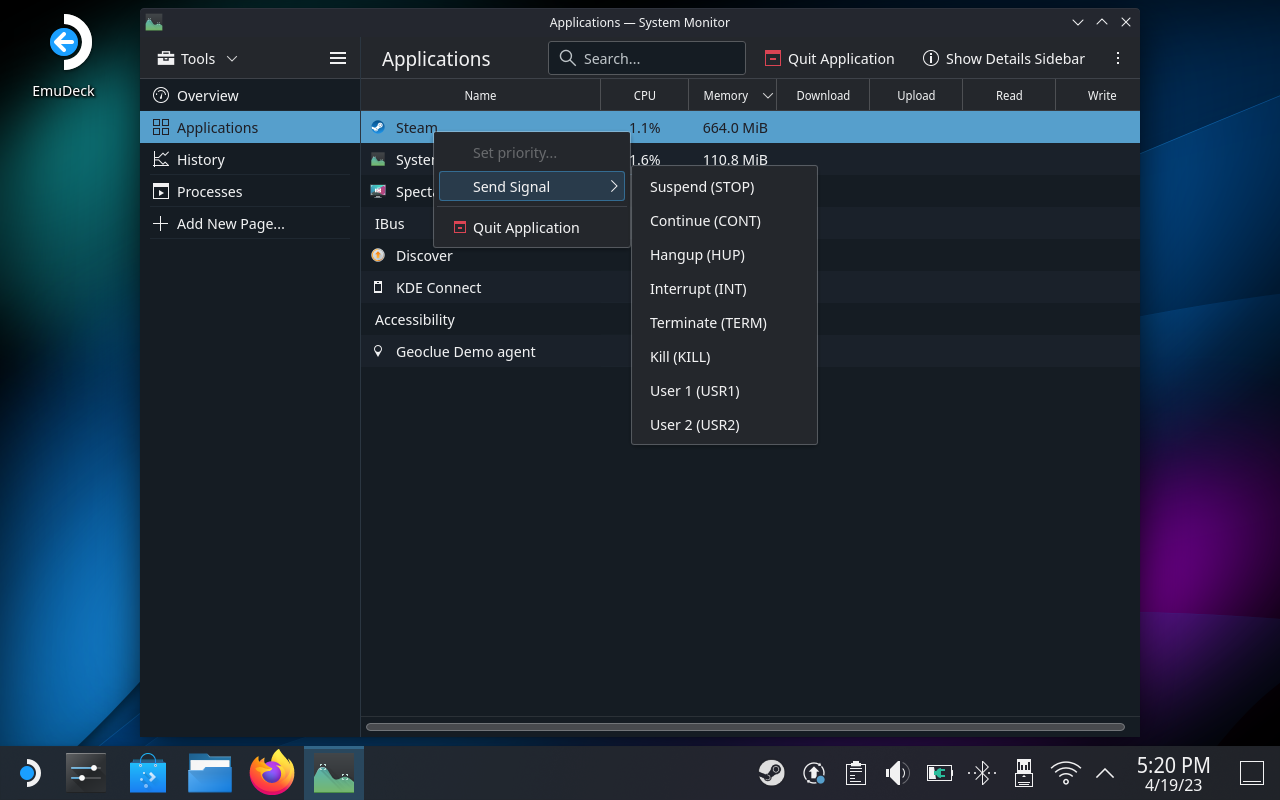
Det er vigtigt at bemærke, at når du får adgang til System Monitor, skal du vælge indstillingen Send Signal . Der er en "luk app" mulighed tilgængelig, men brugere har rapporteret, at dette ikke virker for at få det virtuelle tastatur til at vises.
Steam Deck bliver ved med at bekræfte installationen

Hvis du står over for et problem, hvor din Steam Deck bliver ved med at bekræfte installationen, er der et par trin, du kan tage for at fejlfinde problemet.
Prøv først at genstarte din Steam Deck ved at trykke og holde tænd/sluk-knappen nede, indtil enheden slukker, og tryk derefter på den igen for at tænde den igen. Dette kan hjælpe med at løse problemet, hvis det skyldes en midlertidig fejl eller fejl.
Hvis det ikke virker, har nogle brugere fundet ud af, at følgende trin løser problemet.
Og der er et par andre måder at få dit Steam Deck tilbage i funktionsdygtig stand, hvis du stadig ser skærmen "Bekræfter installation".
Se efter en opdatering
Det er vigtigt at opdatere dit Steam Deck for at sikre, at det kører problemfrit og effektivt. Opdatering af enheden vil ikke kun løse eventuelle kendte fejl og problemer, men det vil også give adgang til nye funktioner og funktionalitet.
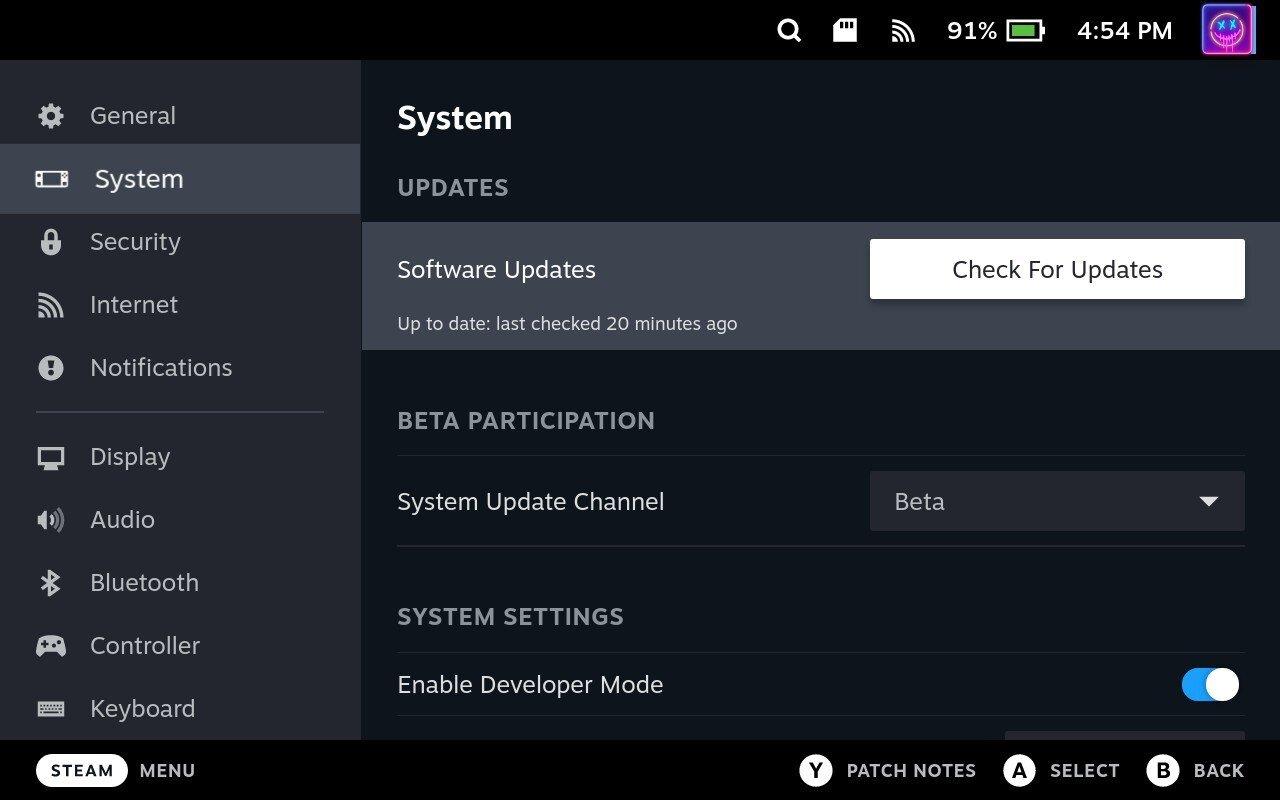
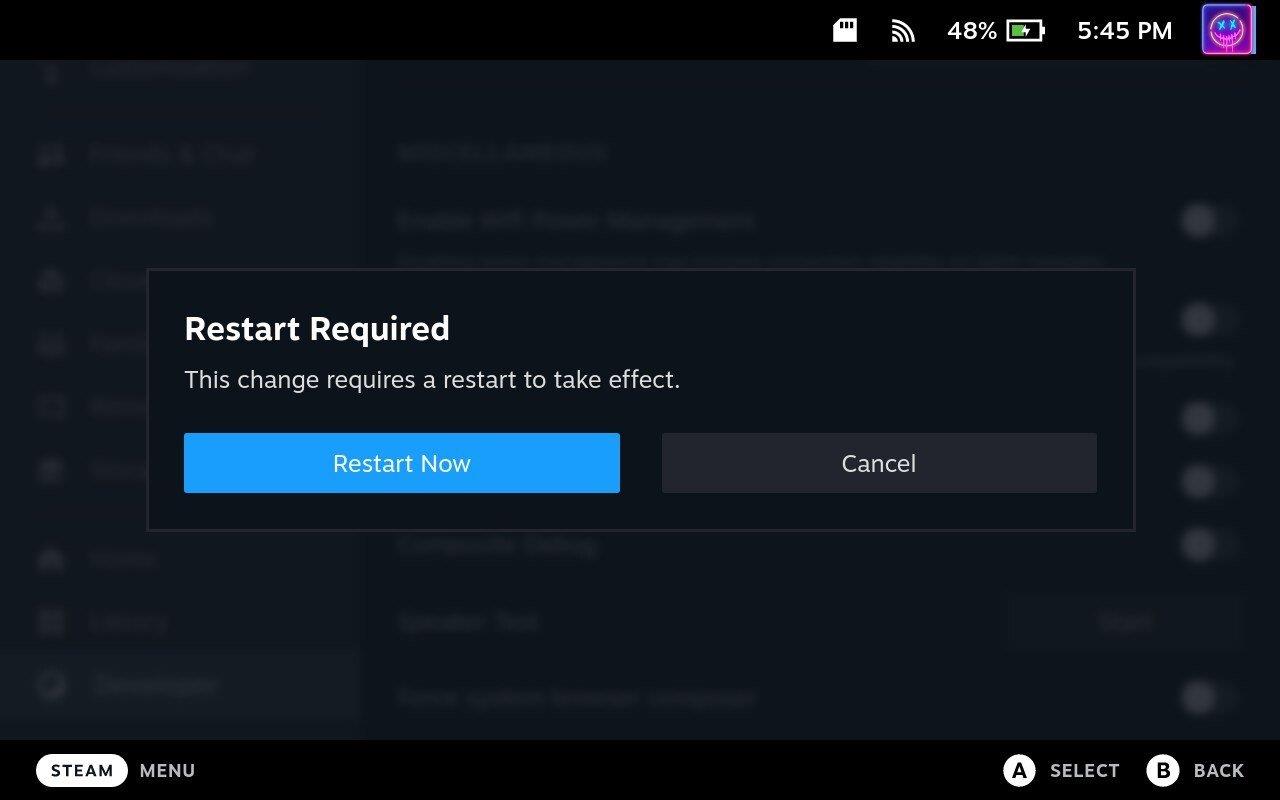
Når du opdaterer Steam Deck, er det vigtigt at holde enheden tilsluttet en strømkilde under opdateringen for at undgå potentielle problemer. Når opdateringen er fuldført, vil din Steam Deck køre på den seneste version af SteamOS og eventuel tilhørende software. Det er en god idé med jævne mellemrum at tjekke for opdateringer og installere dem, efterhånden som de bliver tilgængelige for at sikre, at din enhed altid er opdateret og kører problemfrit.
Steam Deck tænder ikke
Hvis din Steam Deck ikke tænder, kan der være flere årsager til dette problem. Heldigvis er der et par forskellige trin, du kan tage for at få dit Steam Deck til at tænde igen.
Tving genstart Steam Deck
Det kan virke kontraintuitivt at prøve at genstarte dit Steam Deck, hvis det ikke tænder. Dette kan dog hjælpe med at "starte" dit Steam Deck. Det eneste forslag, vi har, før vi fortsætter, er at sikre, at den er tilsluttet for at sikre, at der kommer strøm til enheden.
Det er vigtigt at bemærke, at en tvungen genstart kun bør bruges som en sidste udvej, hvis alle andre fejlfindingsmetoder mislykkes. Du bør altid prøve at genstarte din enhed på normal vis, før du tyer til en tvungen genstart, da det kan forårsage tab af data eller andre problemer.
Tilslut dit Steam Deck
Vi sprang lidt i det sidste afsnit, men det burde være ret indlysende at sikre sig, at dit Steam Deck er tilsluttet. Hvis du har Steam Deck tilsluttet til en ekstern hub eller dock, så prøv at fjerne den og tilslutte den. i din oplader direkte til Steam Deck.
Er din tænd/sluk-knap ren?
Der er mange bevægelige dele på Steam Deck, og takket være den bærbarhed, som denne enhed tilbyder, er der en chance for, at støv og snavs hober sig op. Nogle Steam Deck-ejere har opdaget, at deres enhed ikke ville tænde, fordi snavs havde tvunget tænd/sluk-knappen til konstant at blive trykket ind.
Du burde bare kunne se og se, om der er noget i vejen for, at knappen fungerer korrekt. Men du kan også prøve at skubbe den ind for at se, om du kan høre den klikke eller føle, at den bevæger sig.
Tjek din dampoplader
Selvom Valve inkluderer en oplader i æsken, er der stor sandsynlighed for, at du bruger en anden oplader til at presse dit Steam Deck op. Hvis du opdager, at din Steam Deck ikke tænder, anbefaler vi, at du prøver at bruge en anden oplader. Eller sæt en anden USB-C-enhed i opladeren for at sikre dig, om den virker.
Dampaggregatet oplader ikke
Hvis du oplever problemer med, at dit Steam Deck ikke oplader, kan der være flere årsager til dette problem.
Brug den officielle oplader
Hvert Steam Deck leveres med en 45W oplader i æsken, der giver rigelig strøm til at holde din enhed opladet. Der er dog så mange gode muligheder for opladere, at vi forstår, hvorfor du måske vil bruge en anden. Hvis du opdager, at din Steam Deck ikke oplades, anbefaler vi at skifte tilbage til den, som Valve inkluderede, bare for at se, om det er opladeren, eller om der er noget andet i vejen.
Lad dit Steam Deck være tilsluttet
Hvis batteriet på dit Steam Deck er helt afladet, kan det tage et par minutter, før enheden begynder at oplade. Hvis batteriet er helt afladet, skal du muligvis oplade det i et par timer, før det tændes.
Tjek opladningsporten
Sørg for, at opladningsporten på dit Steam Deck ikke er beskadiget eller blokeret. Snavs, snavs eller støv kan forhindre opladningskablet i at oprette en korrekt forbindelse, så rengør opladningsporten om nødvendigt.
Indstil dit dampaggregat til forsendelsestilstand
"Forsendelsestilstand" på Steam Deck er en tilstand, som enheden går i under forsendelse for at beskytte batteriets levetid. Når den er i forsendelsestilstand, er Steam Deck i en tilstand med lavt strømforbrug, der bevarer batteriets levetid ved at deaktivere visse funktioner og forhindre enheden i at tænde helt. Denne tilstand aktiveres under forsendelsesprocessen for at sikre, at enheden ankommer med et opladet batteri og er klar til brug, når den modtages af kunden.
For at afslutte forsendelsestilstand skal du tilslutte dit Steam Deck til en strømkilde ved hjælp af den medfølgende strømadapter eller et USB-C-kabel. Enheden afslutter automatisk forsendelsestilstand, når den er opladet til et bestemt niveau.
Steam Deck opretter ikke forbindelse til WiFi
Hvis din Steam Deck ikke opretter forbindelse til Wi-Fi, kan der være flere grunde til det.
Tjek netværket
Sørg for, at din Steam Deck er inden for rækkevidde af Wi-Fi-netværket, og at Wi-Fi-signalet er stærkt nok. Prøv at flytte tættere på routeren eller adgangspunktet for at se, om det løser problemet.
Derudover vil du gerne sikre dig, at det Wi-Fi-netværk, du bruger, faktisk fungerer korrekt. Prøv at oprette forbindelse til et andet Wi-Fi-netværk, eller nulstil routeren for at se, om det løser problemet. Du kan også tilslutte en anden enhed til netværket for at se, om det kun er din Steam Deck, eller selve netværket.
Tving genstart dit Steam Deck
Slå WiFi strømbesparende tilstand fra
"Wi-Fi Power Saving Mode" på Steam Deck er en funktion, der er designet til at spare batterilevetid ved at reducere strømforbruget, når enheden er tilsluttet Wi-Fi.
Når Wi-Fi Power Saving Mode er aktiveret, vil Steam Deck periodisk slukke for Wi-Fi-radioen for at spare strøm. Dette kan resultere i en lille forsinkelse, når du opretter forbindelse til Wi-Fi-netværk eller får adgang til internettet.
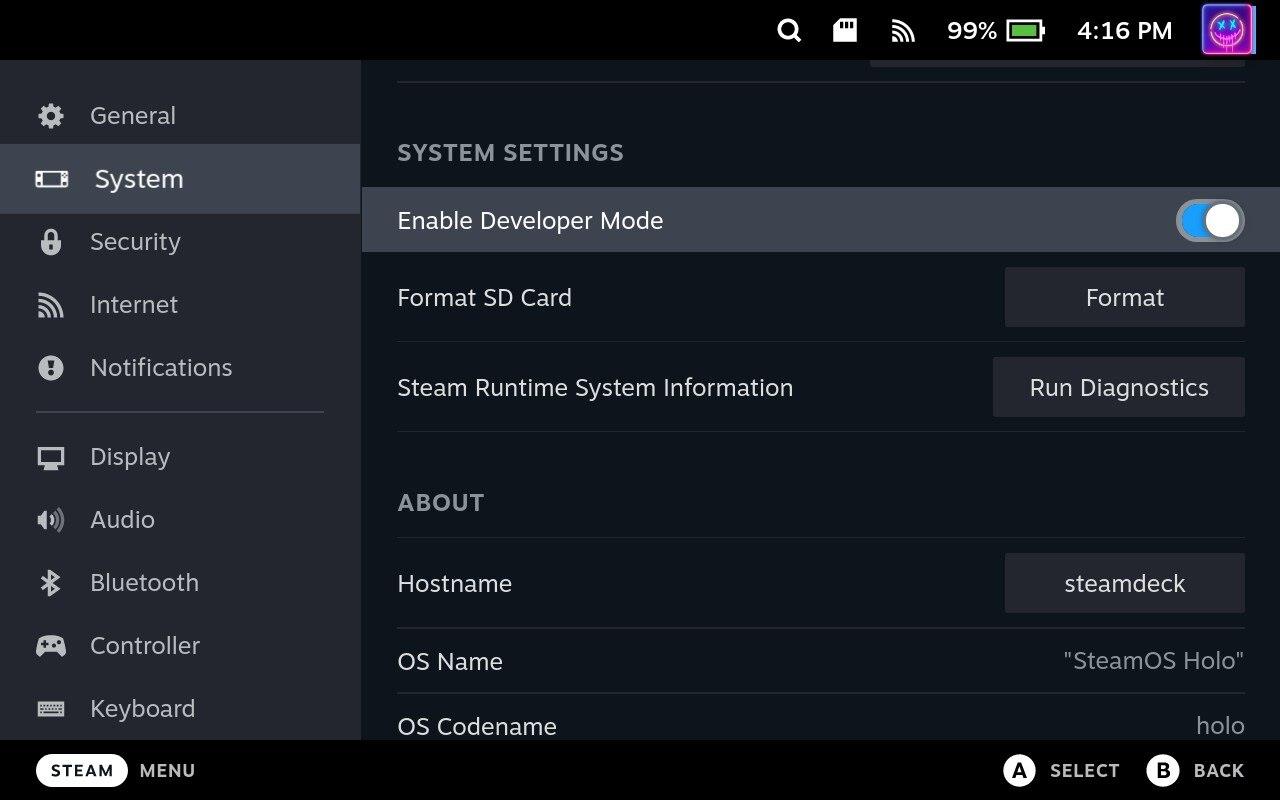
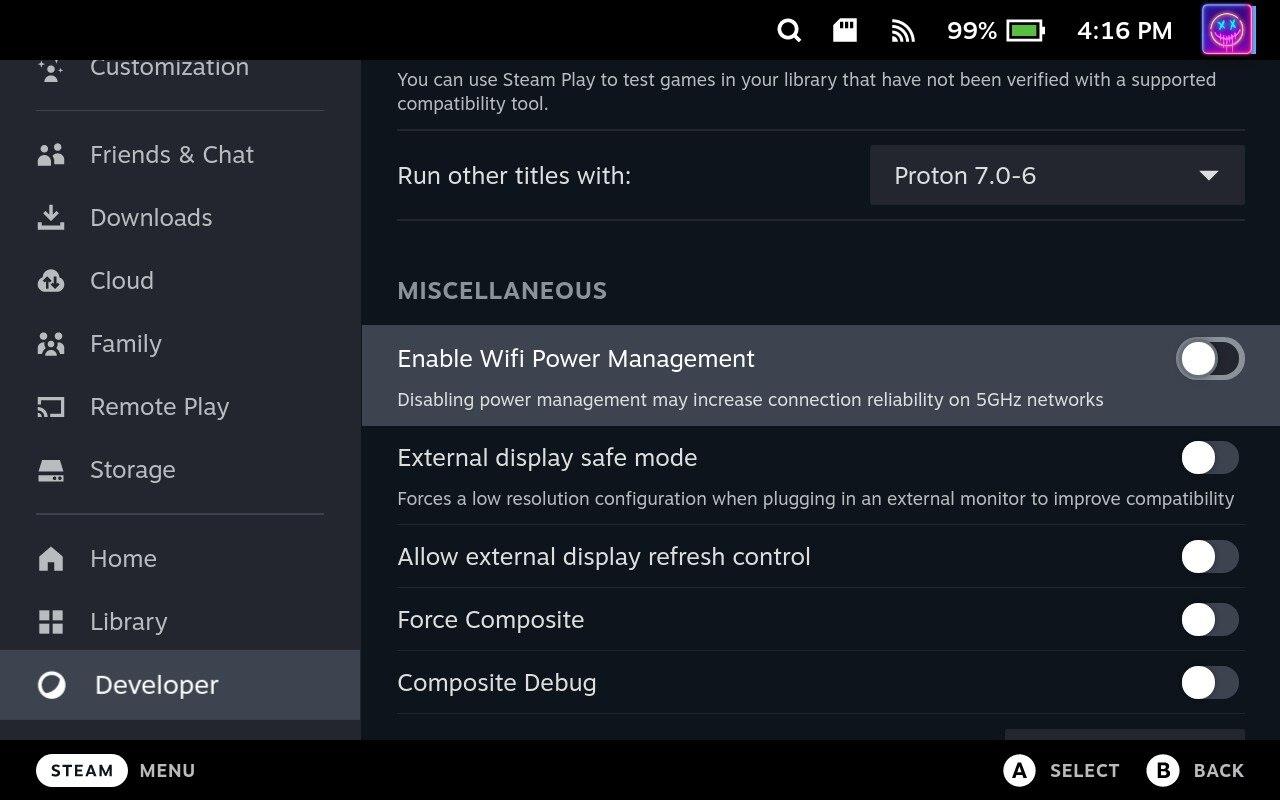
Selvom denne funktion kan hjælpe med at forlænge batterilevetiden på dit Steam Deck, kan det også påvirke ydeevnen og hastigheden af din internetforbindelse.
Steam Deck genkender ikke SD-kort
Steam Deck kommer i tre lagermuligheder: 64 GB eMMC, 256 GB NVMe SSD og 512 GB NVMe SSD. Afhængigt af dit spilbibliotek og størrelsen på de spil, du vil installere, er det indbyggede lager muligvis ikke tilstrækkeligt. Et SD-kort giver dig mulighed for at udvide enhedens lagerkapacitet, så du kan gemme flere spil og mediefiler.
Men hvis du prøver at spille et spil eller få adgang til filer på SD-kortet, for kun at blive mødt med en fejl, kan der være noget på færde med dit kort.
Genstart dit Steam Deck
Som det er tilfældet med stort set alle enheder derude, er den første anbefaling, vi har, at genstarte dit Steam Deck. Trinnene er nemme nok, da du blot skal trykke og holde tænd/sluk-knappen nede i et par sekunder. Når Power Menu vises, skal du navigere til bunden af menuen og vælge Shutdown .
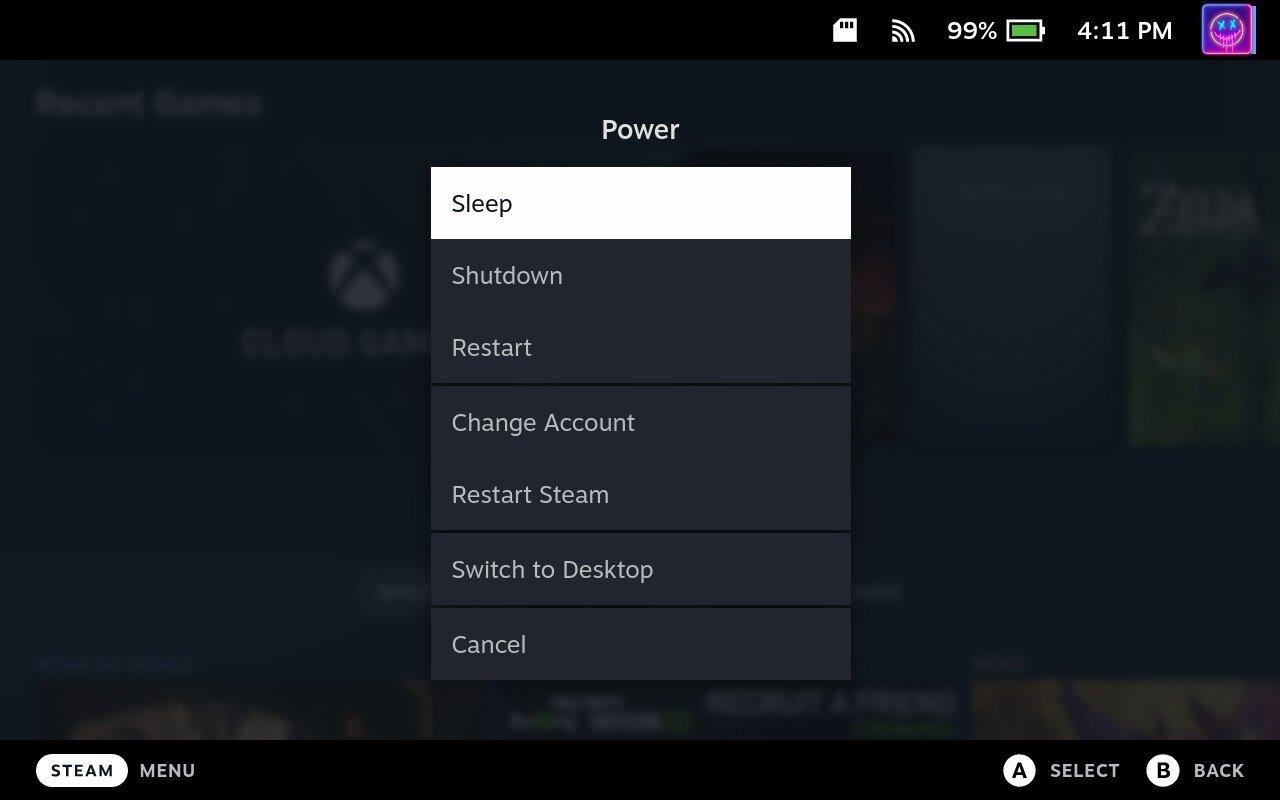
Tjek dit SD-kort
Denne er måske ikke så let, hvis du ikke har en ekstra computer med dig. Men hvis du oplever problemer med SD-kortet, kan du prøve at indsætte det i en anden enhed for at se, om det bliver genkendt. Hvis ikke, vil du sandsynligvis erstatte det med en anden tilstand.
Hvis du har brug for et nyt SD-kort, skal du sørge for, at det er et A2/V30-kort med U3-hastigheder. Kortet skal også være UHS-I, da det er det, der understøttes af Steam Deck.
Formater SD-kortet
Da Valve udviklede Steam Deck, lykkedes det virksomheden at implementere en hel del muligheder uden at skulle have adgang til Desktop Mode. Dette inkluderer at kunne formatere SD-kort på Steam Deck, og her er hvordan du kan gøre det:

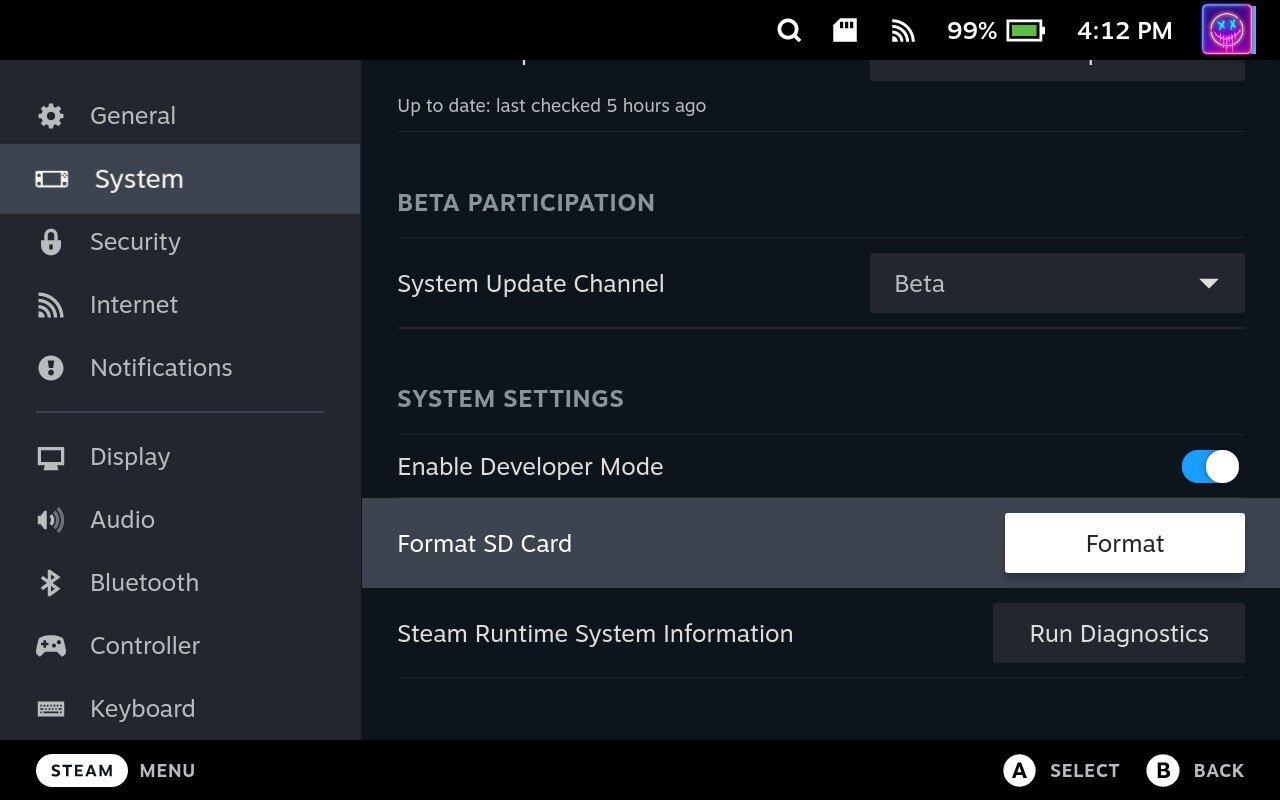
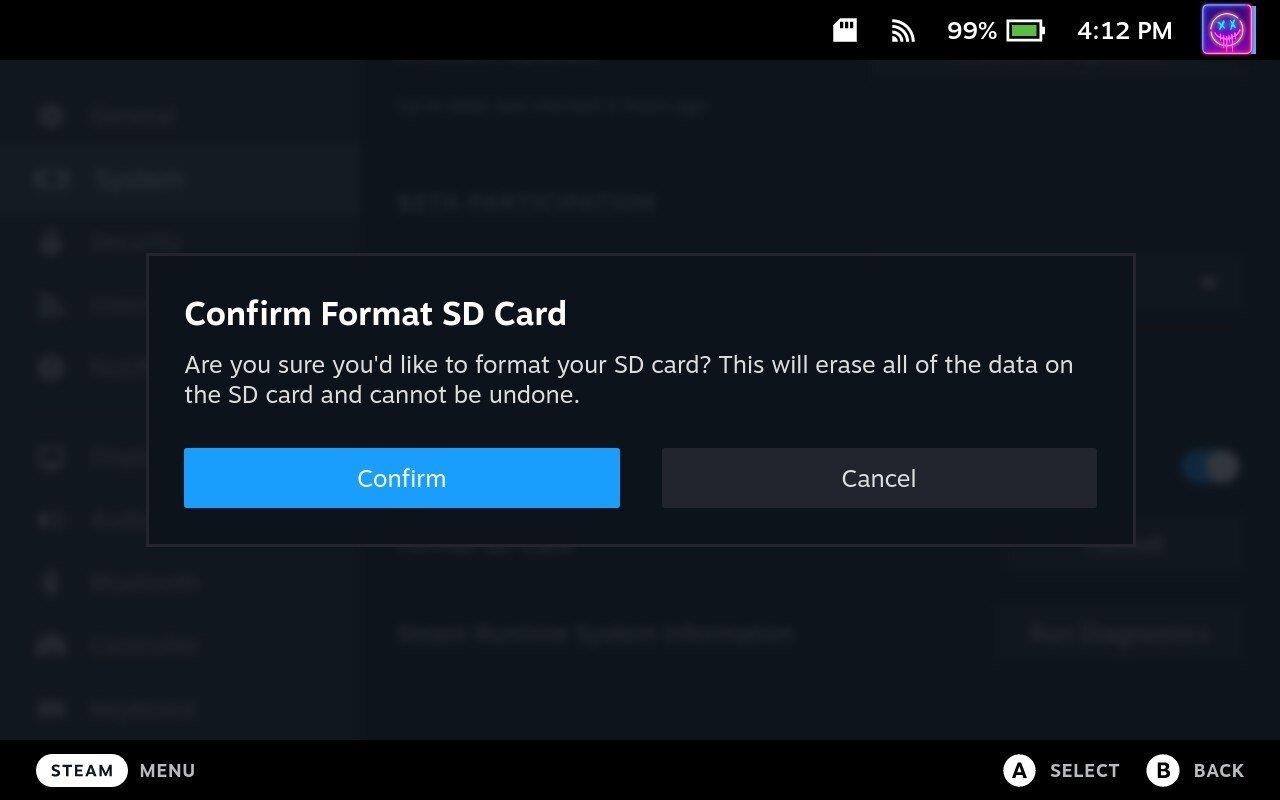
Afhængigt af størrelsen på det SD-kort, du bruger med Steam Deck, skal du muligvis vente lidt, før formateringen er fuldført. Men når den er færdig med sin magi, vil du være i stand til at bruge SD-kortet på Steam Deck til at installere flere spil, bruge Windows og mere.
Fejl ved opdatering af Steam Deck
Der kan være flere årsager til, at du kan støde på en Steam Deck-opdateringsfejl. Det er bestemt en frustrerende fejl, især når du forsøgte at sætte dig ned til en gaming-session, kun for at blive mødt med en fejl, der forhindrer det i at ske.
Tjek hvor meget lager du har
Hvis din Steam Deck er ved at løbe tør for lagerplads, kan det forhindre opdateringer i at blive installeret. Sørg for, at du har nok lagerplads til rådighed, før du forsøger at opdatere.
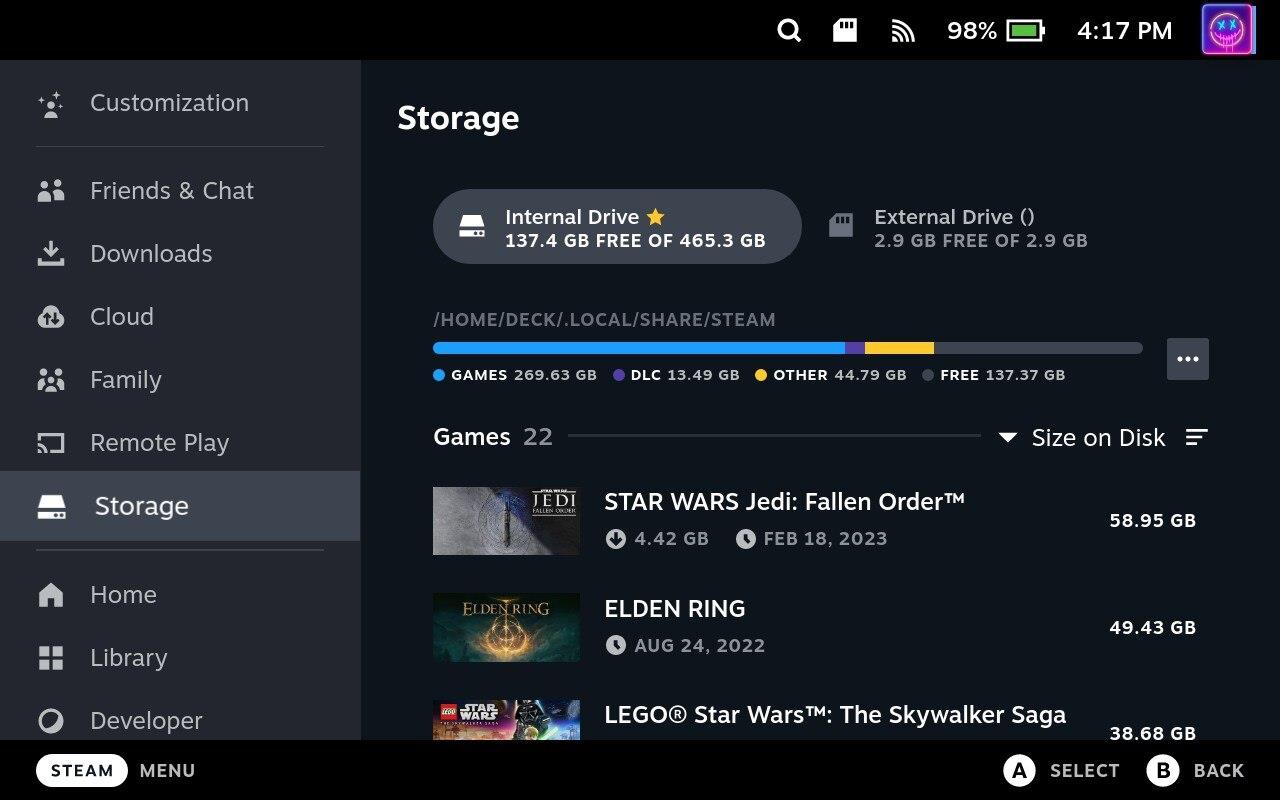
Dette giver dig mulighed for at tjekke den tilgængelige lagerplads på dit Steam Deck og se, hvor meget plads der bruges af forskellige apps og spil. Hvis du er ved at løbe tør for lagerplads, skal du muligvis slette nogle filer eller afinstallere apps eller spil for at frigøre plads.
Opdater fra skrivebordstilstand
Denne metode anbefales ikke rigtig, men hvis du forsøger at få dit Steam Deck opdateret, kan du gøre det fra skrivebordstilstand. De trin, der er anført nedenfor, er mere for dem, der har installeret Linux-apps eller emulatorer, der skal opdateres for at få adgang til dem via standard SteamOS-grænsefladen.

Nogle gange har vi opdaget, at du kan løbe ind i problemer, hvis der er for mange apps, der forsøger at blive opdateret på samme tid. Siden Opdateringer i Discover er opdelt i to sektioner; Applikationer og systemsoftware. Vi anbefaler, at du først opdaterer noget under Systemsoftwaresektionen , før du opdaterer andre apps.
Hvis du er på udkig efter at opgradere dit setup, skal du tjekke denne liste over vigtigt udstyr til gamere for at forbedre din spilleoplevelse.
Leder du efter måder at opgradere PS5 intern lagring? Dette er den bedste guide, du kan finde på nettet om PS5-lagringsopgradering.
Hyppige Steam-nedbrud på PC kan have en række årsager. Her er 9 mulige løsninger, der kan hjælpe dig med at komme tilbage til gaming.
Steam Deck er en kraftfuld håndholdt enhed, der giver dig mulighed for at spille PC-spil på farten. En af de største fordele ved at bruge Steam Deck til at spille emulerede spil
Find ud af, hvordan du løser fejlen "Kunne ikke tilslutte til server" med fejl kode 4008, når du prøver at spille Warhammer 40,000: Darktide, og lær hvorfor denne fejl opstår..
Find vores liste over de 8 bedste trådløse hovedtelefoner, du kan vælge afhængigt af dit budget, livsstil og behov.
Hvis du løber tør for intern lagerplads på din Sony PlayStation 5 eller PS5, vil du måske vide om PS5 NVMe kravene for lagerudvidelse
Evnen til at spille spil på dit foretrukne sprog kan forbedre din spiloplevelse markant med EA-appen, hvilket gør den mere fordybende og
Mange grunde kan få dig til at skjule spillene i dit Steam-bibliotek for dine venner. Hvis du har et guilty pleasure-spil eller ikke ønsker, at andre skal se hvornår
Uanset om du ejer en Xbox One, Xbox One S eller en Xbox One X, vil du være på udkig efter fremragende spil at spille. Også selvom Sonys PS4 og PS4 Pro godt kan








