Vigtig Udstyr til Gamere

Hvis du er på udkig efter at opgradere dit setup, skal du tjekke denne liste over vigtigt udstyr til gamere for at forbedre din spilleoplevelse.
PS5 er en kraftfuld konsol med utrolige funktioner såsom 4K-spil. Når du installerer spil, kan den endda opdatere dem automatisk for dig. Der er dog tidspunkter, hvor du vil tjekke for et spils opdateringer og version manuelt.

For nye PS5-ejere, at vide, hvordan man gør det, hjælper med at tjekke dine spil. Du kan bruge disse oplysninger til at finde ud af, om du er opdateret, og hvis ikke, kan du downloade eventuelle patches eller opdateringer med det samme. Forældede versioner kan være problematiske, og det er klogt at løse problemet før snarere end senere.
Fortsæt med at læse for at finde ud af mere om PS5-spilopdateringer, systemopdateringer og hvad du skal gøre, når du slet ikke kan opdatere.
Sådan søger du efter spilopdateringer
For at lade dine spil opdatere, skal din PS5 forblive forbundet til internettet. Uden det er opdateringer simpelthen umulige. Når du har fastslået, at din konsol er forbundet til internettet, kan du manuelt tjekke for hvert spils opdateringer.
Her er instruktionerne til manuel kontrol af dit spils opdateringsstatus:
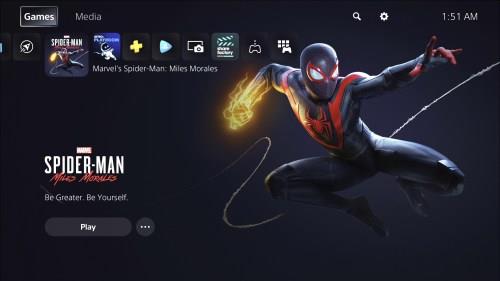
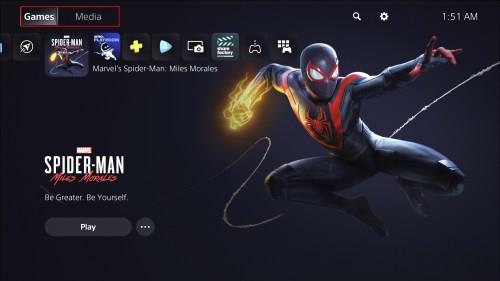
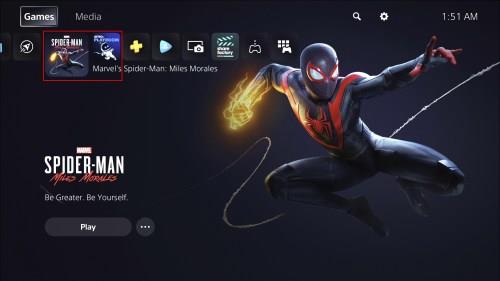
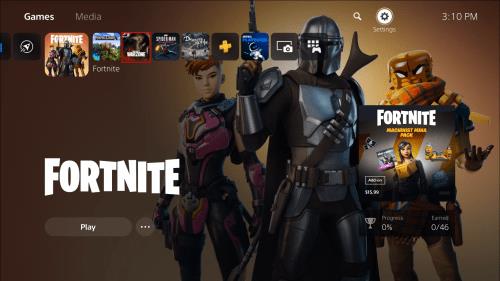
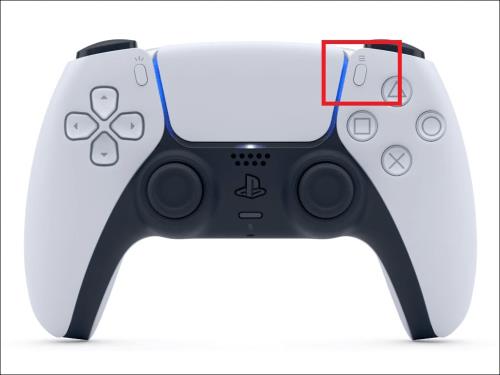
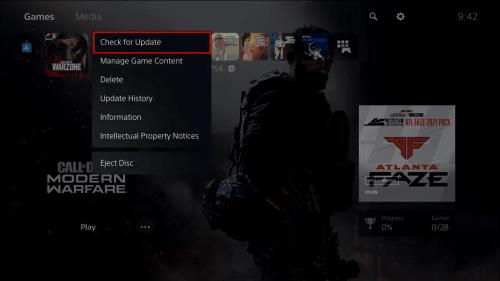
Hvis der ikke er nogen opdateringer, kan du fortsætte på din lystige måde at spille på. Hvis der er opdateringer, som PS5 på en eller anden måde er gået glip af, håndterer den downloadprocessen med det samme. Du bliver enten nødt til at spille et andet spil eller gøre noget andet, da dit spil modtager sin seneste opdatering.
Brugere er ikke store fans af, hvordan du ikke kan tjekke for spilopdateringer i dit bibliotek. I stedet kan du kun tjekke de sidste par spil, du har spillet. Hvis du vil tjekke for et spil, du ikke har spillet i lang tid, skal du muligvis spille det, så det vises i menuen.
Aktivering af automatiske opdateringer til PS5-spil
PS5 kommer med indstillingerne for automatiske opdateringer slået til. Men hvis du allerede har deaktiveret dem, vil du måske slå indstillingen til igen. Det er besværligt at tjekke efter opdateringer på PS5, og derfor er aktivering af automatiske opdateringer den bedste fremgangsmåde.
Nedenfor er trinene til at gøre det:
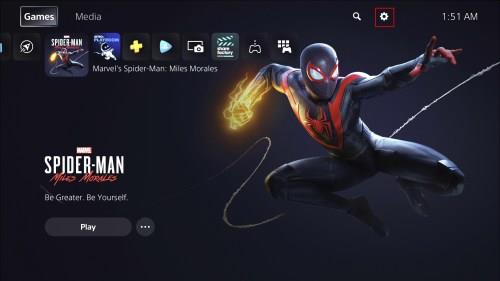
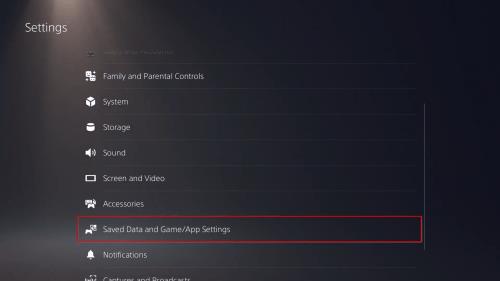
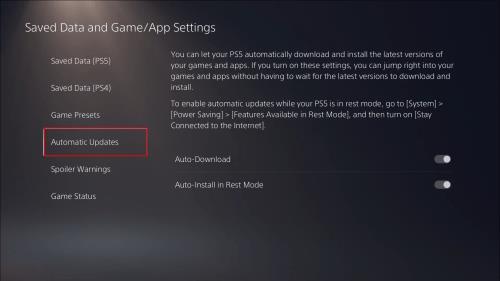
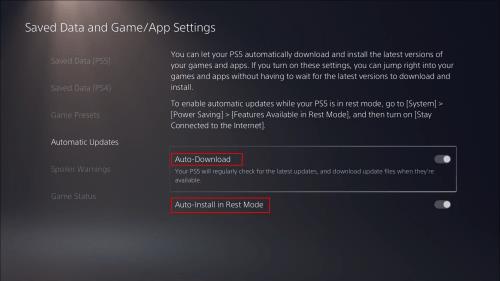
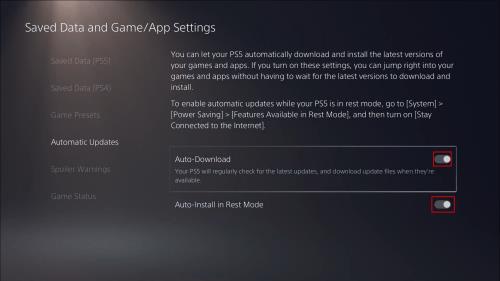
Automatisk download vil altid søge efter de seneste opdateringer, når du har forbindelse til internettet. Selvom din konsol er i hviletilstand, kan den stadig håndtere downloadprocessen.
Men hvis du undlader at aktivere autoinstallationsfunktionen, bliver du nødt til at installere de downloadede opdateringer manuelt. Det kan tage et stykke tid, selvom den lyse side er, at du ikke behøver at lukke den pågældende app eller spil, da opdateringen downloades. Ikke desto mindre er det, at have begge muligheder aktiveret, hvordan du kan undgå at trykke på ekstra knapper eller vente.
Med en stabil internetforbindelse burde du ikke have problemer med automatiske opdateringer.
Det er lige meget, om spillet du opdaterer er en digital kopi eller en papirkopi, da PS5 vil installere opdateringer til det alligevel. Men hvis du løber tør for plads, bliver du nødt til at øge lagerpladsen eller slette nogle spil for at få plads.
Sony gør sandsynligvis automatiske opdateringer til valgmuligheden på grund af, hvordan forældede spilversioner kan fungere. Fejl og fejl bliver ofte rettet, når nye opdateringer går live, selvom der også er tidspunkter, hvor nye opdateringer bringer alvorlige fejl. I de fleste tilfælde er den nyere version af et spil altid bedre.
Nogle spillere kan dog godt lide at beholde gamle versioner for at udnytte fejl til hurtigløb eller andre formål. Derfor er disse mennesker muligvis ikke fans af tvungne automatiske opdateringer og ville sandsynligvis foretrække at have mere tilgængelige måder at opdatere spil manuelt.
Søger efter PS5-systemopdateringer
Det er også vigtigt at holde din PS5's firmware opdateret. Da udviklerne konstant finjusterer og frigiver ny firmware, har du muligvis brug for det for at løse nogle underliggende problemer, som PS5 måtte have. Derfor bør du altid tjekke, om konsolversionen har den nyeste patch.f
Med de seneste opdateringer installeret kan din PS5 fungere bedre. For eksempel var der i september 2021 en opdatering, der tillod SSD-udvidelse. Med den opdatering kunne brugerne øge lagerpladsen betydeligt.
For nylig landede en mindre opdatering, der hævdede at øge systemets ydeevne. Selvom ikke alle opdateringer er banebrydende, kan de stadig gavne dig på en eller anden måde.
Følg disse trin for at opdatere din PS5's system:
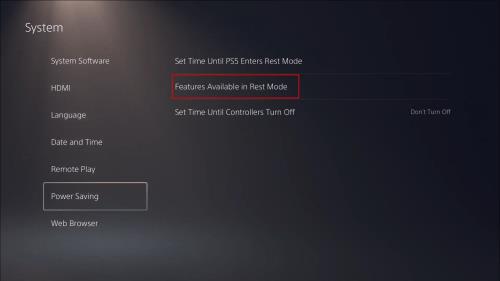
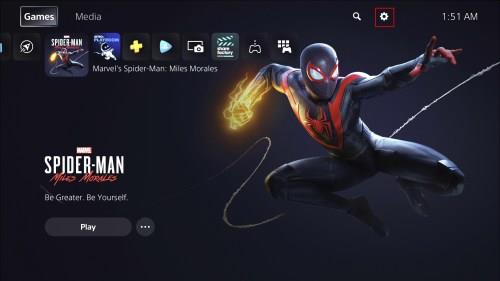
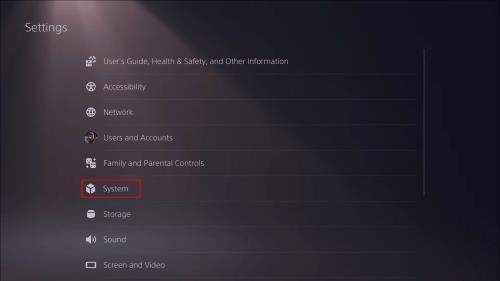
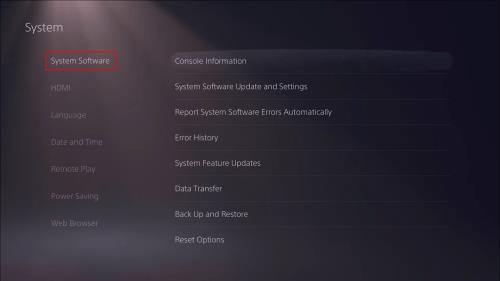
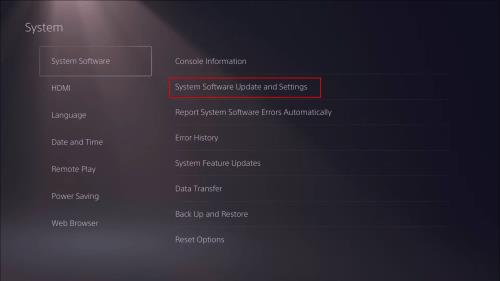
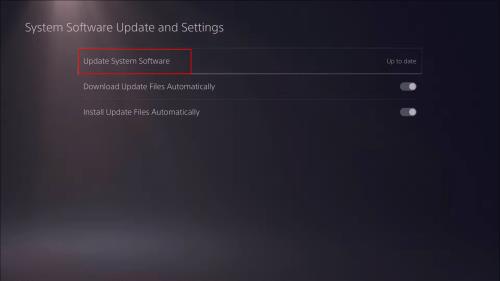
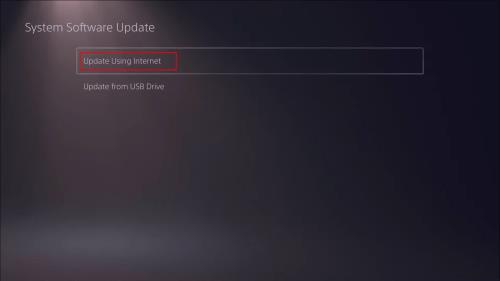

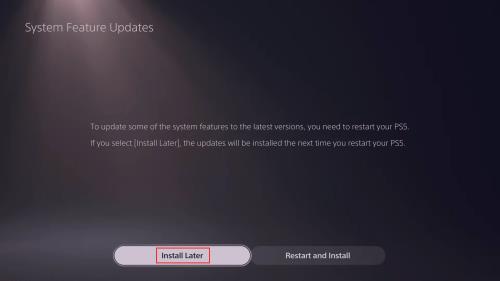
Lejlighedsvis er der uforudsete fejl ved opdatering af din PS5's firmware. Den bedste måde at løse problemet på er at genstarte opdateringen. Hvis selv det mislykkes, er håbet ikke tabt.
Du kan downloade opdateringsfilen til et USB-drev og slutte den til din PS5. Her er trinene:
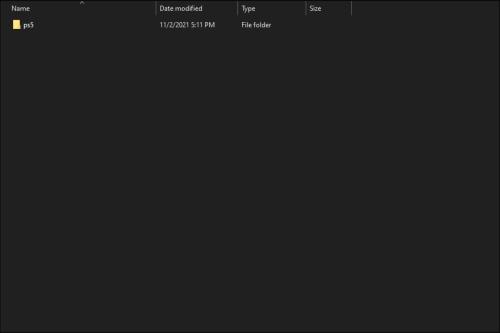
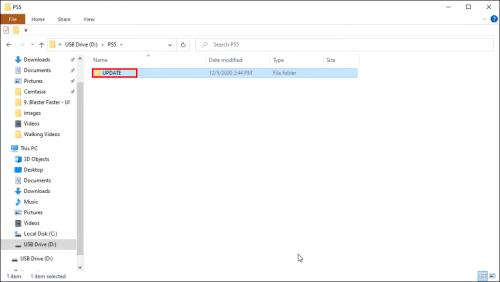
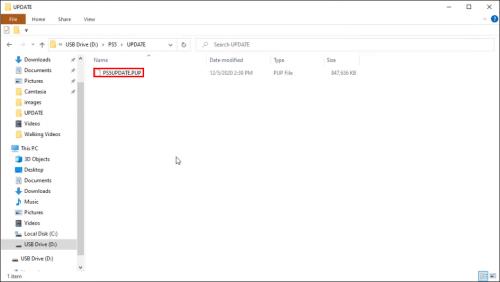
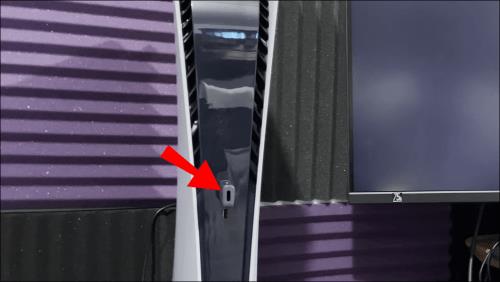
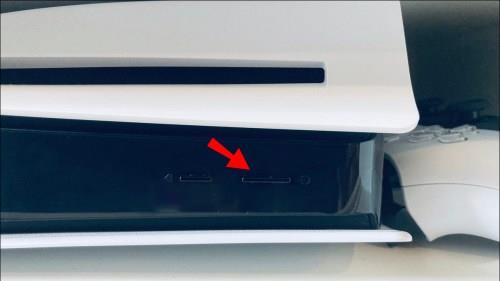
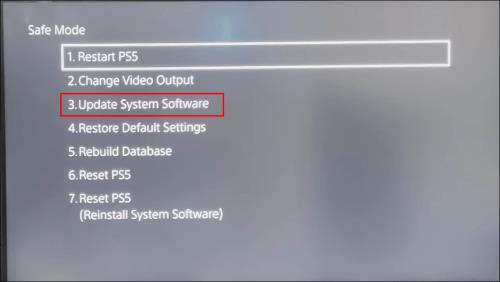
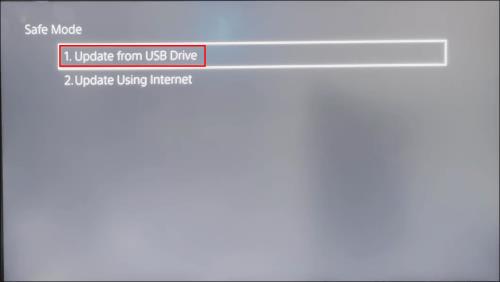

Selvom det er usandsynligt, at denne type problemer vil ske, vil det at kende denne backupmetode hjælpe med at sikre, at din PS5 forbliver opdateret.
Husk at navngive filerne og mapperne nøjagtigt som vi skrev ovenfor uden yderligere tegnsætning. Hvis du gør det, vil din konsol kunne finde og køre filerne.
Yderligere ofte stillede spørgsmål
Hvorfor kan jeg ikke opdatere min PS5?
Hvis din PS5 ikke opdaterer, bør du tjekke din internetforbindelse. Det er normalt synderen, men hvis det ikke virker, så prøv at genstarte opdateringen. Den sidste udvej er at downloade opdateringsfilen og installere den manuelt.
Hvis alt andet fejler, skal du muligvis udføre en fabriksnulstilling eller bede kundesupport om hjælp.
Hvad er PS5 fejlsikret tilstand?
Fejlsikret tilstand giver din PS5 mulighed for at starte op uden at kompromittere nogen af dine spildata. Du behøver aldrig bruge den, hvis din konsol fungerer fint. Men i nogle tilfælde, som f.eks. manuel installation af opdateringer, har du brug for det.
Du kan også bruge sikker tilstand til at:
• Skift konsollens opløsning
• Udfør en fabriksnulstilling
• Rediger PS5's lagerdatabase
Hvor lang tid tager det at opdatere en PS5?
Afhængigt af filens størrelse kan det tage et par minutter under de rigtige forhold. Større filer vil dog tage længere tid afhængigt af din internetforbindelse, og hvis du downloader andre filer samtidigt.
Nyere er bedre
Mens de automatiske spil- og systemopdateringer kan være praktiske for de fleste brugere, siger andre, at det nuværende system lader mere tilbage at ønske. Ikke desto mindre kan det helt sikkert spare dig tid, hvis konsollen downloader og installerer opdateringer for dig ud af boksen. Sørg for, at du ikke glemmer at tjekke for opdateringer manuelt.
Hvad mener du, der skal forbedres til PS5's opdateringsproces? Oplever du, at dine spil mangler opdateringer? Fortæl os det i kommentarfeltet nedenfor.
Hvis du er på udkig efter at opgradere dit setup, skal du tjekke denne liste over vigtigt udstyr til gamere for at forbedre din spilleoplevelse.
Leder du efter måder at opgradere PS5 intern lagring? Dette er den bedste guide, du kan finde på nettet om PS5-lagringsopgradering.
Hyppige Steam-nedbrud på PC kan have en række årsager. Her er 9 mulige løsninger, der kan hjælpe dig med at komme tilbage til gaming.
Steam Deck er en kraftfuld håndholdt enhed, der giver dig mulighed for at spille PC-spil på farten. En af de største fordele ved at bruge Steam Deck til at spille emulerede spil
Find ud af, hvordan du løser fejlen "Kunne ikke tilslutte til server" med fejl kode 4008, når du prøver at spille Warhammer 40,000: Darktide, og lær hvorfor denne fejl opstår..
Find vores liste over de 8 bedste trådløse hovedtelefoner, du kan vælge afhængigt af dit budget, livsstil og behov.
Hvis du løber tør for intern lagerplads på din Sony PlayStation 5 eller PS5, vil du måske vide om PS5 NVMe kravene for lagerudvidelse
Evnen til at spille spil på dit foretrukne sprog kan forbedre din spiloplevelse markant med EA-appen, hvilket gør den mere fordybende og
Mange grunde kan få dig til at skjule spillene i dit Steam-bibliotek for dine venner. Hvis du har et guilty pleasure-spil eller ikke ønsker, at andre skal se hvornår
Uanset om du ejer en Xbox One, Xbox One S eller en Xbox One X, vil du være på udkig efter fremragende spil at spille. Også selvom Sonys PS4 og PS4 Pro godt kan








