Vigtig Udstyr til Gamere

Hvis du er på udkig efter at opgradere dit setup, skal du tjekke denne liste over vigtigt udstyr til gamere for at forbedre din spilleoplevelse.
Vil du gøre dine livestreams engagerende, sjove og enestående? Lær, hvordan du tilføjer en overlejring til OBS Studio på fire nemme måder, som alle kan følge. Anvend derefter færdighederne i dine livestreams af gameplay, videopodcast, YouTube-livestreams og så videre.
At udføre livestreaming er super nemt med alle disse videodelingsplatforme, såsom YouTube, Twitch, Facebook osv., omkring dig.
Men hvis du brænder for at streame videoindhold eller ønsker at gøre det til din karriere, skal du have lyst til abonnenter, likes, delinger, kommentarer og nogle gange donationer.
Videostreamere bruger forskellige taktikker til at opnå ovenstående, men det mest bekvemme er at vise din kreativitet og viden om teknologi. Hvad kunne være nemmere end at bruge streaming-overlays til dine OBS-streamsessioner for at prale med din stil, kreativitet og frem for alt dit brand?
Men hvordan gør man det? Jeg vil vise dig nedenfor. Hold dig til artiklen indtil slutningen for at finde ud af, hvordan du tilføjer overlejringer til OBS Studio.
Indhold
Sådan tilføjes overlay til OBS Studio: Brug af en URL
Du kan bruge hyperlinket til dit stream-overlay på OBS. Det er den nemmeste metode af alle. Hvis du foretrækker at oprette dit stream-overlay på overlay-redigeringswebsteder, er det den perfekte tilgang.
I denne vejledning vil jeg bruge en af de bedste gratis stream-overlejringer fra min Stream Elements-konto. Følg disse trin for at tilføje overlejringer til OBS Studio via URL'er:
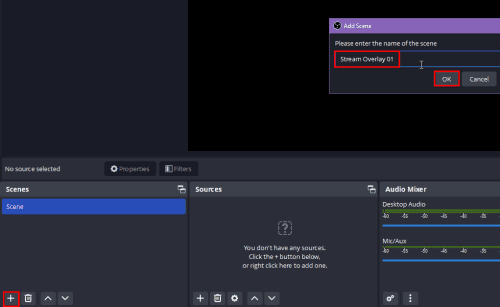
Tilføjelse af en scene på OBS Studio
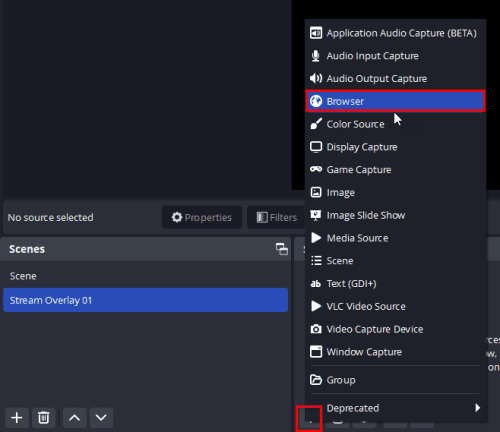
Tilføjelse af en browserkilde på OBS
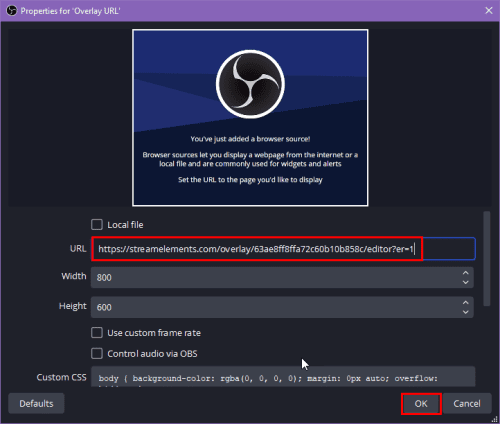
Tilføjelse af kilde-URL i OBS
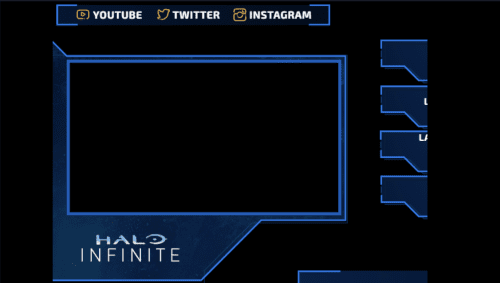
Sådan tilføjes overlay til OBS Studio ved hjælp af en URL
Hvordan tilføjes Stream Elements Overlay til OBS Studio?
Det er nemt at importere og konfigurere dine overlejringer fra Stream Elements til OBS. Du skal tilføje URL'en til overlejringslærredet af Stream Elements som en browserkilde på OBS studio.
Derfor ville det være bedst, hvis du lavede alle Stream Elements overlejringsredigeringsjusteringer. Fordi hvad end du opretter i editoren, vil dukke op på stream-lærredet i OBS Studio.
Sådan tilføjes overlay til OBS Studio: Brug af et billede
Hvis du har købt en stream-overlay-pakke, og du vil tilføje dens billeder som et overlay på OBS-lærred, kan du gøre det ved at følge disse trin:
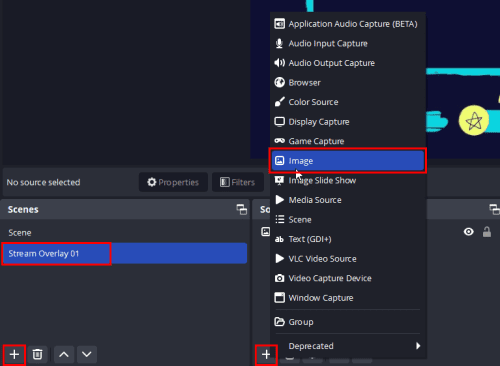
Sådan tilføjes overlay til OBS Studio ved hjælp af et billede
Sådan tilføjes overlejring til OBS Studio: Brug af en video eller GIF
Du vil måske bruge animerede stream-overlejringer til at løfte dit brandimage blandt de streamere, der bruger tekst- eller billedoverlejringer. Det er nemt at bruge et videooverlay, når du udsender din livevideo på YouTube eller Twitch ved hjælp af OBS Studio.
Følg disse trin for at tilføje en video- eller GIF-overlejring i OBS-streaminglærredet:
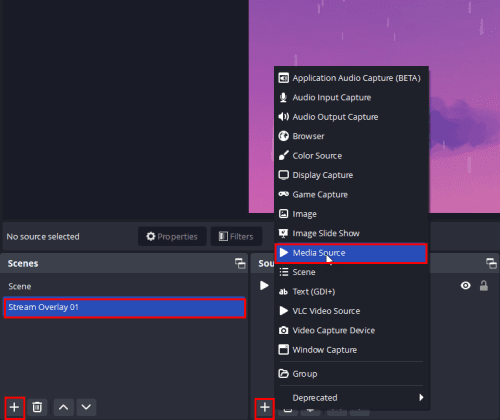
Tilføjelse af et videooverlay til OBS
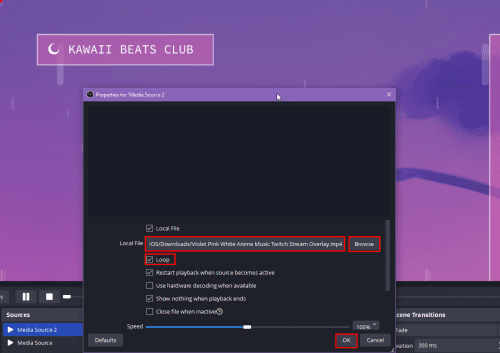
Sådan tilføjes overlay til OBS Studio ved hjælp af en video eller GIF
Sådan tilføjes Twitch Chat Overlay til OBS Studio
Den nemmeste måde at tilføje Twitch-chatoverlay til OBS Studio er URL'en til chatten. Nedenfor finder du de hurtige trin, du skal udføre:
Får et pop-out-vindue til Twitch Chat
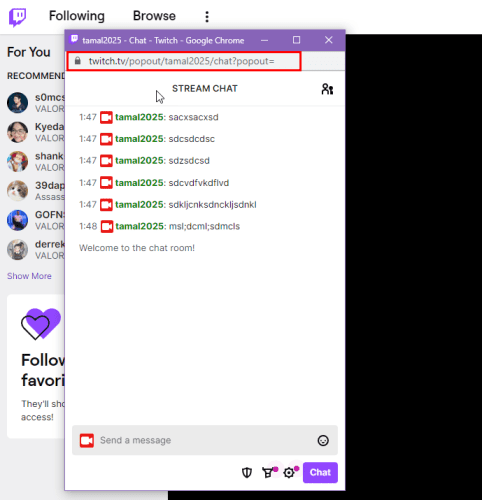
Twitch-chat-pop-up'en og dens URL
Indtil videre har du hentet URL'en til chatsiden. Følg nu disse trin for at placere Twitch-chat-pop-up'et på dit OBS Studio-streaminglærred:
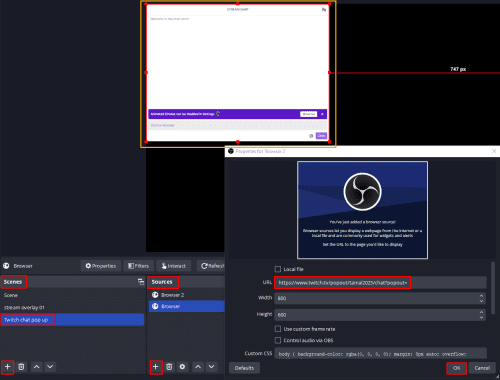
Sådan tilføjes Twitch Chat Overlay til OBS Studio ved hjælp af OBS UI
Afslutter
Så nu ved du, hvordan du tilføjer en overlejring til OBS Studio og skiller dig ud fra mængden af millioner af streamere på YouTube, Twitch, Facebook og mere.
Dine seere vil elske at se en kreativ, men alligevel distraktionsfri stream-overlejring, når du streamer
gameplay, et interview, en live diskussion med dine abonnenter og så videre.
Begynd at bruge en stream-overlay og opbyg dit brand i livestreaming-nichen! Del dine kommentarer nedenfor for at foreslå en god stream-overlejring eller streamingtips til streamernes fællesskab.
Dernæst skal du bygge den bedste streaming-pc og gratis VPN til streaming af live video .
Hvis du er på udkig efter at opgradere dit setup, skal du tjekke denne liste over vigtigt udstyr til gamere for at forbedre din spilleoplevelse.
Leder du efter måder at opgradere PS5 intern lagring? Dette er den bedste guide, du kan finde på nettet om PS5-lagringsopgradering.
Hyppige Steam-nedbrud på PC kan have en række årsager. Her er 9 mulige løsninger, der kan hjælpe dig med at komme tilbage til gaming.
Steam Deck er en kraftfuld håndholdt enhed, der giver dig mulighed for at spille PC-spil på farten. En af de største fordele ved at bruge Steam Deck til at spille emulerede spil
Find ud af, hvordan du løser fejlen "Kunne ikke tilslutte til server" med fejl kode 4008, når du prøver at spille Warhammer 40,000: Darktide, og lær hvorfor denne fejl opstår..
Find vores liste over de 8 bedste trådløse hovedtelefoner, du kan vælge afhængigt af dit budget, livsstil og behov.
Hvis du løber tør for intern lagerplads på din Sony PlayStation 5 eller PS5, vil du måske vide om PS5 NVMe kravene for lagerudvidelse
Evnen til at spille spil på dit foretrukne sprog kan forbedre din spiloplevelse markant med EA-appen, hvilket gør den mere fordybende og
Mange grunde kan få dig til at skjule spillene i dit Steam-bibliotek for dine venner. Hvis du har et guilty pleasure-spil eller ikke ønsker, at andre skal se hvornår
Uanset om du ejer en Xbox One, Xbox One S eller en Xbox One X, vil du være på udkig efter fremragende spil at spille. Også selvom Sonys PS4 og PS4 Pro godt kan








