Vigtig Udstyr til Gamere

Hvis du er på udkig efter at opgradere dit setup, skal du tjekke denne liste over vigtigt udstyr til gamere for at forbedre din spilleoplevelse.
Steam Deck, Valves håndholdte spilleenhed, er designet til at tilbyde en bærbar pc-spiloplevelse, som ikke kun inkluderer Steam-spil, men potentielt alle pc-spil – inklusive dem på Xbox Game Pass. Xbox Game Pass giver et stort bibliotek af spil til et månedligt abonnementsgebyr. Ved at få adgang til denne tjeneste på dit Steam-dæk kan du udvide rækken af spil, der er tilgængelige for dig, betydeligt ud over dem i dit Steam-bibliotek.
Skift over til skrivebordstilstand
Før du kan begynde at spille Xbox Game Pass på Steam Deck, skal du installere Microsoft Edge. Desværre kan du ikke gøre dette fra SteamOS-hovedgrænsefladen, så i stedet bliver du nødt til at starte op i skrivebordstilstand.
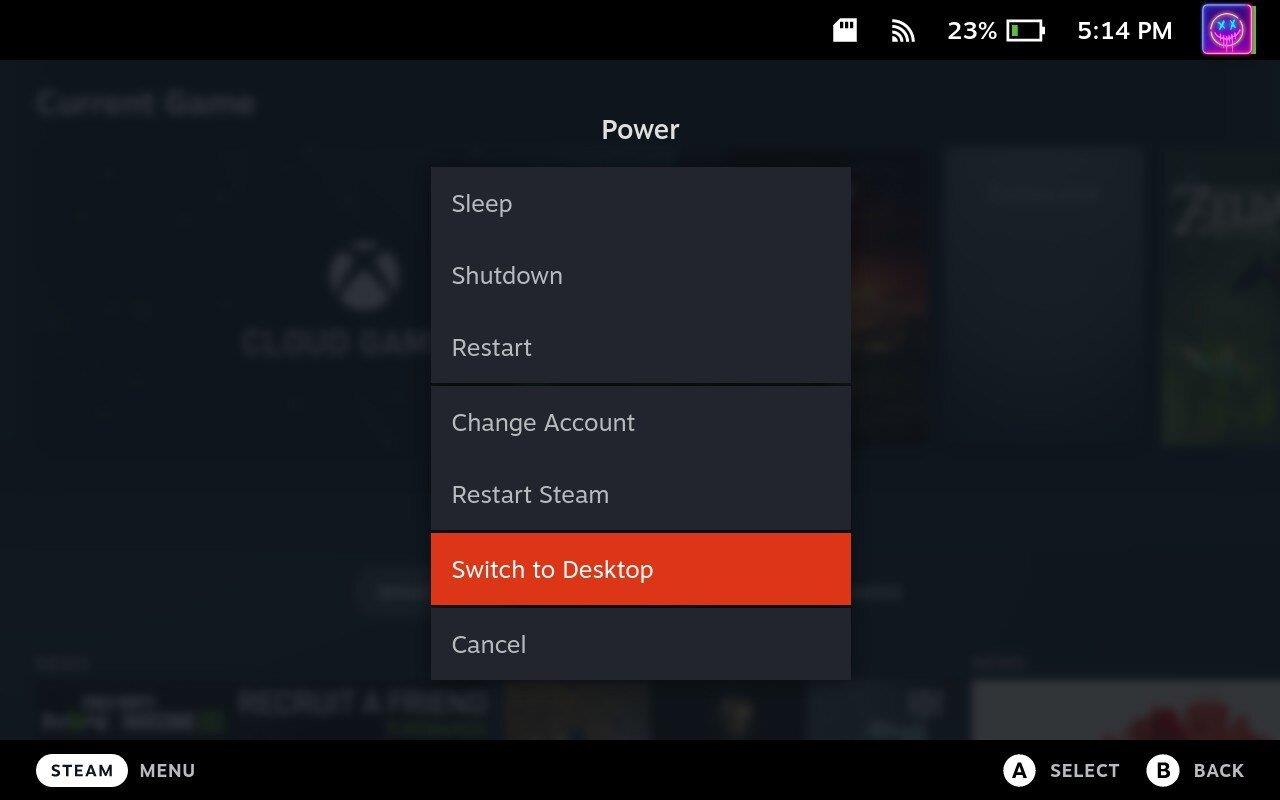
Installer Microsoft Edge
Overraskende nok kan du downloade og installere Microsoft Edge fra Discover -appen på din Steam Deck i skrivebordstilstand. Ifølge Microsoft er dette en "fællesskabsvedligeholdt Flatpak-pakke ." Så selvom det ikke vedligeholdes af Microsoft direkte, bliver det jævnligt opdateret med den nyeste version.
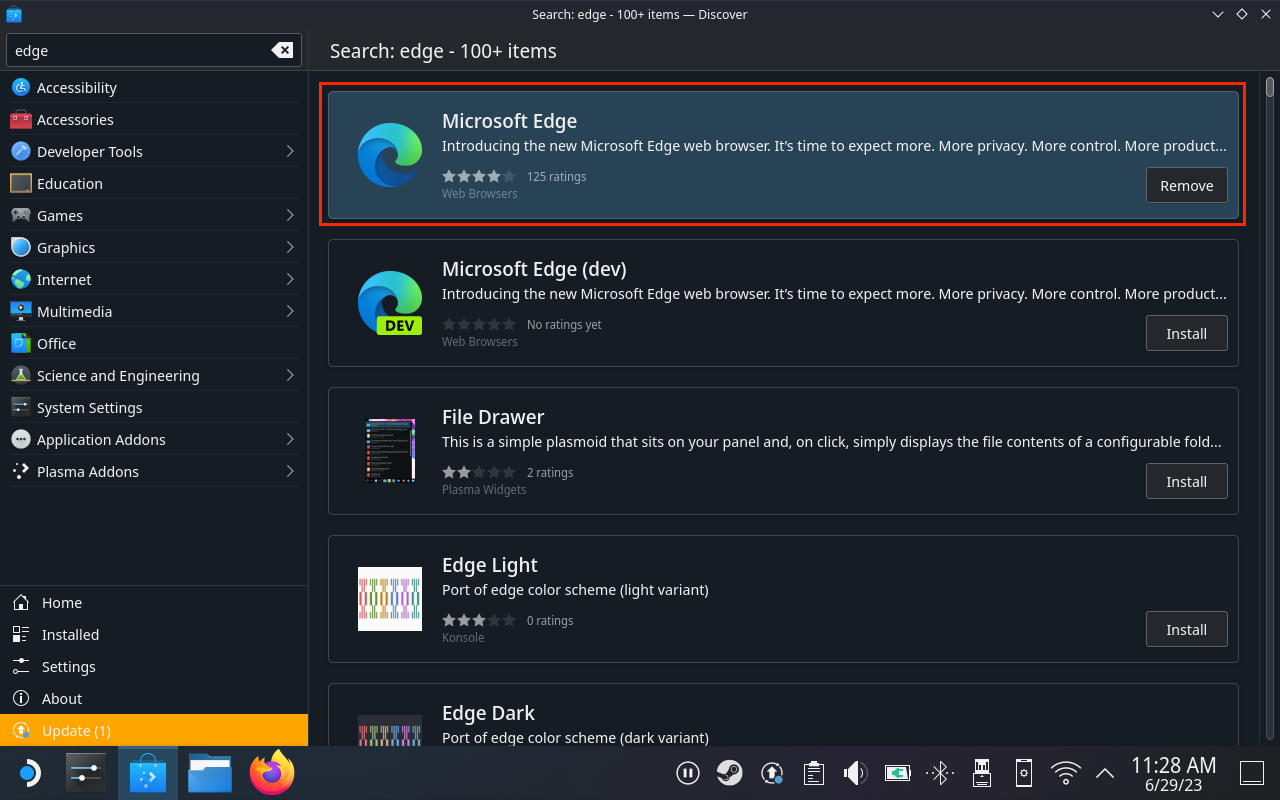
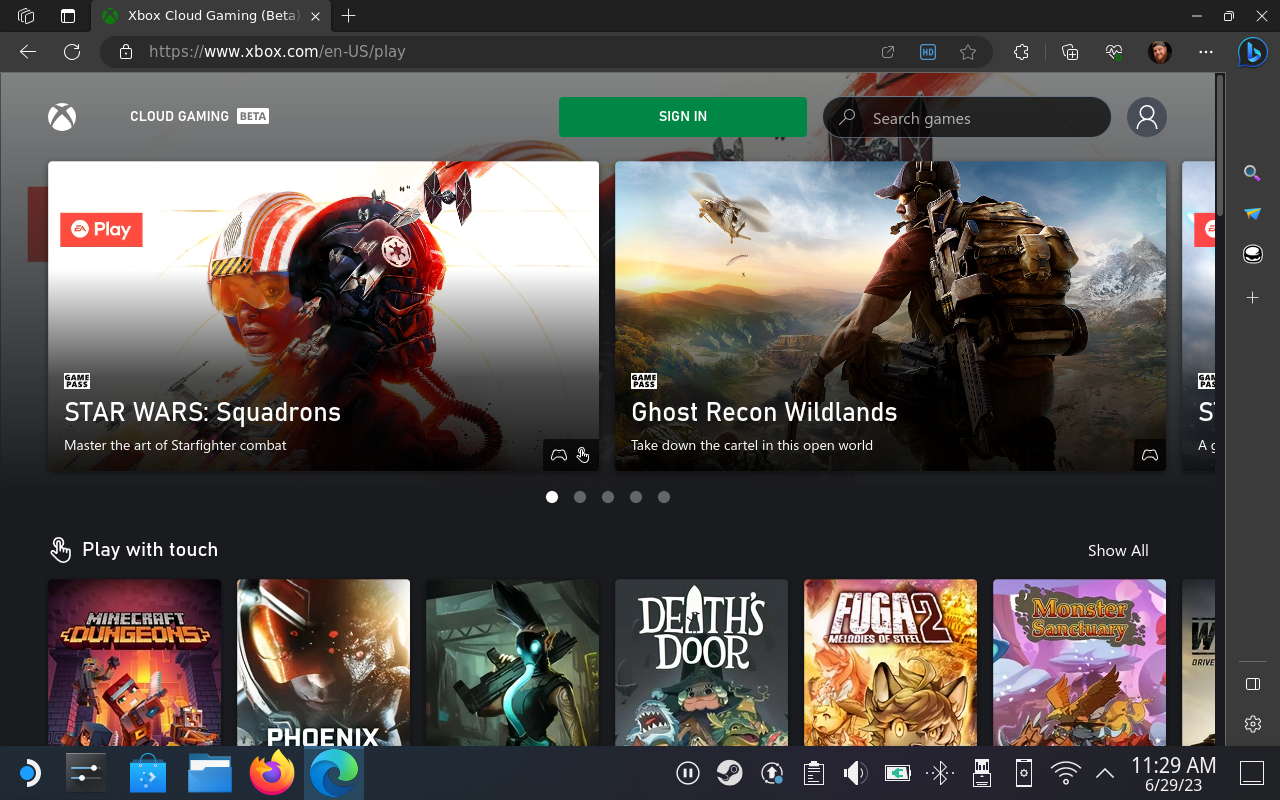
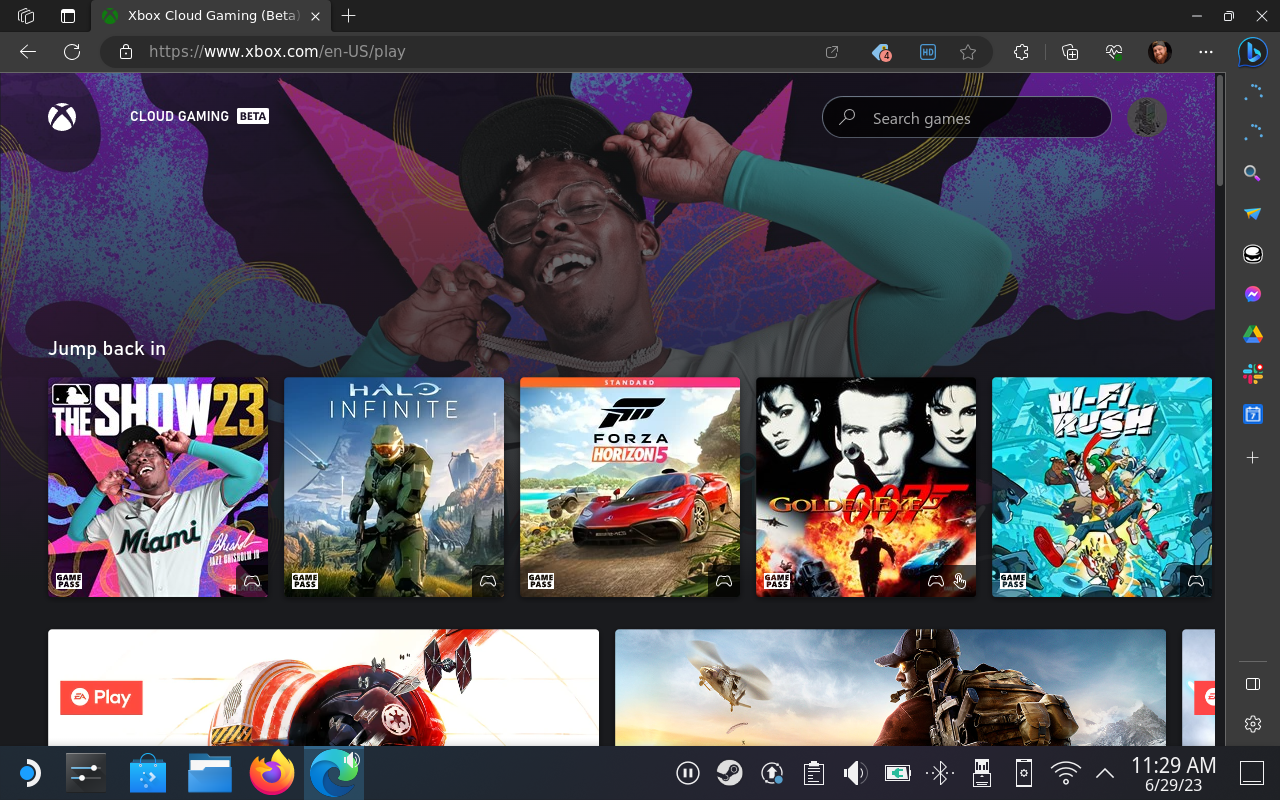
Tilføj Microsoft Edge til Steam
Nu hvor du er færdig med at installere Microsoft Edge og har logget ind på Xbox Cloud Gaming-webstedet, vil du gerne tilføje Edge som et ikke-Steam-spil. Dette er ret nemt; dog vil du gerne holde dig til Desktop Mode for nu.
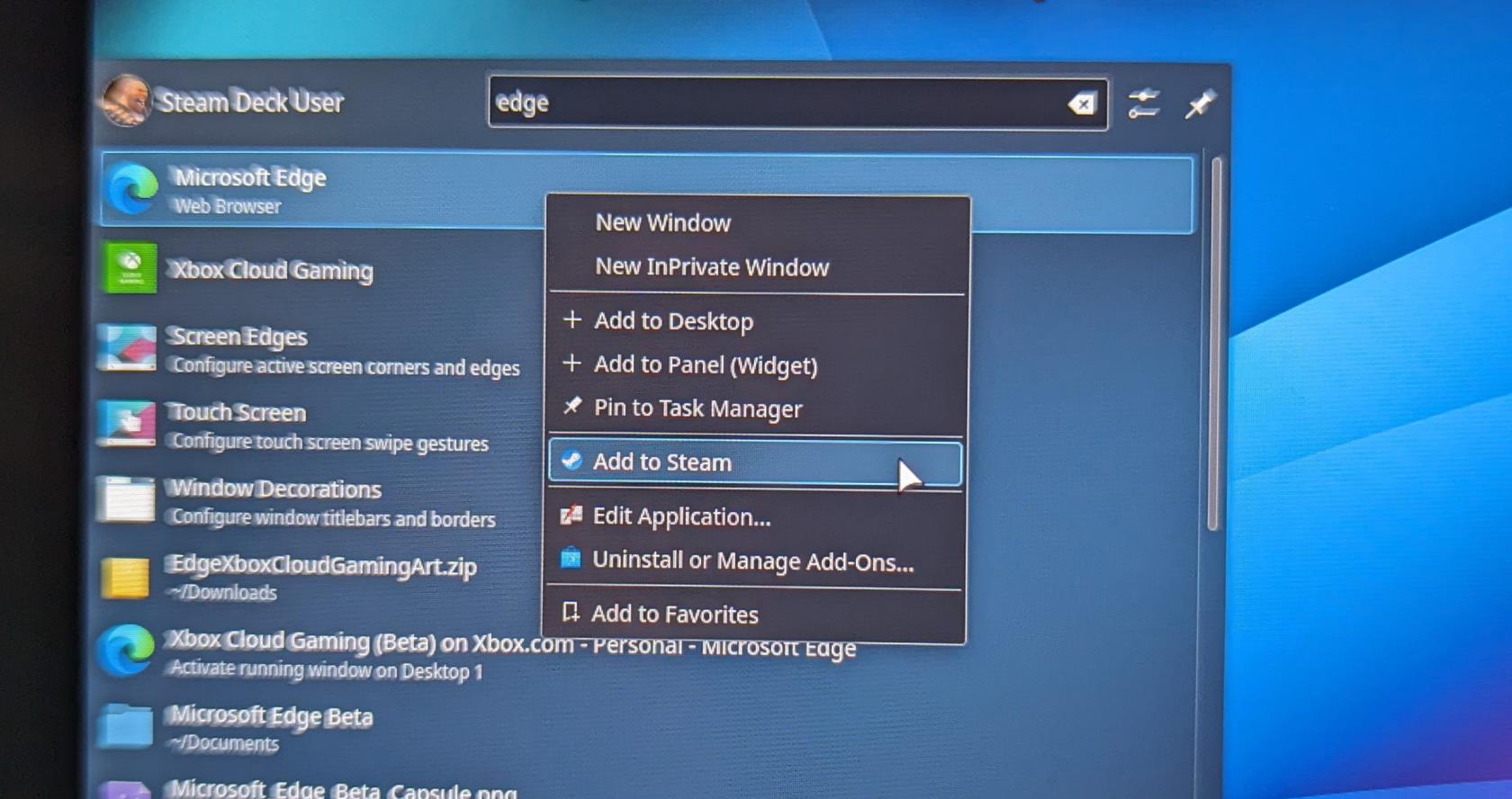
Efter et par øjeblikke vil Microsoft Edge blive tilføjet til dit Steam-bibliotek, hvilket gør det let tilgængeligt fra enten SteamOS eller Desktop Mode.
Giv adgang til Steam Deck Controls
Der er et par ting mere, du skal gøre, før du kan nyde Xbox Game Pass på din Steam Deck. Det første er at give korrekt adgang til din Steam Deck's kontroller, da du kan opleve nogle problemer, når du skifter tilbage til SteamOS. Her er, hvad du skal gøre.
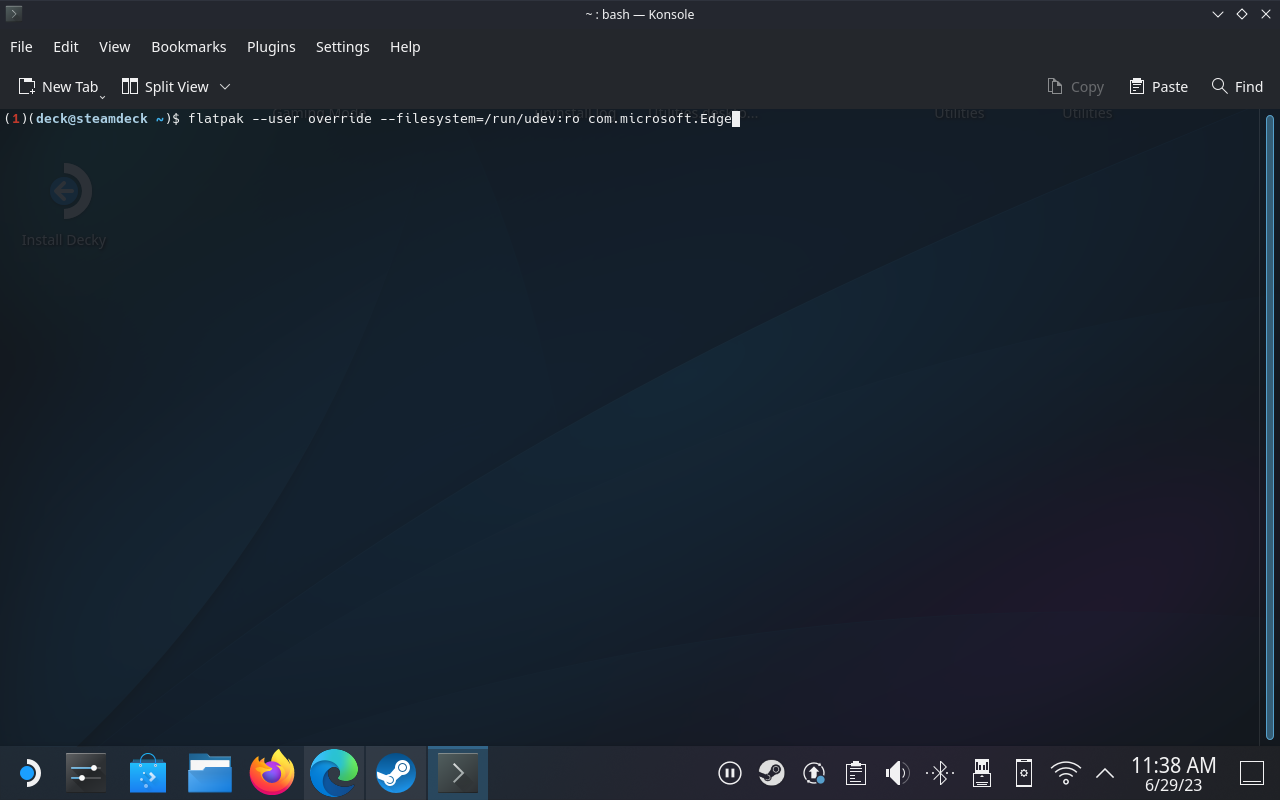
Få Microsoft Edge og Xbox Game Pass til at køre korrekt på Steam Deck
Det sidste nødvendige trin, du skal tage for at spille Xbox Game Pass på Steam Deck, er at sikre dig, at selve appen ikke "blir helt vild", når du prøver at spille den uden for Desktop Mode. Som vi dækkede i det foregående afsnit, vil du igen stole på Konsole ( Terminal )-appen til at foretage de nødvendige ændringer.
I dette afsnit vil vi også tage dig gennem de relevante trin for at få din Steam Deck "gamepad" konfigureret korrekt.

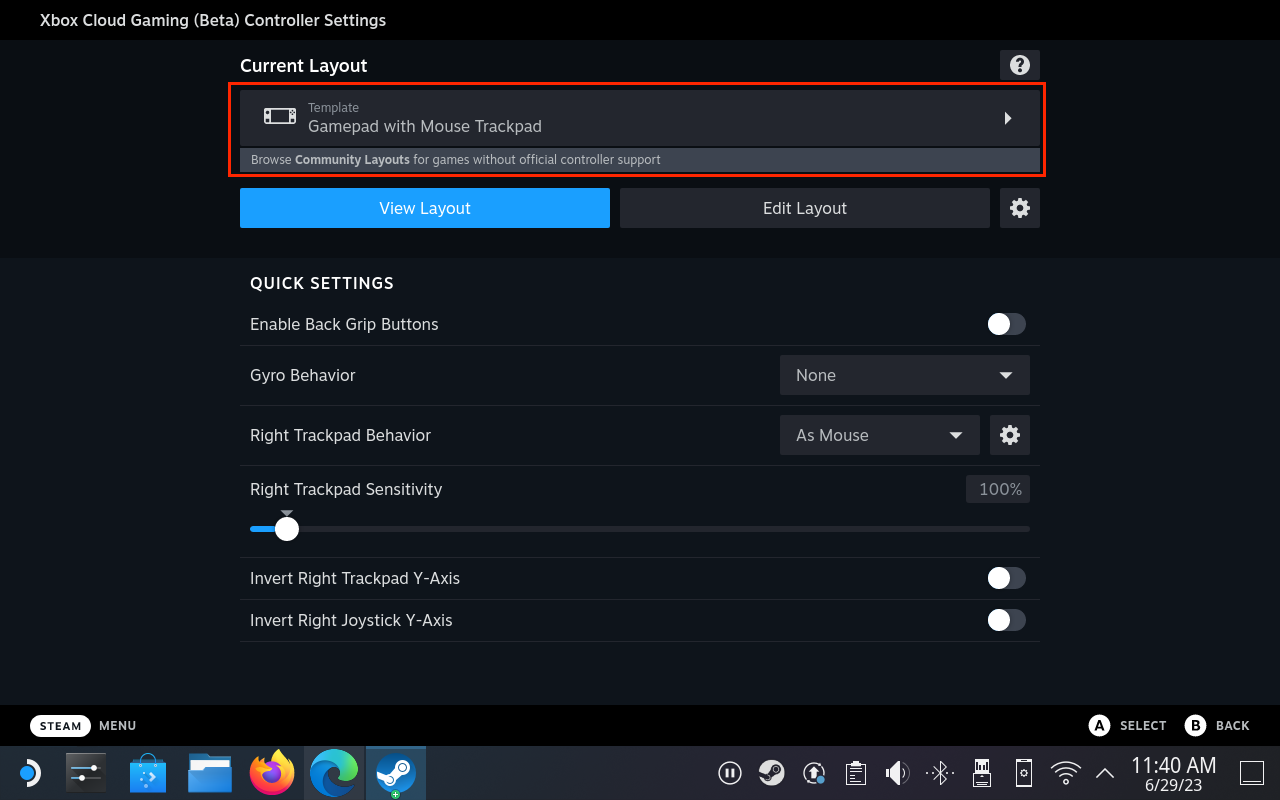
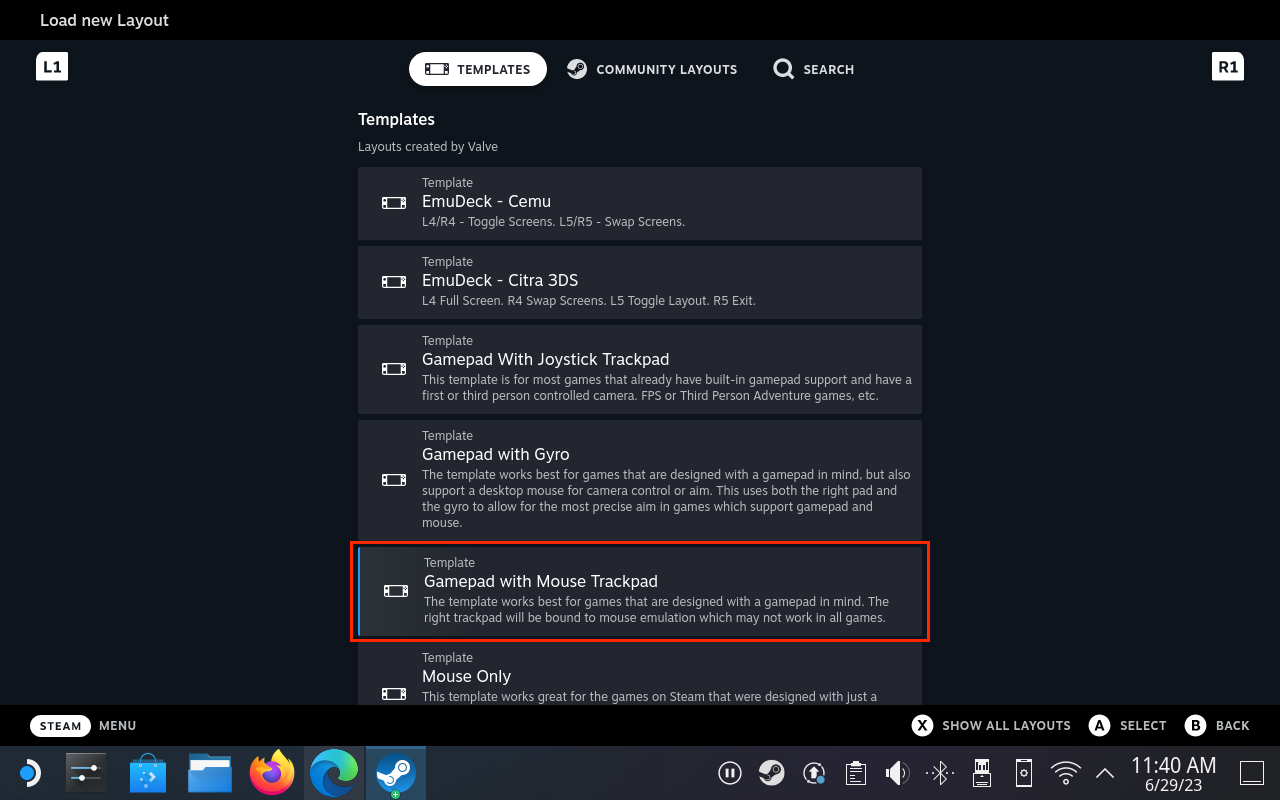
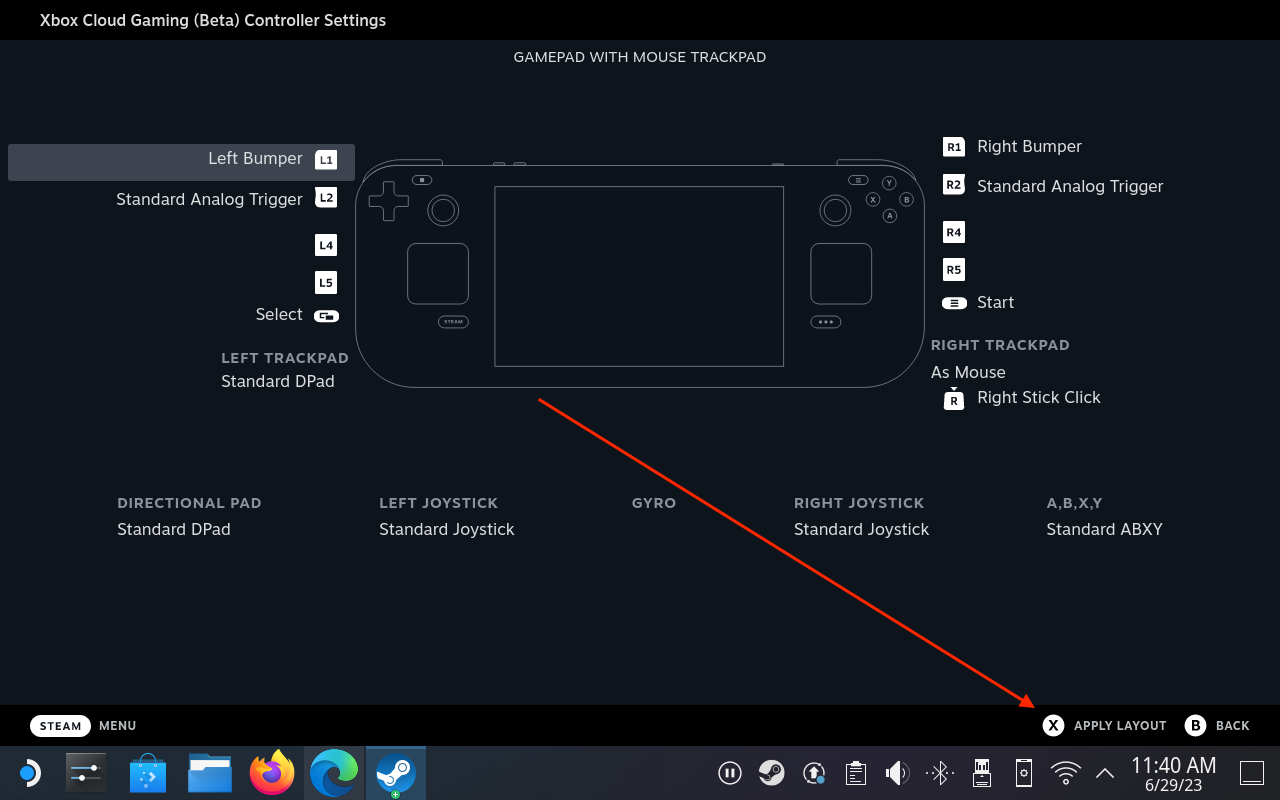
Tilføj Custom Artwork til Xbox Game Pass på Steam Deck
Hvis du holder af æstetik, har du måske ikke lyst til at beskæftige dig med at se tomme firkanter og kedelige rektangler, når du navigerer gennem menuerne på dit Steam Deck. Heldigvis har Microsoft leveret de nødvendige illustrationer til at tilpasse og få Xbox Game Pass-appen til at ligne alle andre spil, du har downloadet fra Steam Store.

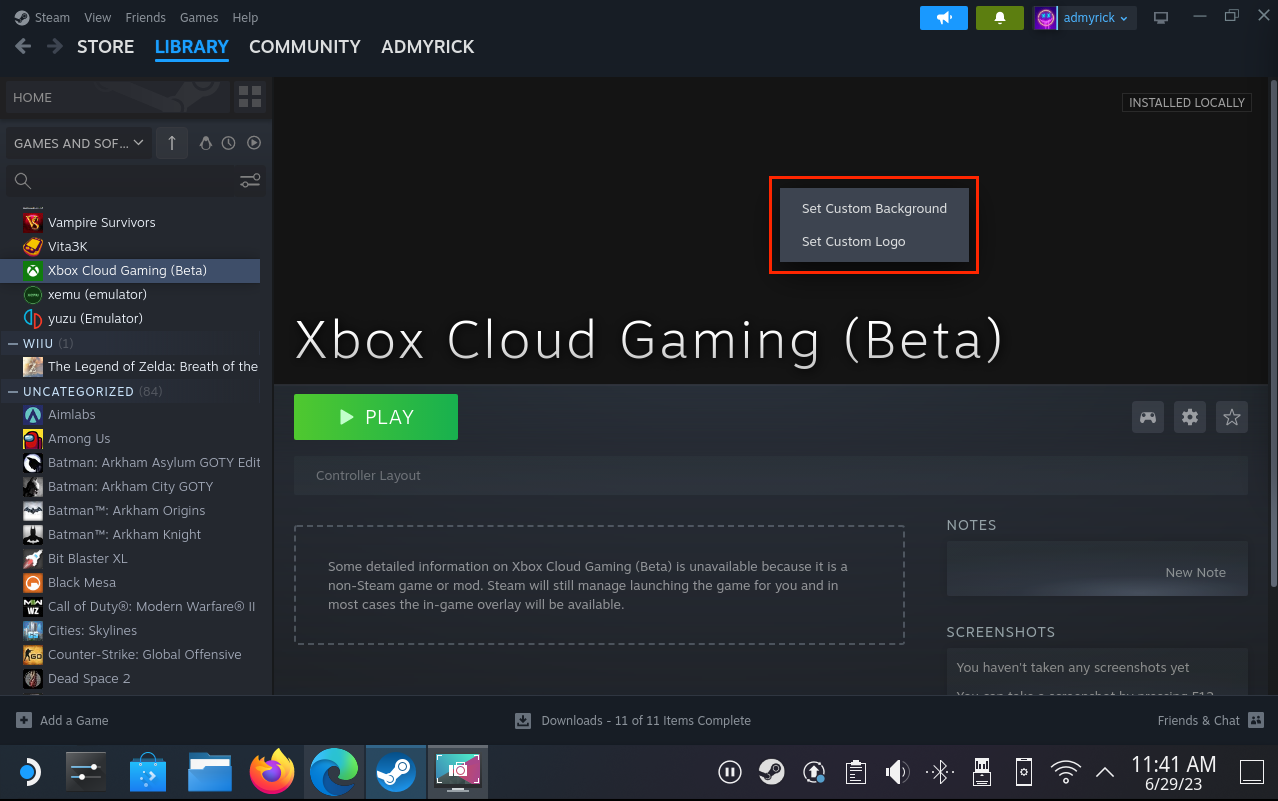
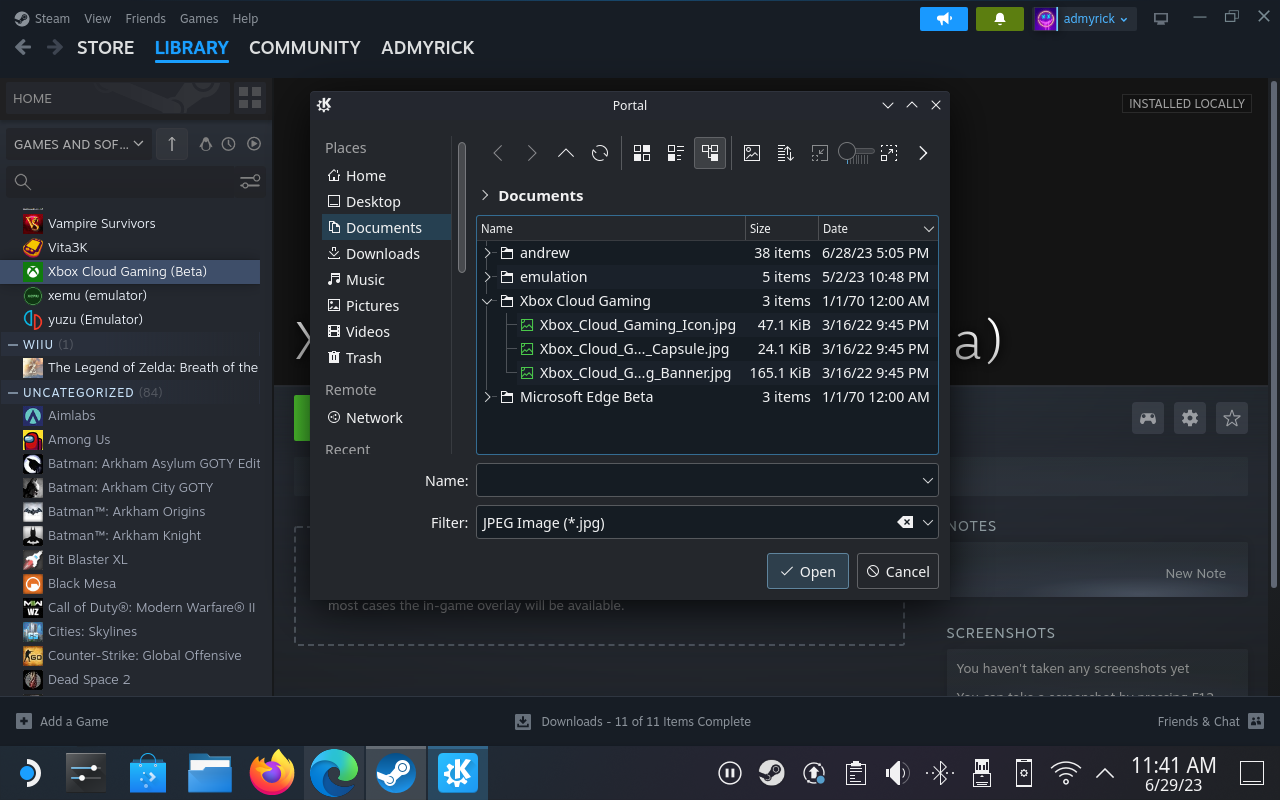
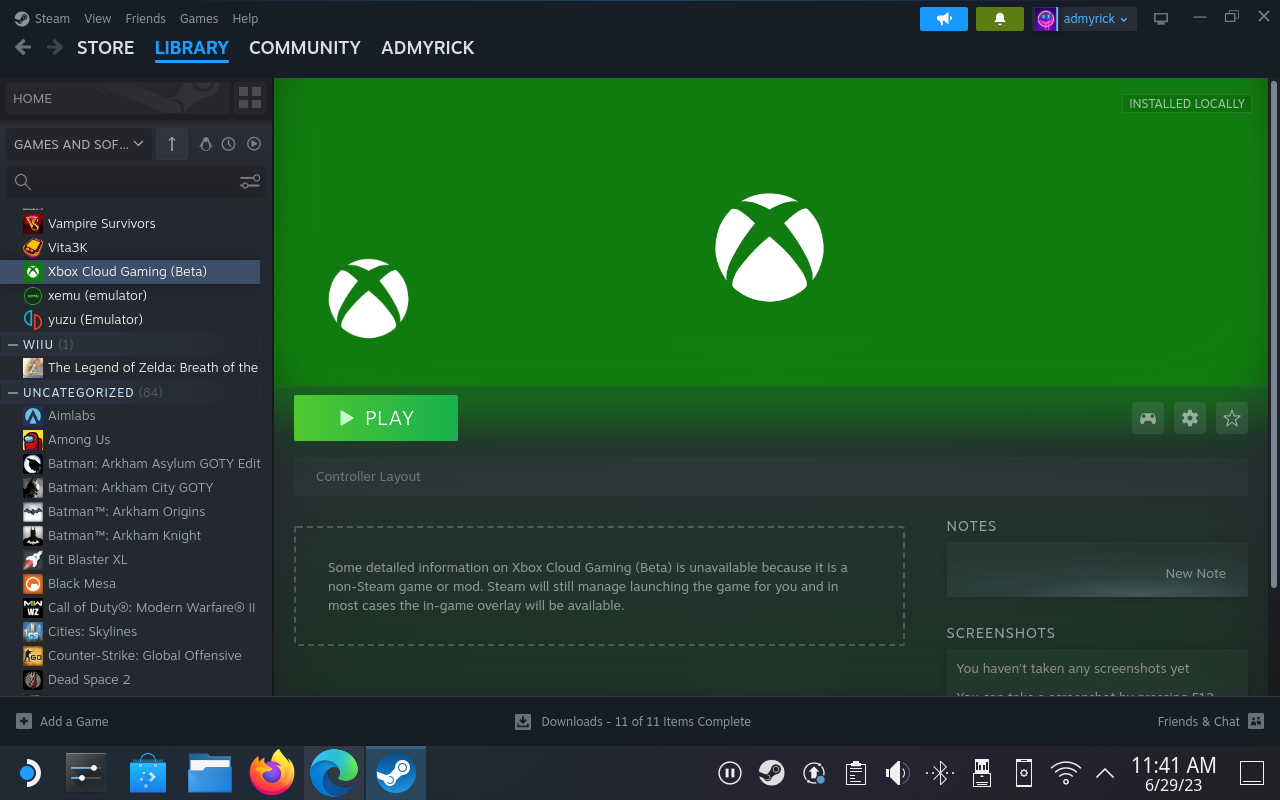
Konklusion
Nu kan du nyde alle dine yndlingsspil fra Xbox Game Pass uden at skulle bekymre dig om at rode rundt med skrivebordstilstand eller bare bruge en anden enhed. Og det bedste er, at da alt håndteres i skyen, kan du begynde at spille et spil på din Xbox eller pc og derefter fortsætte lige hvor du slap på dit Steam Deck, eller omvendt. Husk at efterlade dine tanker i kommentarerne.
Hvis du er på udkig efter at opgradere dit setup, skal du tjekke denne liste over vigtigt udstyr til gamere for at forbedre din spilleoplevelse.
Leder du efter måder at opgradere PS5 intern lagring? Dette er den bedste guide, du kan finde på nettet om PS5-lagringsopgradering.
Hyppige Steam-nedbrud på PC kan have en række årsager. Her er 9 mulige løsninger, der kan hjælpe dig med at komme tilbage til gaming.
Steam Deck er en kraftfuld håndholdt enhed, der giver dig mulighed for at spille PC-spil på farten. En af de største fordele ved at bruge Steam Deck til at spille emulerede spil
Find ud af, hvordan du løser fejlen "Kunne ikke tilslutte til server" med fejl kode 4008, når du prøver at spille Warhammer 40,000: Darktide, og lær hvorfor denne fejl opstår..
Find vores liste over de 8 bedste trådløse hovedtelefoner, du kan vælge afhængigt af dit budget, livsstil og behov.
Hvis du løber tør for intern lagerplads på din Sony PlayStation 5 eller PS5, vil du måske vide om PS5 NVMe kravene for lagerudvidelse
Evnen til at spille spil på dit foretrukne sprog kan forbedre din spiloplevelse markant med EA-appen, hvilket gør den mere fordybende og
Mange grunde kan få dig til at skjule spillene i dit Steam-bibliotek for dine venner. Hvis du har et guilty pleasure-spil eller ikke ønsker, at andre skal se hvornår
Uanset om du ejer en Xbox One, Xbox One S eller en Xbox One X, vil du være på udkig efter fremragende spil at spille. Også selvom Sonys PS4 og PS4 Pro godt kan








