Vigtig Udstyr til Gamere

Hvis du er på udkig efter at opgradere dit setup, skal du tjekke denne liste over vigtigt udstyr til gamere for at forbedre din spilleoplevelse.
Steam Deck, Valves bærbare spilleenhed, er designet til at bringe den fuldgyldige pc-spiloplevelse til en håndholdt enhed. Et af de spil, du måske er interesseret i at spille på denne enhed, er Minecraft, et populært sandkassespil kendt for sine uendelige muligheder.
Sådan spiller du Minecraft på Steam Deck
Den største fordel ved Steam Deck er dens bærbarhed. Du kan spille Minecraft, uanset hvor du går, ikke kun når du er ved din pc eller konsol. Uanset om du er på en lang rejse eller blot slapper af i en park, kan din Minecraft-verden være lige med dig.
Minecraft har et stort fællesskab og et væld af mods, der dramatisk kan ændre eller forbedre gameplayet. Steam-dækkets kompatibilitet med PC Minecraft betyder, at du kan få adgang til dette brede udvalg af fællesskabsindhold på farten.
Mens Minecraft ofte spilles online, tilbyder det også en robust singleplayer-oplevelse. Med Steam Deck kan du fortsætte dine Minecraft-eventyr, selv når du ikke har internetadgang.
Skift til skrivebordstilstand
Fordi Minecraft ikke er let tilgængelig fra Steam Store, og kun er tilgængelig gennem en dedikeret launcher, er der et par ekstra hoops, som du først skal springe igennem. Og for at komme i gang skal du skifte over til skrivebordstilstand på din Steam Deck.
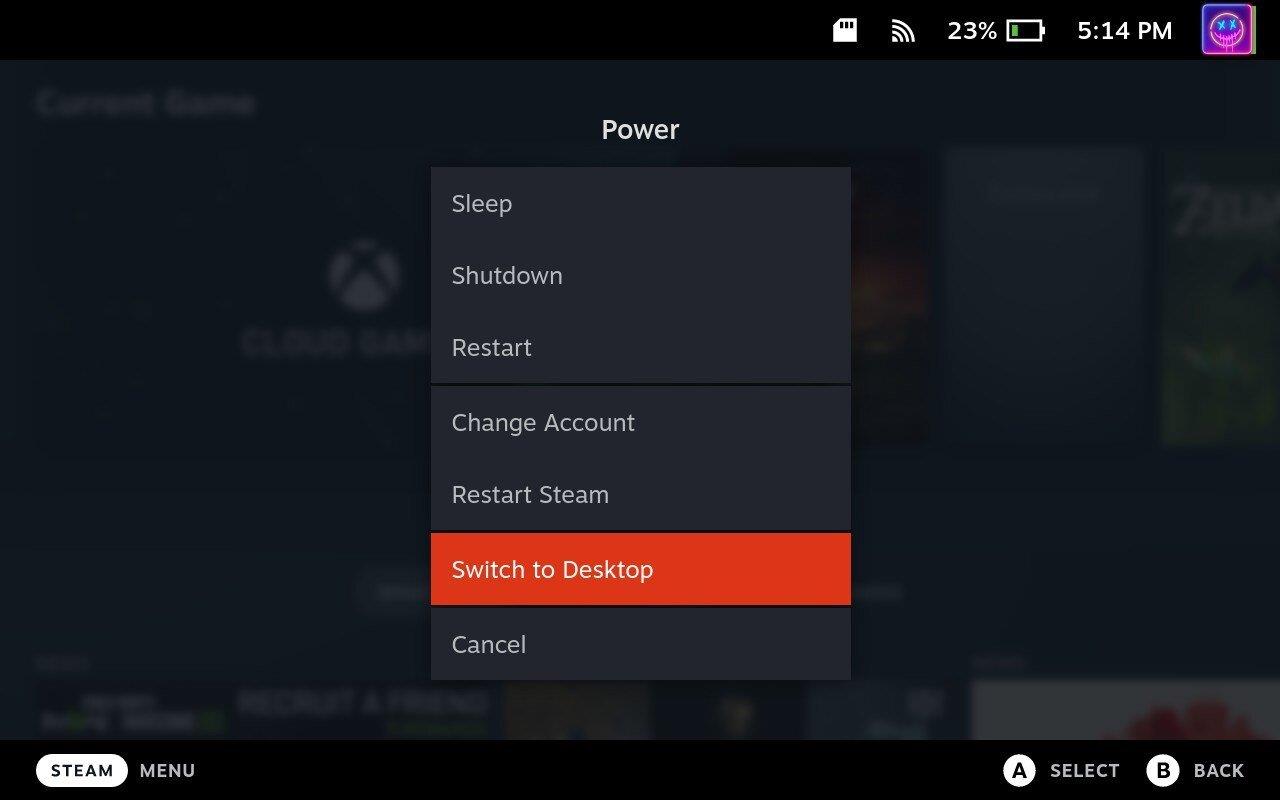
Installer og opsæt Prism Launcher på Steam Deck
Desværre kan du ikke bare downloade og installere den traditionelle Minecraft Launcher for at spille Minecraft på Steam Deck. Heldigvis er der en nyttig app ved navn Prism Launcher, som er her for at redde dagen. Prism Launcher er en gratis og open source Minecraft-launcher, der blev fordelt fra MultiMC-projektet. Det giver brugerne mulighed for at administrere flere Minecraft-konti og -instanser, som hver har sine egne unikke mods, ressourcepakker og mere. Projektet har til formål at prioritere brugerfrihed og løbende inkorporere nye funktioner og funktionaliteter.
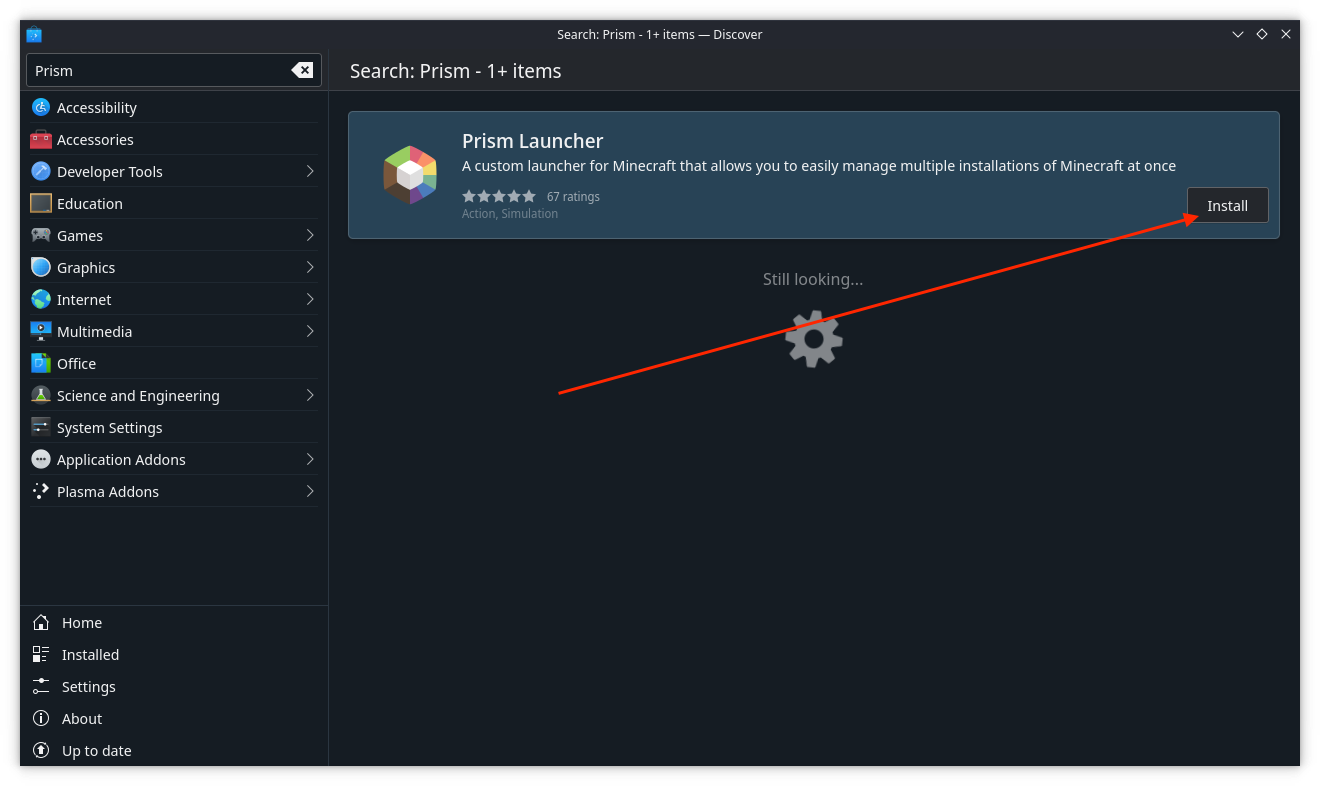
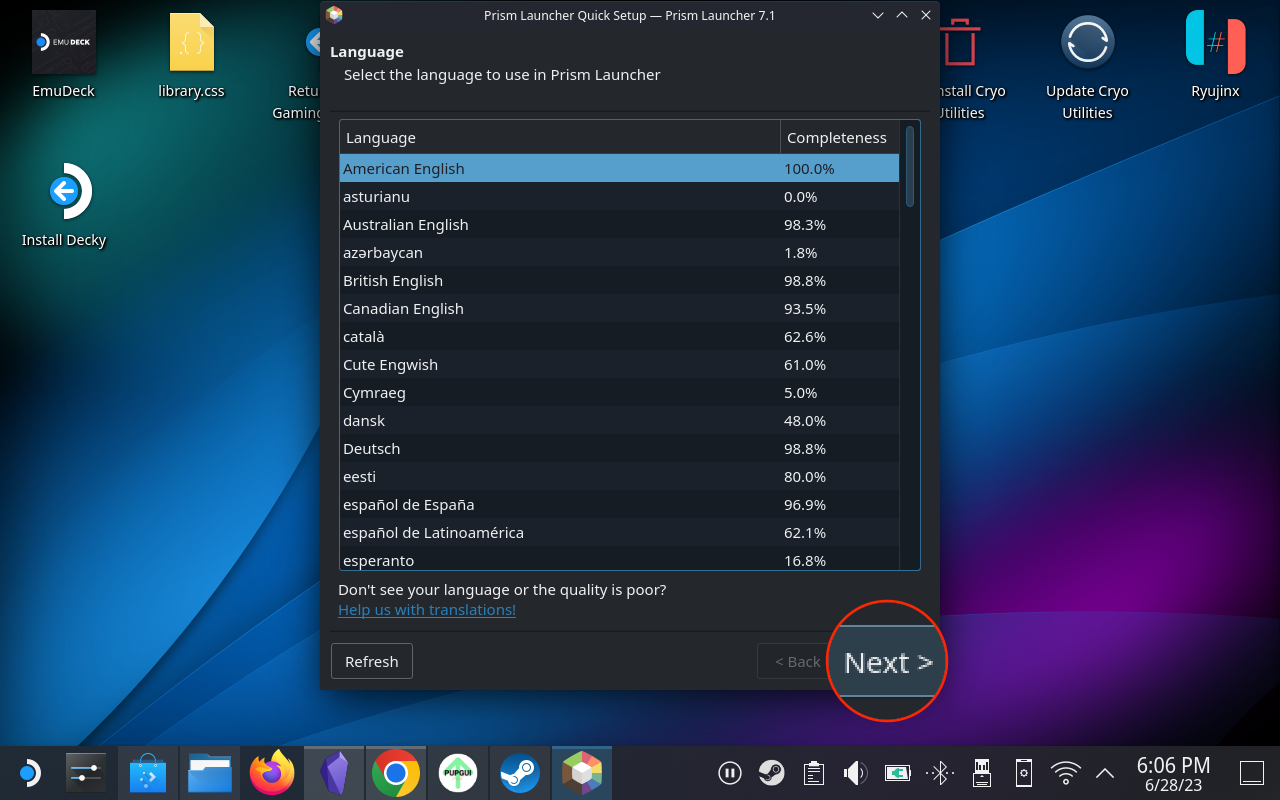
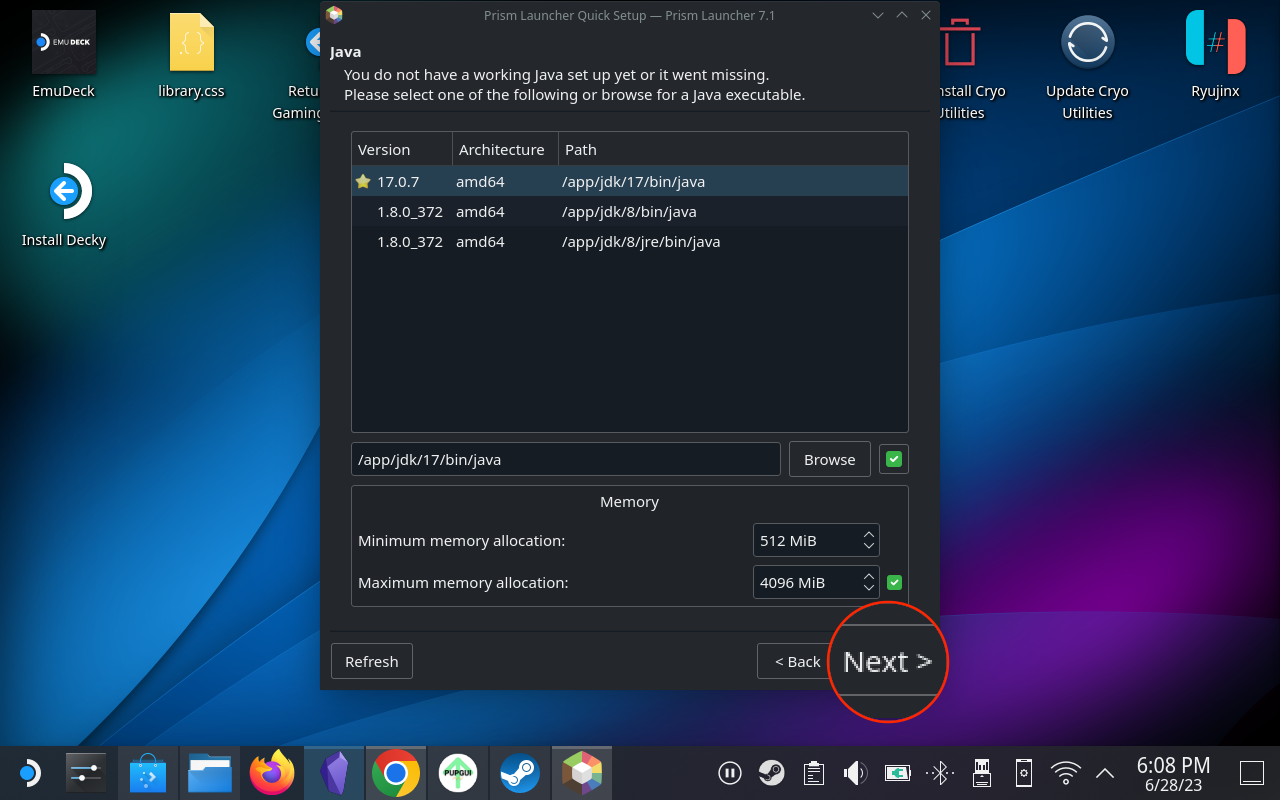
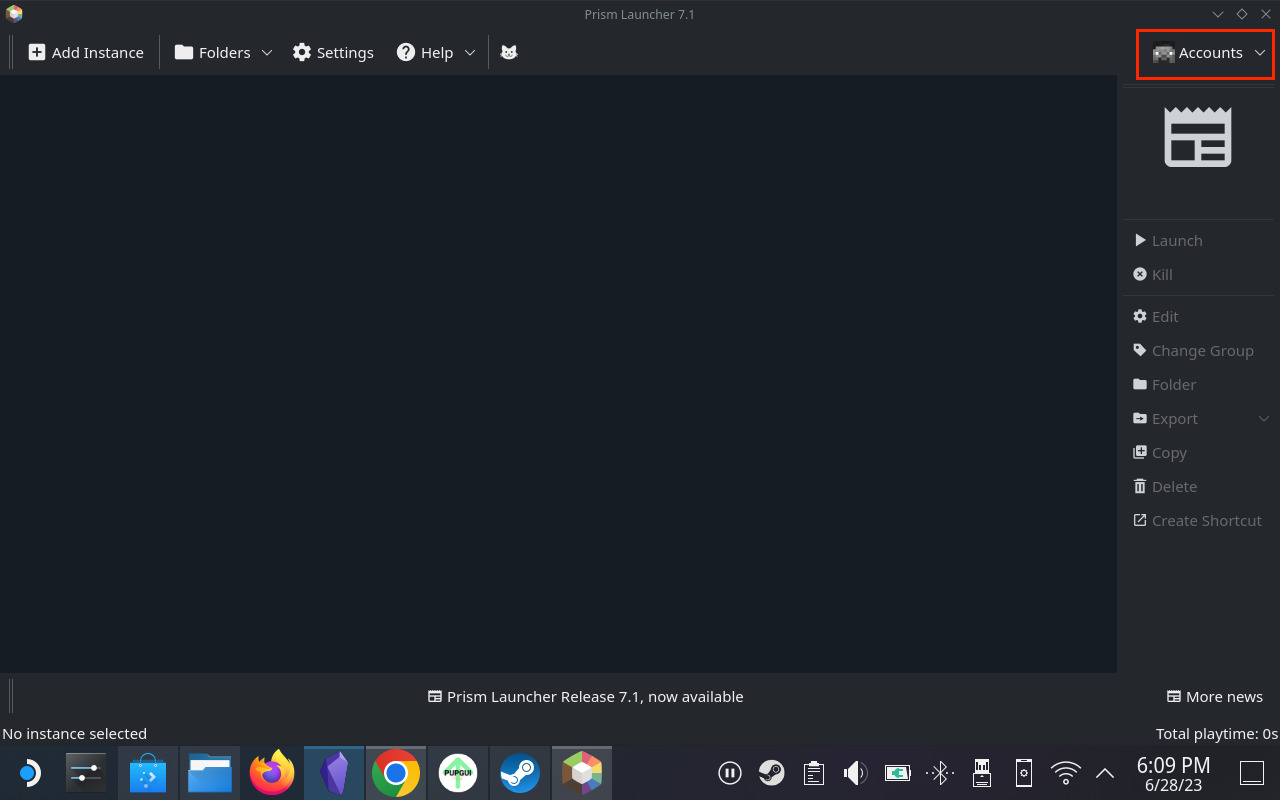
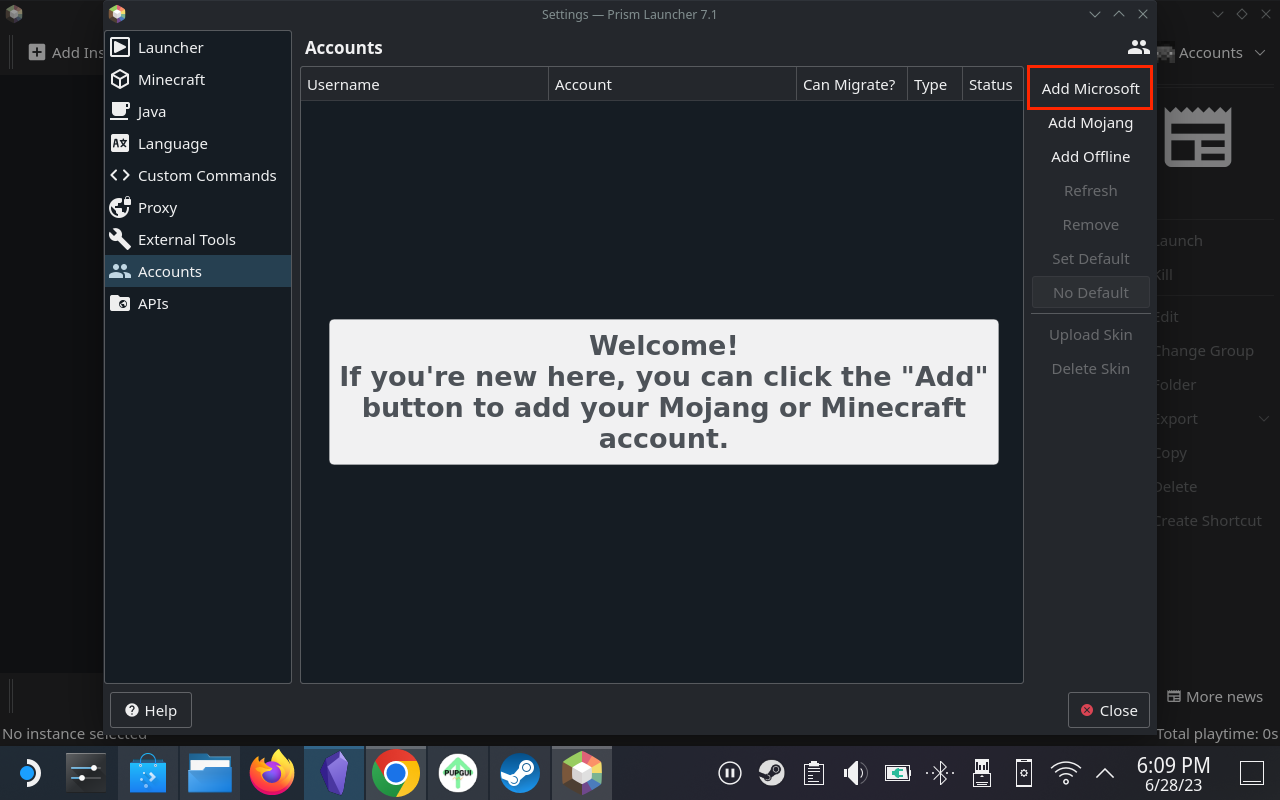
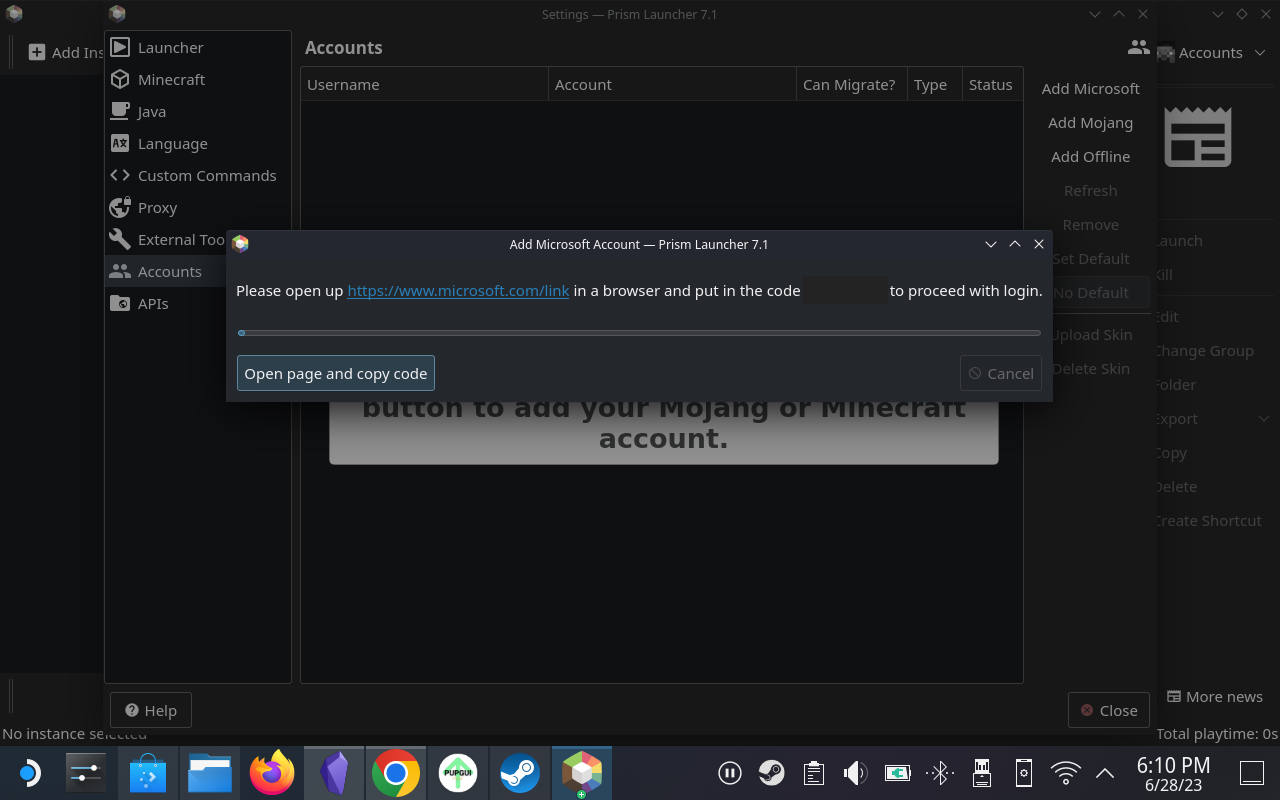
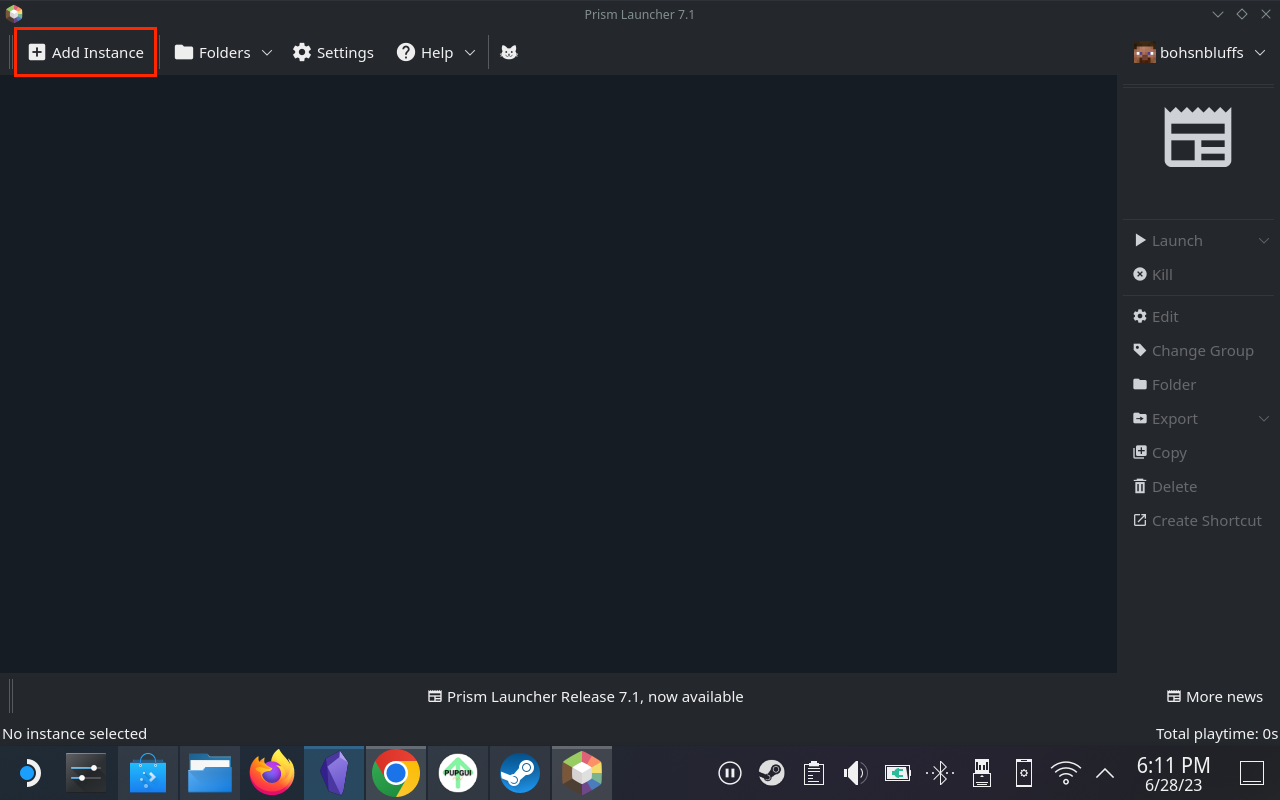
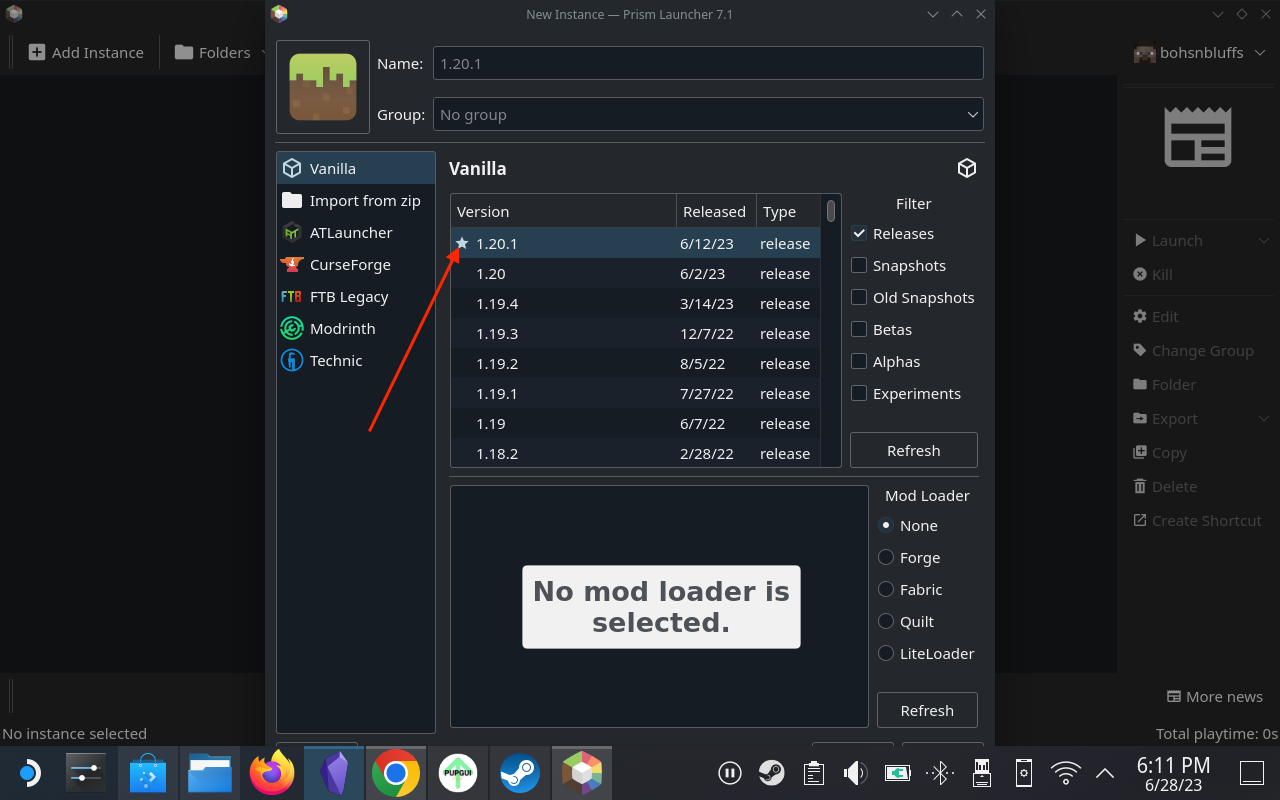
En bemærkelsesværdig funktion ved Prism Launcher på Steam Deck er DeckCraft, en modpack designet til at optimere Minecraft-oplevelsen på Steam Deck. Det inkluderer forskellige forbedringer, ekstra funktioner og forudinstallerede shaders. DeckCraft kan installeres direkte gennem launcheren.
Føj Minecraft til Steam-biblioteket
Med Minecraft downloadet og installeret på dit Steam Deck, vil du nu gerne tilføje det til dit Steam-bibliotek. Dette er et vigtigt skridt, da du ikke ønsker at skulle starte op i skrivebordstilstand på dit Steam Deck, hver gang du bare vil slappe af og spille lidt Minecraft. Her er de trin, du skal tage:
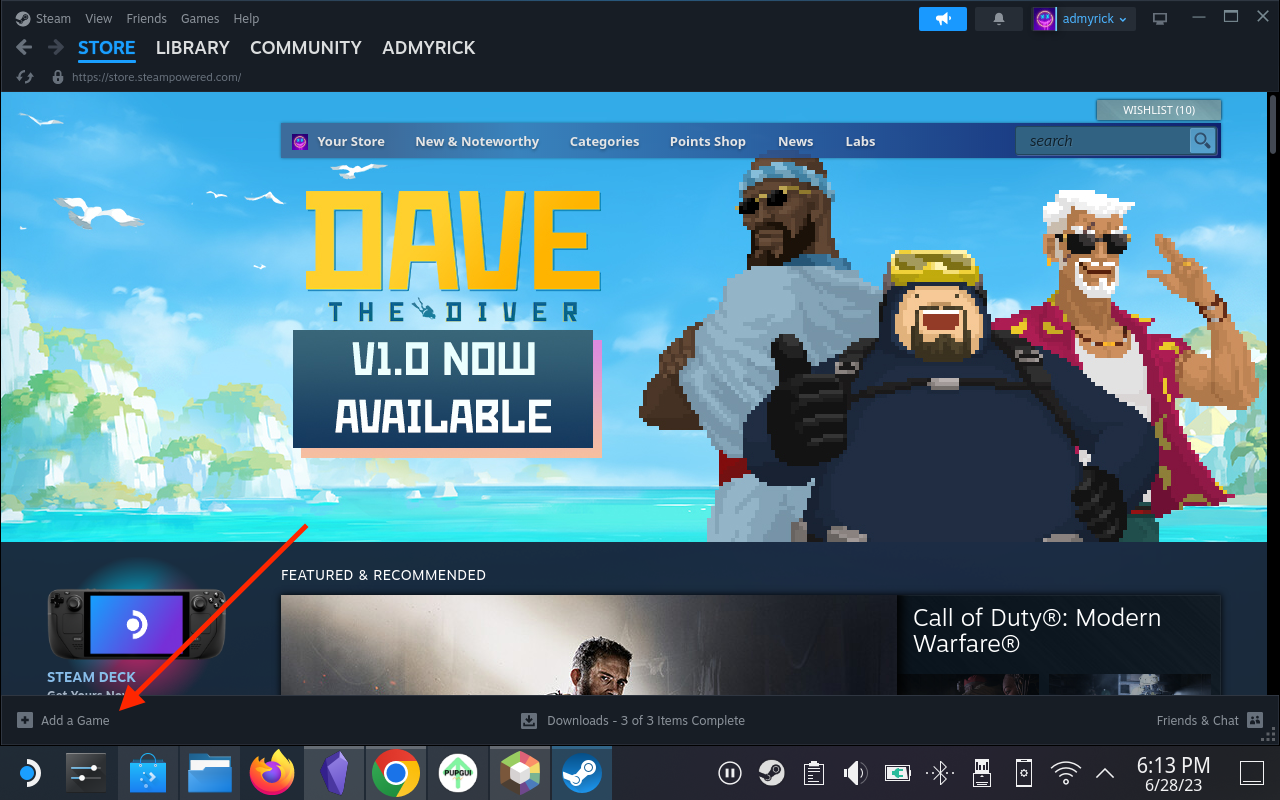
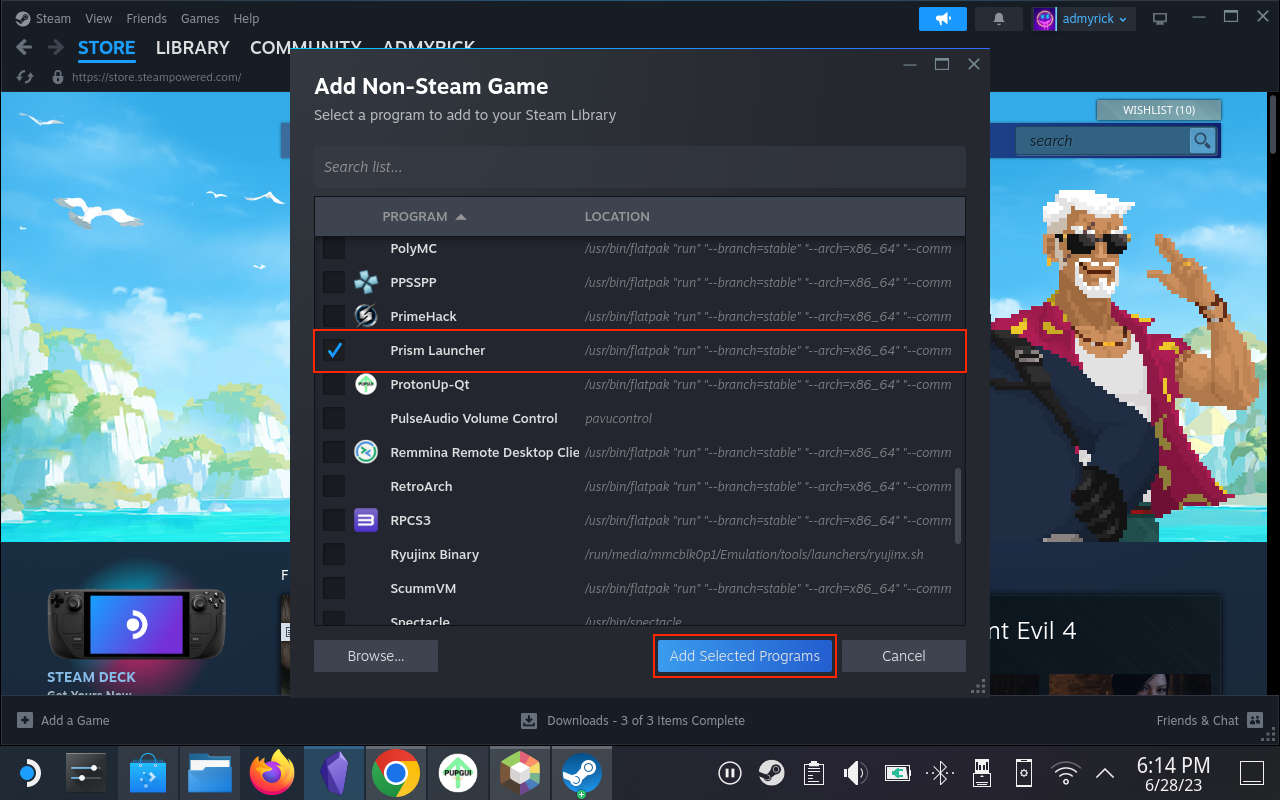
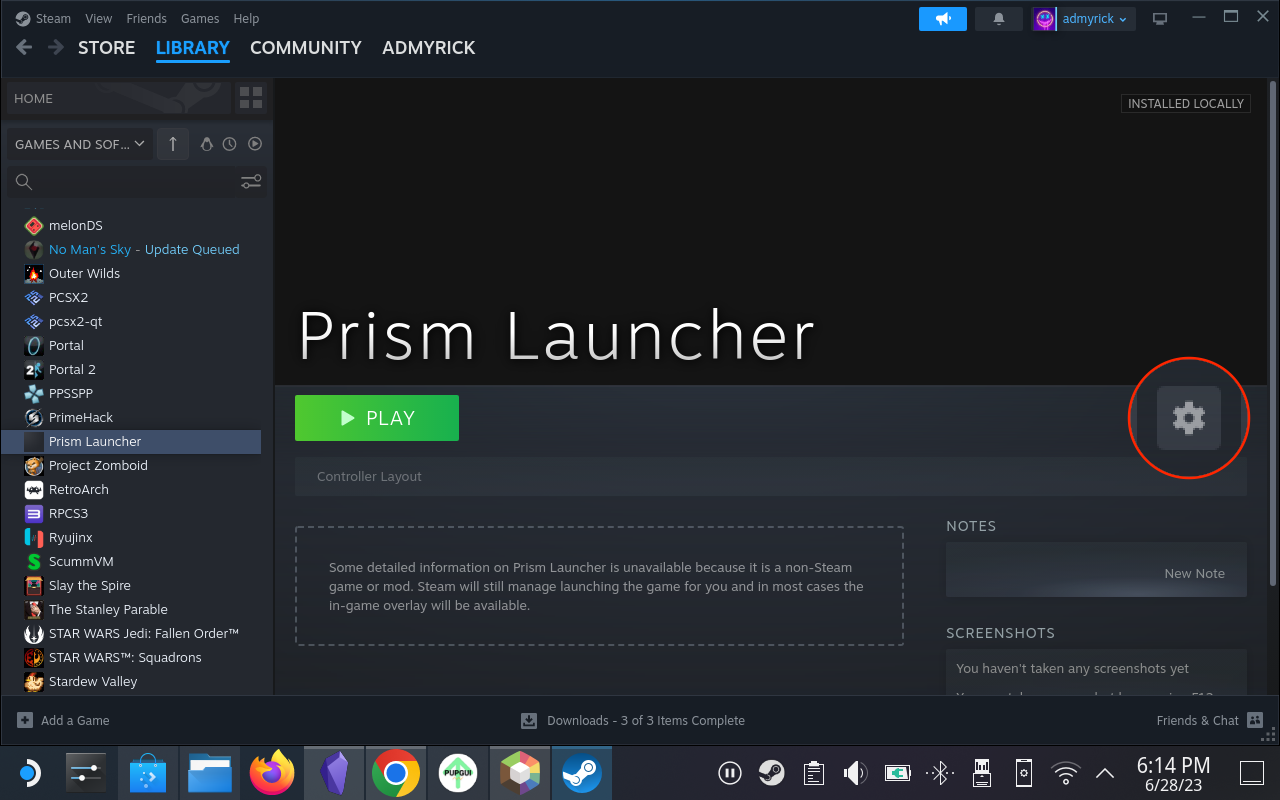
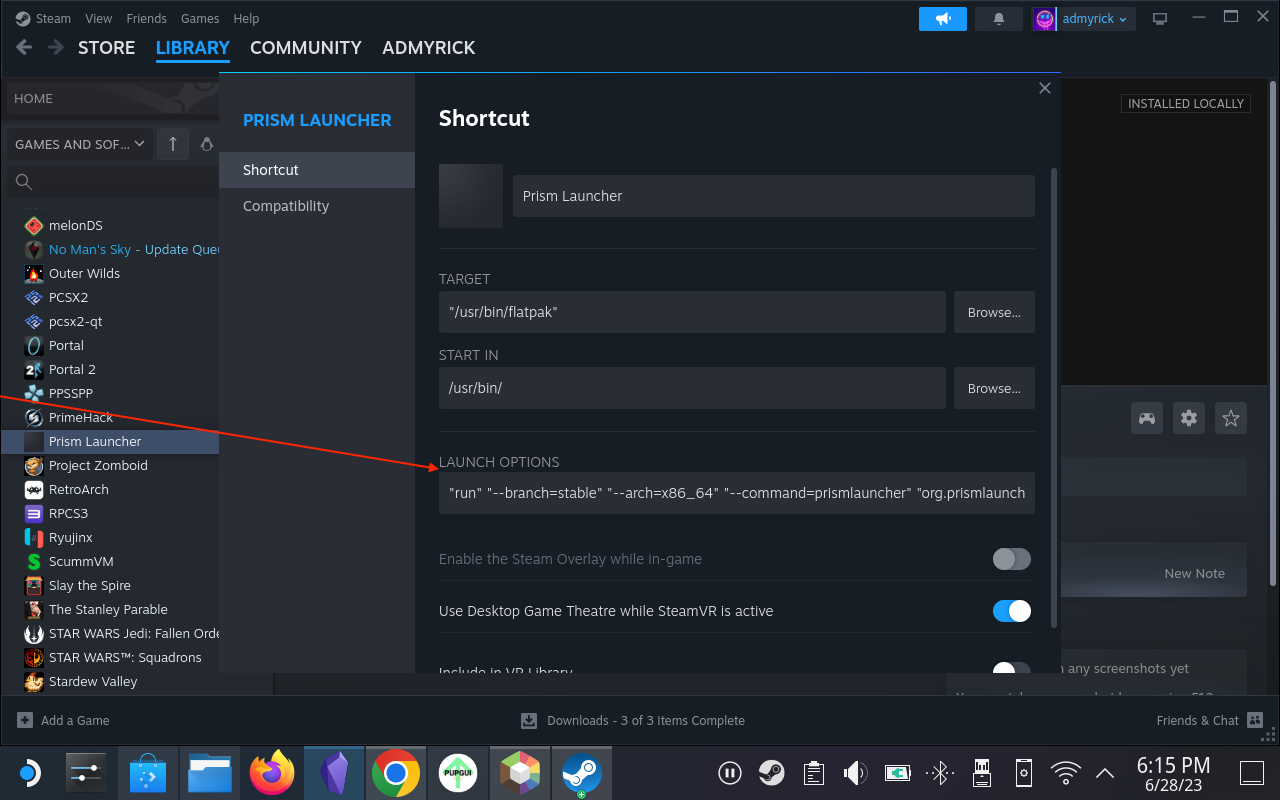
Skift dit kontrollayout
Hvis du ønsker at få mest muligt ud af at kunne spille Minecraft på Steam Deck, skal du sikre dig, at du bruger et passende controller-layout. Med alle de forskellige knapper og triggere tilgængelige på Steam Deck, er det ekstremt vigtigt at vælge det rigtige layout. Heldigvis er der en hel del gode muligheder tilgængelige fra fællesskabet, hvilket betyder, at du ikke selv behøver at gå igennem og tildele alle de forskellige handlinger til specifikke knapper.
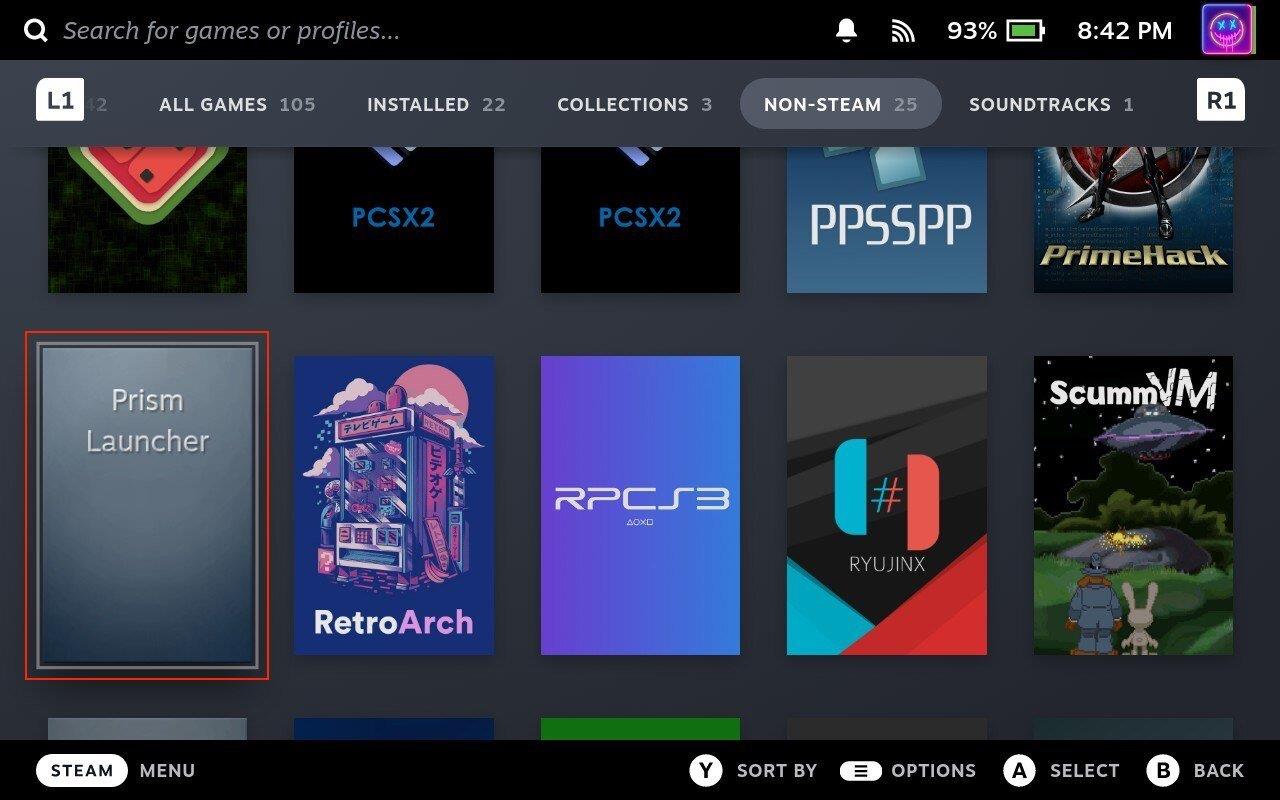
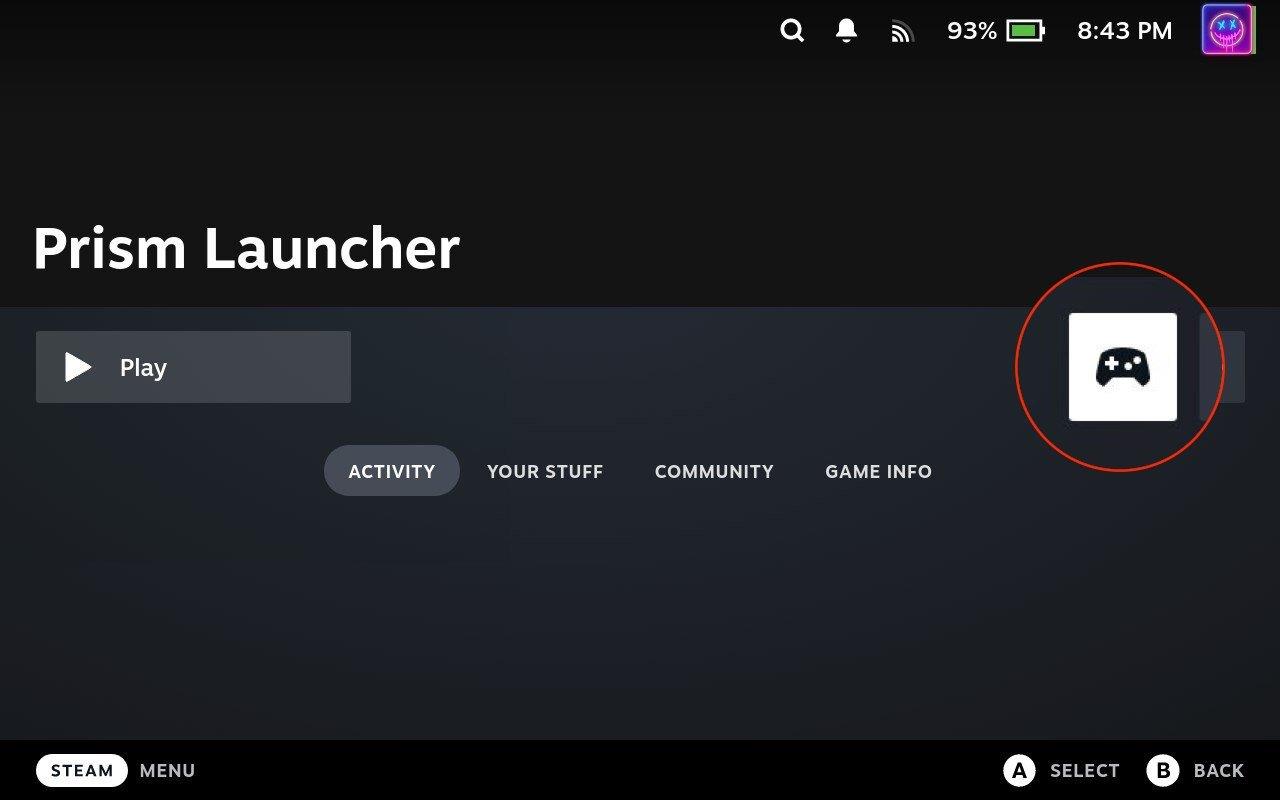
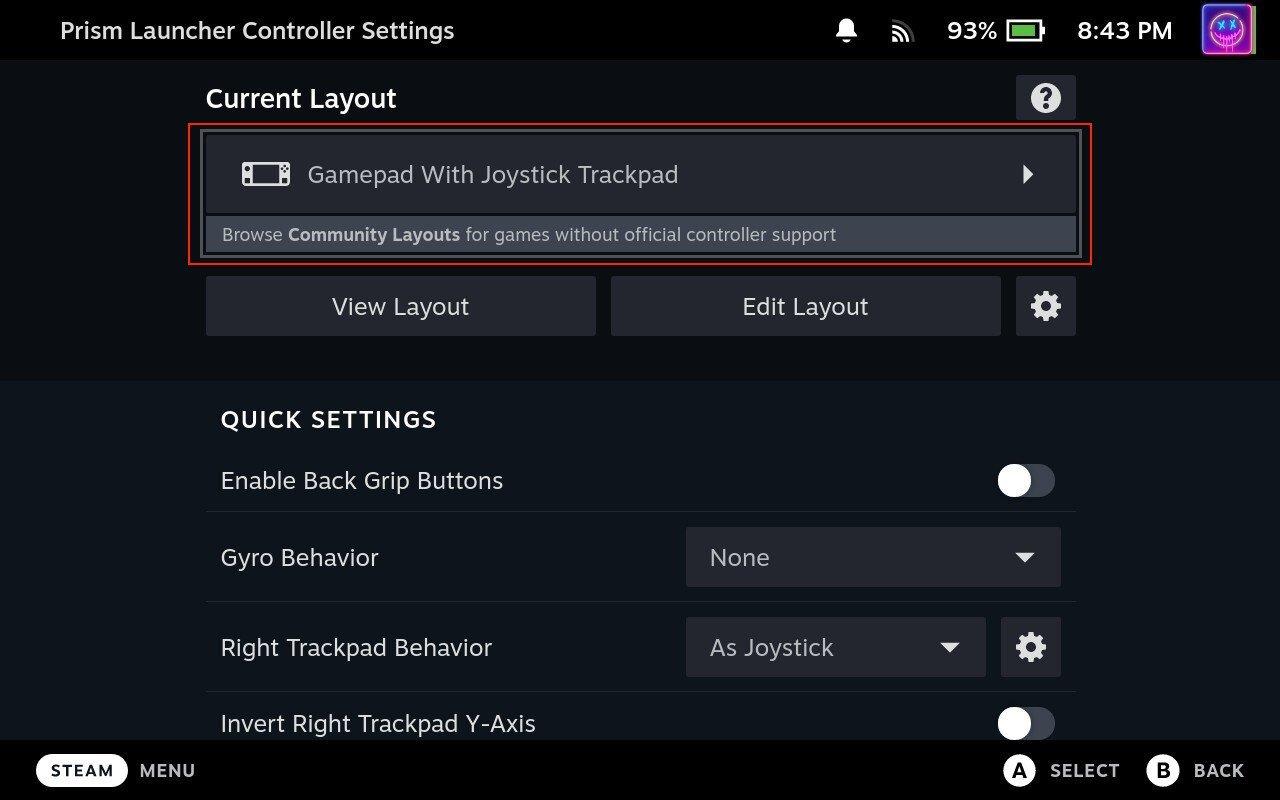
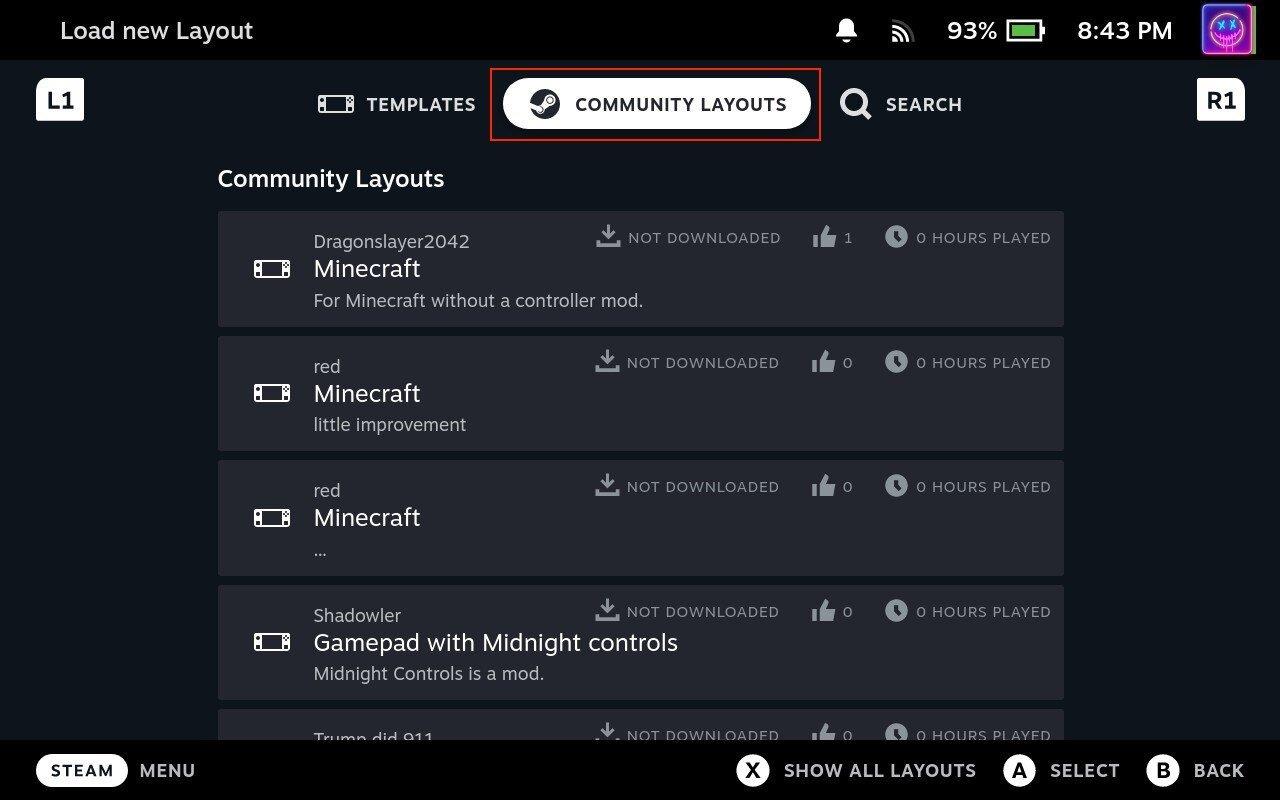
Når du er færdig med at vælge og downloade et controller-layout, kan du gå tilbage til Prism Launcher-listen og begynde at spille. I nogle tilfælde skal du muligvis klikke på Start- knappen fra Prism Launcher-appen, men dette burde ikke være et stort problem, da du bare kan trykke på den relevante knap på berøringsskærmen.
Hvis du er på udkig efter at opgradere dit setup, skal du tjekke denne liste over vigtigt udstyr til gamere for at forbedre din spilleoplevelse.
Leder du efter måder at opgradere PS5 intern lagring? Dette er den bedste guide, du kan finde på nettet om PS5-lagringsopgradering.
Hyppige Steam-nedbrud på PC kan have en række årsager. Her er 9 mulige løsninger, der kan hjælpe dig med at komme tilbage til gaming.
Steam Deck er en kraftfuld håndholdt enhed, der giver dig mulighed for at spille PC-spil på farten. En af de største fordele ved at bruge Steam Deck til at spille emulerede spil
Find ud af, hvordan du løser fejlen "Kunne ikke tilslutte til server" med fejl kode 4008, når du prøver at spille Warhammer 40,000: Darktide, og lær hvorfor denne fejl opstår..
Find vores liste over de 8 bedste trådløse hovedtelefoner, du kan vælge afhængigt af dit budget, livsstil og behov.
Hvis du løber tør for intern lagerplads på din Sony PlayStation 5 eller PS5, vil du måske vide om PS5 NVMe kravene for lagerudvidelse
Evnen til at spille spil på dit foretrukne sprog kan forbedre din spiloplevelse markant med EA-appen, hvilket gør den mere fordybende og
Mange grunde kan få dig til at skjule spillene i dit Steam-bibliotek for dine venner. Hvis du har et guilty pleasure-spil eller ikke ønsker, at andre skal se hvornår
Uanset om du ejer en Xbox One, Xbox One S eller en Xbox One X, vil du være på udkig efter fremragende spil at spille. Også selvom Sonys PS4 og PS4 Pro godt kan








