Vigtig Udstyr til Gamere

Hvis du er på udkig efter at opgradere dit setup, skal du tjekke denne liste over vigtigt udstyr til gamere for at forbedre din spilleoplevelse.
Hvis du spiller VALORANT-spillet på Windows 10 og får denne fejlmeddelelse: "This Build of Vanguard Is Out of Compliance", så er du heldig! Læs videre for at kende de hurtige og nemme rettelser til VALORANT Vanguard-fejlen.
VALORANT er et populært førstepersons skydespil. Du kan opleve 5 mod 5 gameplay online på dette karakterbaserede skydespil. Udover pistolspil kan du også tilføre din kreativitet og taktiske evner til enten at angribe eller forsvare din position.
Som mange andre spil-apps er denne dog ikke fri for fejl. En af de største fejl er "This Build of Vanguard Is Out of Compliance".
Denne fejl forhindrer spillet i at starte. Derfor kan du ikke spille spillet offline eller online. Nu skal du spørge, om der er nogen rettelse til VALORANT Vanguard-fejlen, eller hvordan man får VALORANT Vanguard til at overholde dit eksisterende system.
Efter at have udforsket forskellige fejlfindingstrin fandt jeg følgende metoder effektive til at løse "This Build of Vanguard Is Out of Compliance", VAN9003 eller VAN9001 fejl på Windows 10 og nyere operativsystemer.
Læs også: Bedste iOS RPG-spil til iPhone og iPad
Hvad er Vanguard VALORANT?
Riot Games udviklede et specialbygget spilsikkerhedssystem for at gøre konkurrencen fair på deres spilapps. Riot Vanguard er det anti-cheat-modul til VALORANT-spilappen. Hver gang du starter VALORANT-spillet på din pc, kører Vanguard anti-cheat-softwaren i baggrunden.
Det fungerer på Windows 10-kerneniveau. Derfor, når du starter din Windows 10-pc, indlæses Vanguard-appen selv før mange opstartsapps, der er afgørende for enheden. Det overvåger hele tiden systemet for at opdage eventuelle spilsnydeprogrammer, der kan gøre VALORANT-gameplayet uretfærdigt.
Hvad er denne bygning af Vanguard er ude af overholdelsesfejl?
Riot Vanguard-anti-cheat-appen kræver UEFI Secure Boot og TPM 2.0 på Windows 10 og Windows 11. Derfor stoppede Riot-spilappudviklerne med at understøtte følgende Windows 10 build-versioner, da disse OS-udgaver ikke understøtter Secure Boot og TPM 2.0 til det fulde omfang, som anti-cheat-appen har brug for:
| Windows 10 kodenavn | Windows 10 Build | Windows 10 version |
| Grænseværdi | 10240 | 1507 |
| Tærskel 2 | 10586 | 1511 |
| Rødsten | 14393 | 1607 |
| Rødsten 2 | 15063 | 1703 |
| Rødsten 3 | 16299 | 1709 |
Riot Games holdt op med at understøtte de ovennævnte Windows 10-udgaver den 28. november 2022. Da de så meddelelsen, opdaterede mange VALORANT-spilappbrugere deres Windows-pc til enten Windows 11 eller Windows 10 21H2 for problemfrit gameplay.
Læs også: Hvornår ophører Windows 10 21H2, og hvad du skal gøre næste gang
Problemet startede dog lige efter opgradering til ovenstående operativsystemer. Mange brugere rapporterede, at de får følgende fejl, når de forsøger at åbne VALORANT-appen på Windows 10 eller 11 pc'er:
Ovenstående fejl er også fremherskende med ældre Windows 10-pc'er, der er nævnt tidligere i tabellen over Windows 10-byggeversioner, der er inkompatible med VALORANT-spilappen. Efter megen research er min mening, at Riot Vanguard-appen ikke kan bruge forskellige sikkerhedsmoduler i Windows 10 eller 11, såsom TPM 2.0 eller Secure Boot.
Løsning af ovenstående sikkerhedsprotokoller på din Windows-pc burde løse problemet. Følg derfor metoderne og instruktionerne nævnt nedenfor for at rette VALORANT Vanguard-fejlen:
Sådan rettes denne bygning af Vanguard er ude af overensstemmelsesfejl
1. Opgrader din Windows-pc
Du skal muligvis opgradere din Windows-pc til Windows 11 eller til den nyeste version af Windows 10 for at gøre dit system kompatibelt med Riot Vanguard-appen. Hvis du er klar til at opgradere til Windows 11, og du også har fået opdateringen for nylig, skal du følge disse trin for at opgradere:
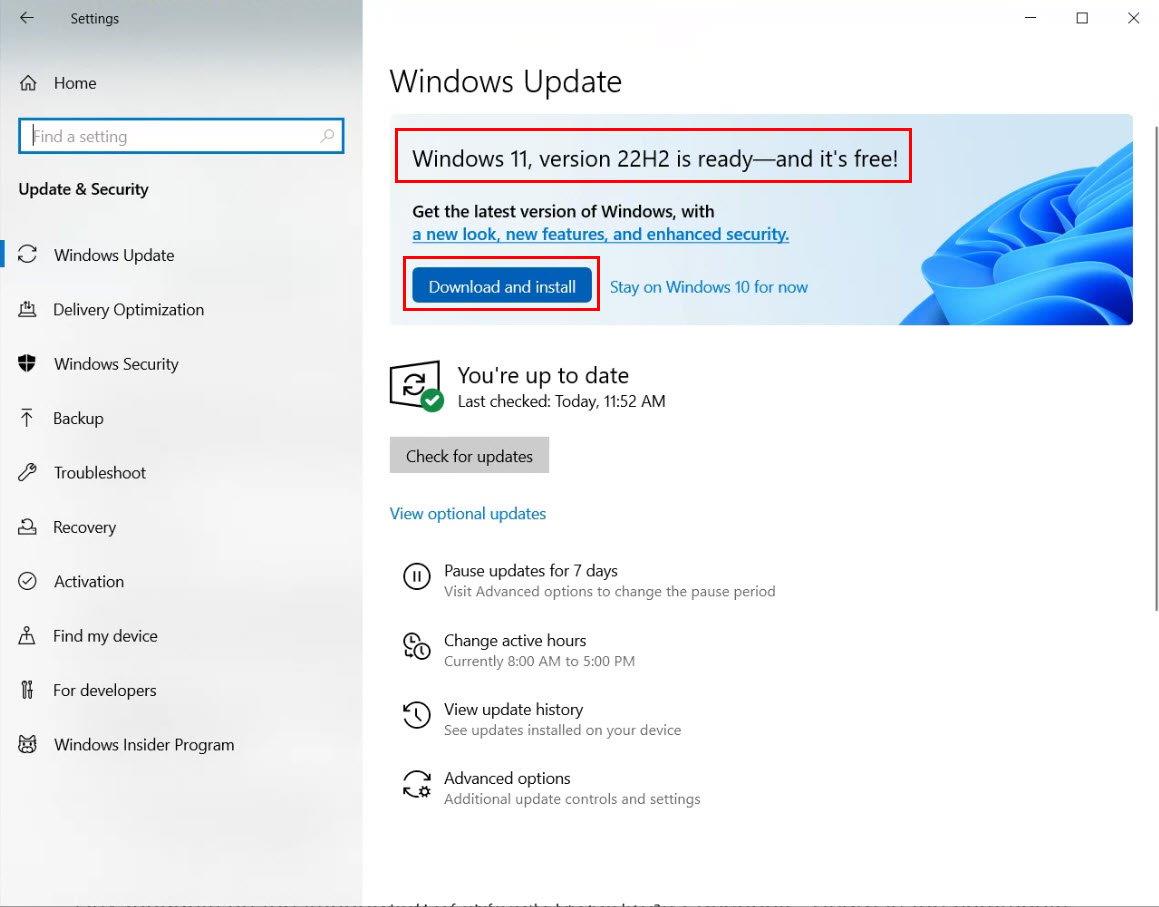
Opgrader til Windows 11 for at reparere denne bygning af Vanguard er ude af overensstemmelse
Hvis du vil forblive på Windows 10 og stadig vil spille VALORANT, så opgrader til den nyeste Windows 10 22H2-version nu. Bare gå til Windows-indstillinger > Opdatering og sikkerhed > Windows 10 , version 22H2 Download og installer .
2. Anvend afventende opdateringer til Windows 10-pc
Når du allerede har opdateret din Windows 10-pc til den seneste Win 10 22H2-udgave og stadig står over for problemet, kan der være afventende opdateringer til din Windows-pc. Gå til menuen Opdateringer og sikkerhed i appen Windows Indstillinger for at anvende alle sikkerheds- og funktionsopdateringer.
3. Skift til UEFI BIOS
Ifølge Riot Games kræver VALORANT-spilappen, at Windows-pc'en kører på et UEFI BIOS-system. Hvis du bruger Legacy BIOS indtil i dag, er det tid til at gå videre til UEFI BIOS-tilstand nu, ellers virker VALORANT-spillet muligvis ikke. Sådan kan du flytte til UEFI BIOS fra Legacy BIOS:
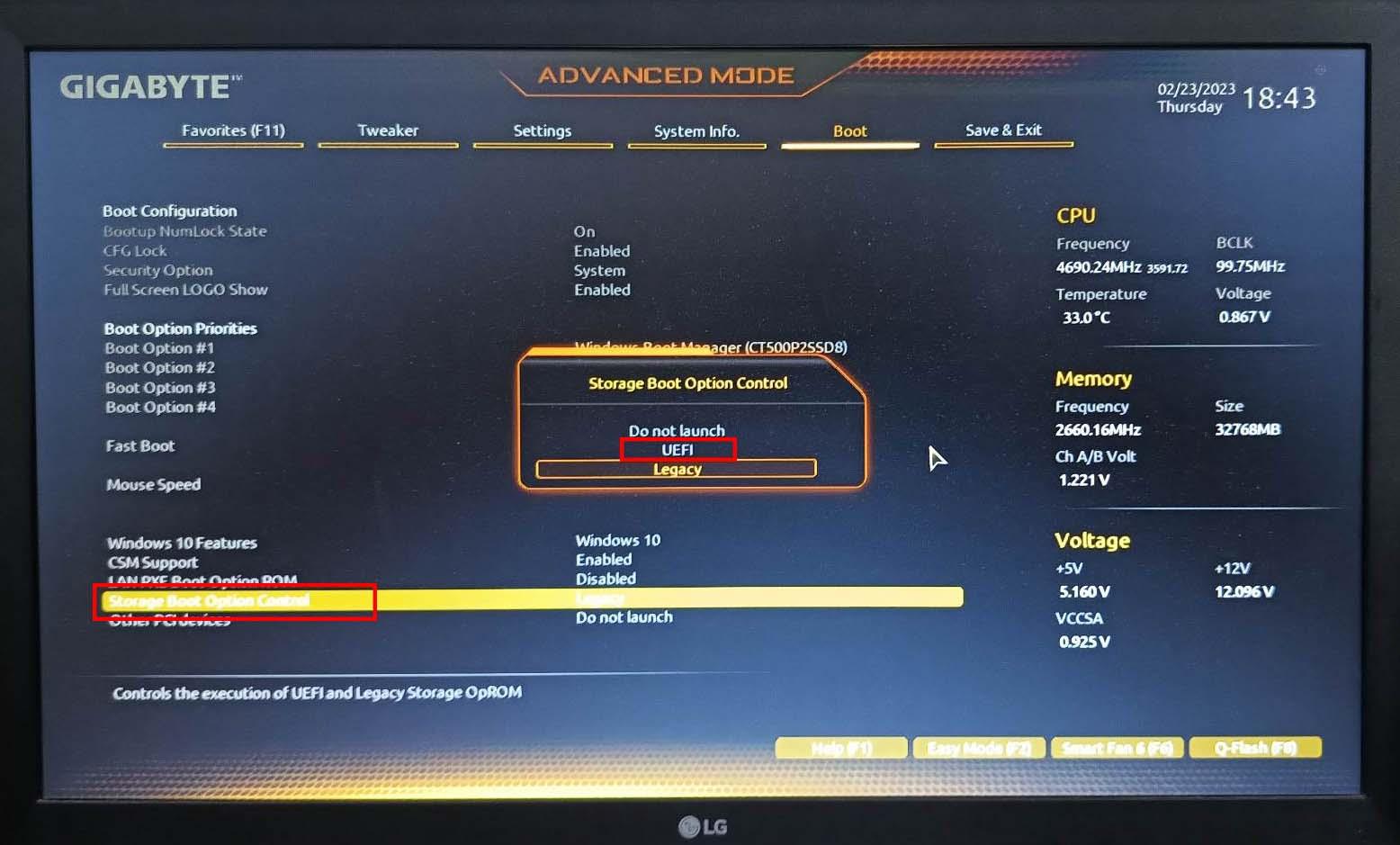
Sådan aktiverer du UEFI BIOS på et bundkort, der er UEFI-aktiveret, men bruger Legacy BIOS
4. Aktiver Sikker opstart
Riot Vanguard anti-cheat-værktøj vil ikke køre korrekt uden Secure Boot aktiveret fra bundkortets BIOS. Hvis Vanguard-appen ikke kører, åbner VALORANT-spilappen heller ikke. Derfor skal du aktivere Secure Boot på din Windows-pc ved at følge disse enkle instruktioner:
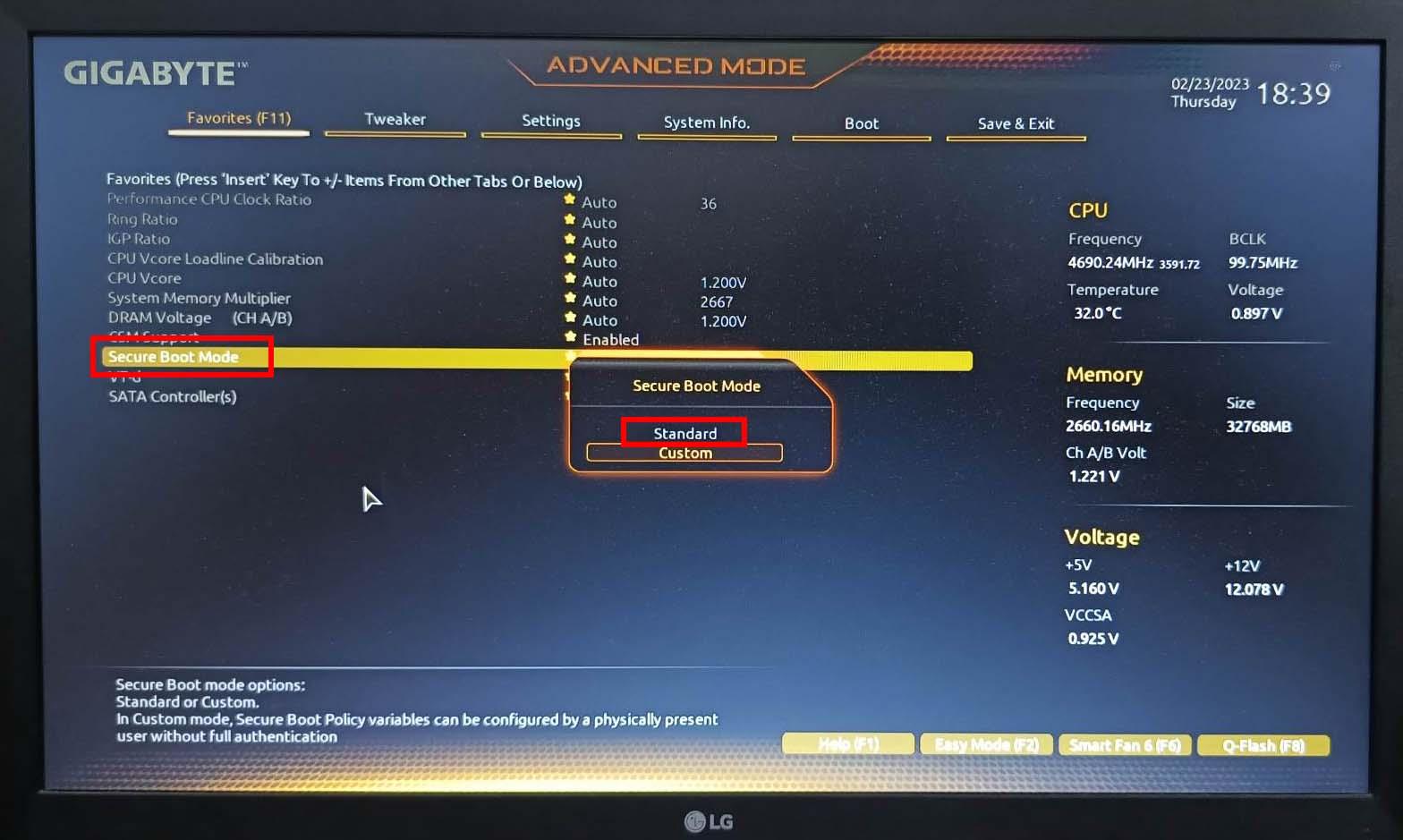
Sådan aktiveres sikker opstart på BIOS på bundkortet
5. Aktiver TPM 2.0
Vanguard-appen har også brug for sikkerhedsfunktioner på hardwareniveau for at besejre ethvert hardware-linket gameplay-snydesystem. Således udnytter den TPM 2.0-funktionen på Windows 10 og 11 pc'er.
Hvis du har købt din Windows-pc eller en Intel CPU inden for de seneste seks år, er det sandsynligt, at enheden har TPM 2.0-funktionen, men ikke aktiveret som standard. Følg derefter disse trin for at aktivere TPM 2.0 fra bundkortet:
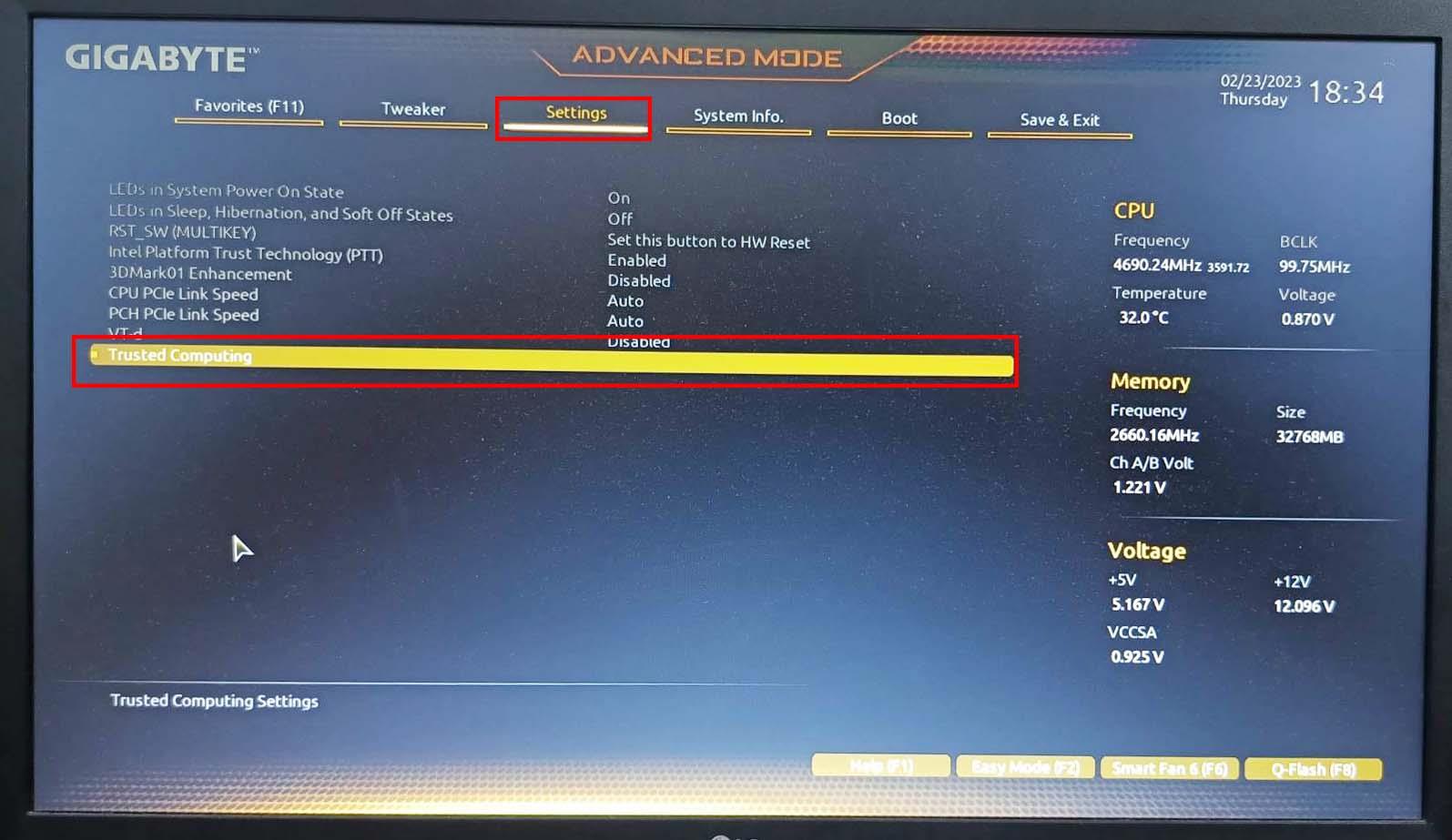
Find betroet computere på bundkortets BIOS på skærmen Indstillinger
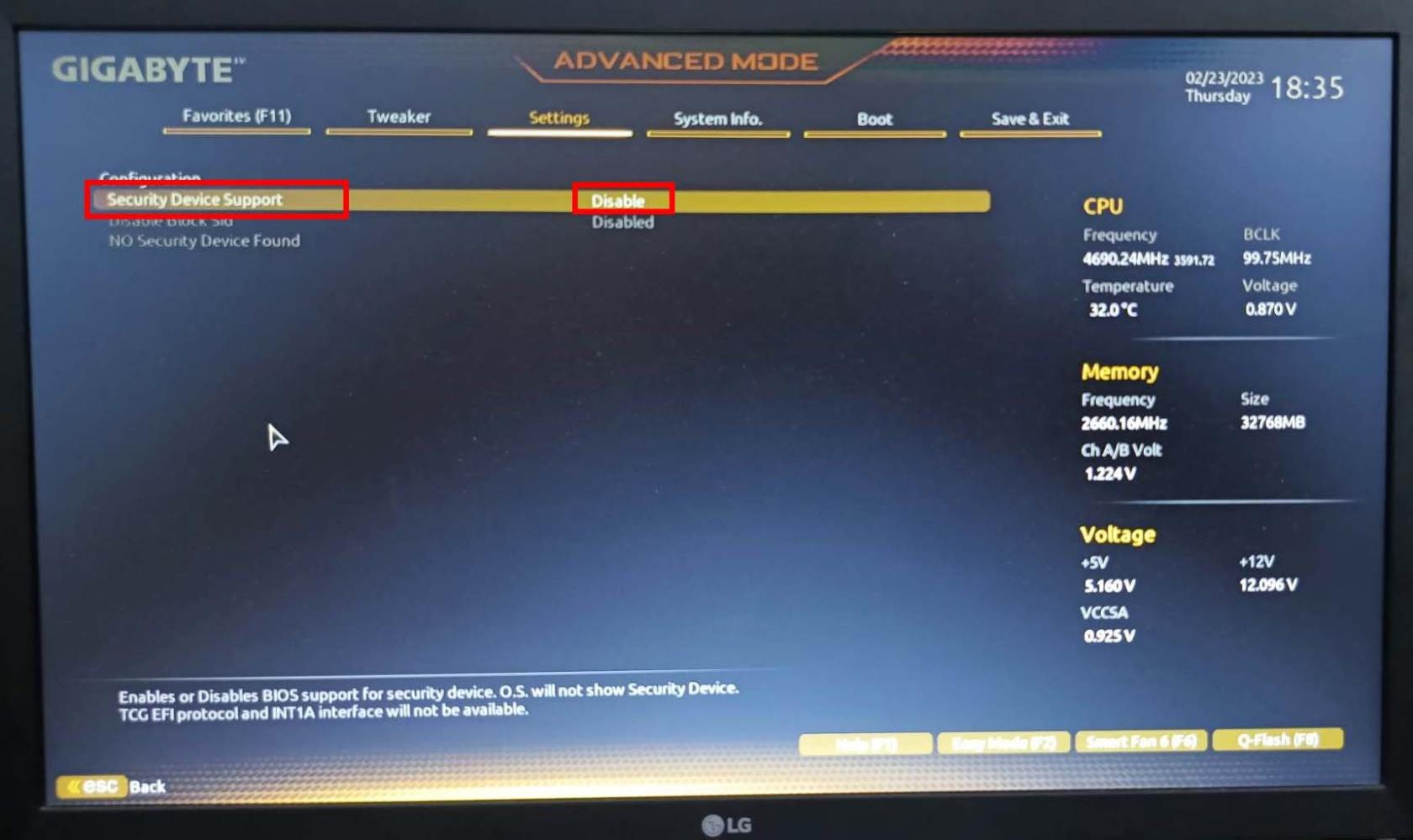
Find og vælg Sikkerhedsenhedssupport under konfiguration
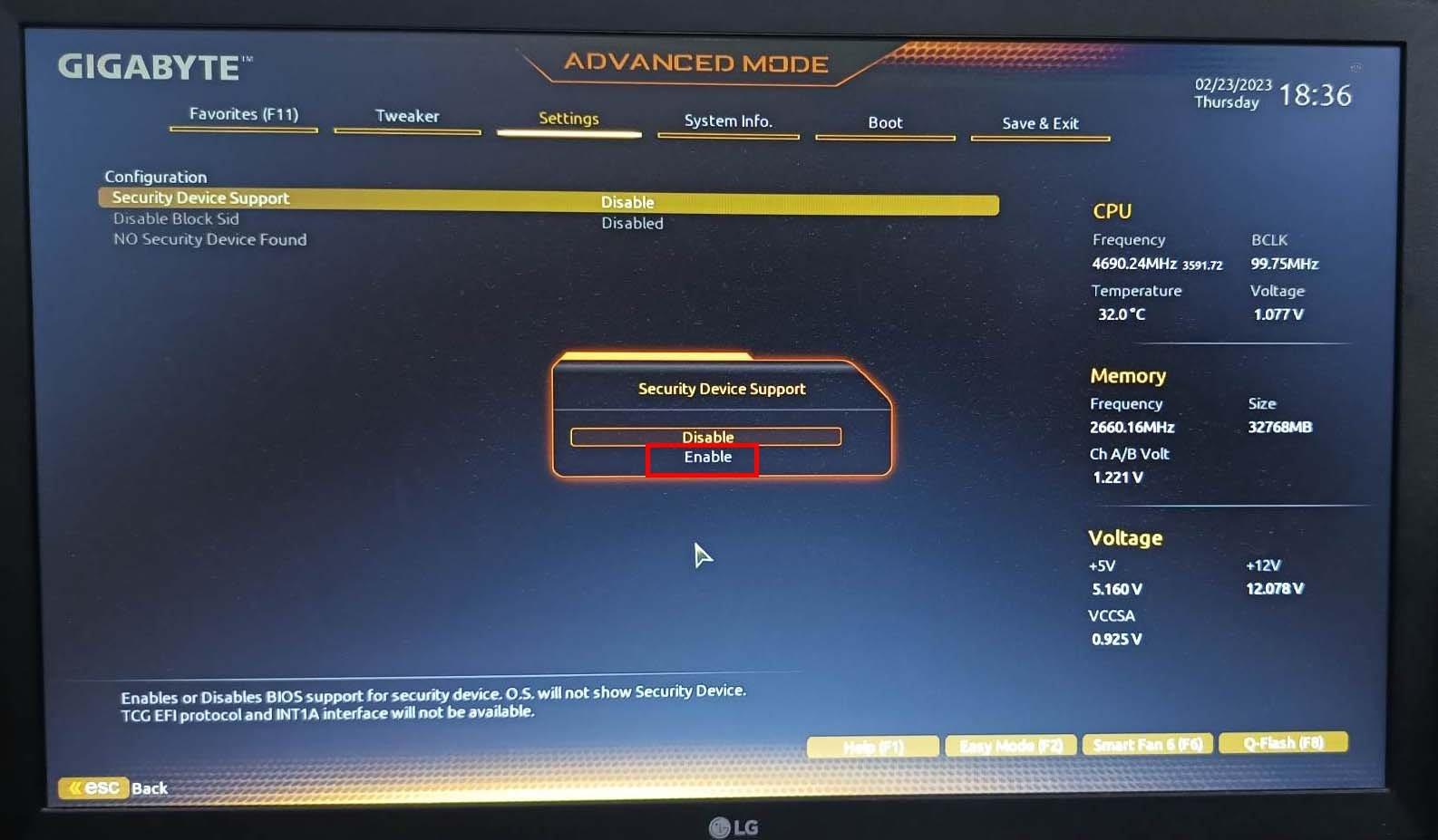
Dobbeltklik på indstillingen Security device support for at aktivere TPM 2.0
Hvis din pc eller CPU ikke har TPM 2.0-funktionen, skal du købe en ny Windows-pc eller Intel CPU for at få den sikkerhedsprotokol, der er kritisk for Riot Vanguard-appen. Her er nogle muligheder, du kan overveje:
Top 5 gaming bærbare computere
6. Tving stop og genstart VALORANT App
Du kan prøve at tvinge alle Riot-klienter og anti-cheat-moduler. Åbn derefter VALORANT-spilappen for at kontrollere, om spilappen fungerer eller ej. Sådan kan du gøre alt dette:
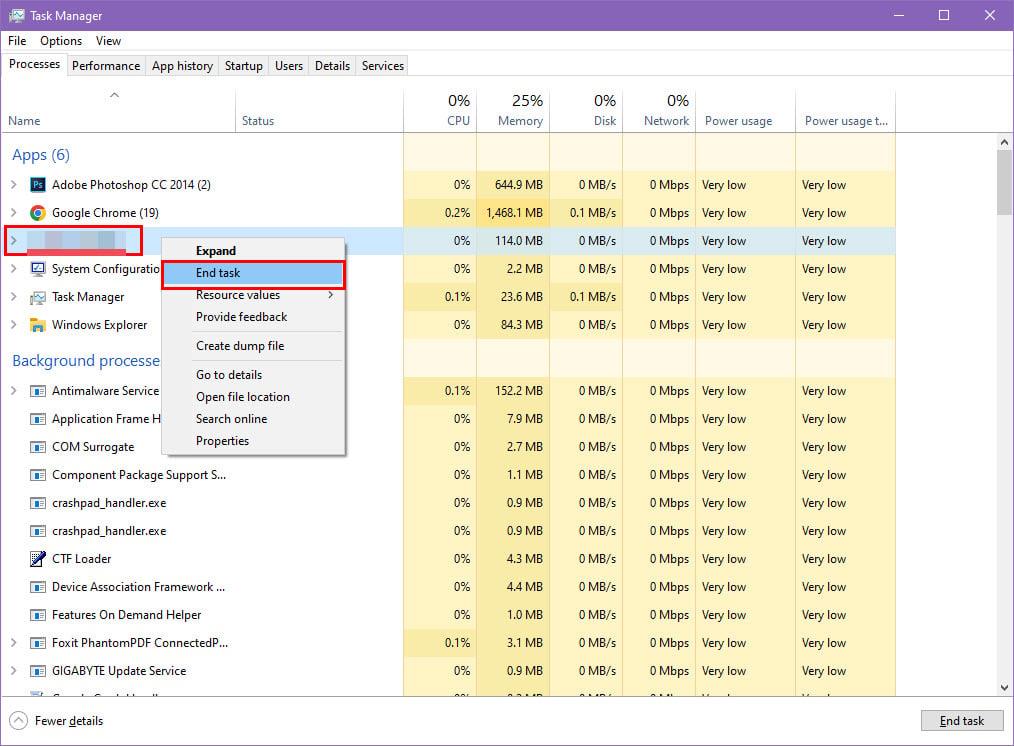
Brug task manager til at tvinge til at stoppe Vanguard og Valorant-appen
7. Kør Windows i ren opstartstilstand
Nogle gange kan du opfylde alle de specifikationer, der kræves af VALORANT-spilappen. Men på grund af interferens fra tredjepartsapps kan spilappen vise VALORANT Vanguard-fejlen. Det sker især, når du forsøger at installere en snyde-app.
Udfør en ren opstart af din Windows-pc ved at følge disse trin og se, om spillet virker eller ej:
msconfig
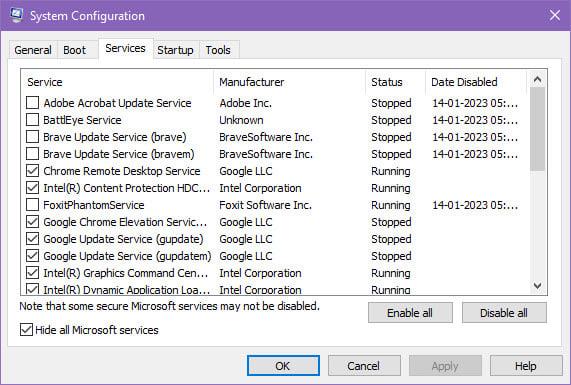
Sådan bruges ren boot til at rette denne bygning af Vanguard er ude af overensstemmelsesfejl
8. Afinstaller og geninstaller Riot Vanguard-appen
Endelig kan du bare fjerne Vanguard-spilappen og geninstallere den ved hjælp af VALORANT-spilklienten. Sådan gøres det:
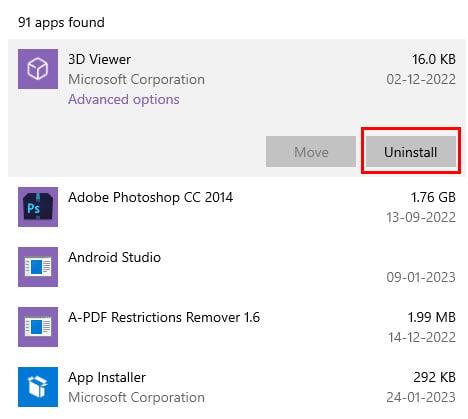
Gå til Apps og vælg målappen for at afinstallere den 3D Viewer er bare f.eks
Konklusion
Jeg håber, at du fandt ud af, hvordan du løser VALORANT Vanguard-fejlen eller denne bygning af Vanguard er ude af overensstemmelse med Riot VALORANT-spillet på Windows 10 og nyere pc'er.
Prøv ovenstående fejlfindingsmetoder, og du burde være i stand til at vende tilbage til at vinde 5 vs. 5 skydespil online på VALORANT.
Hvis du ser, at jeg gik glip af en afgørende metode, skal du ikke vige tilbage for at kommentere nedenfor. Du kan også lide vigtigt udstyr til gamere og de 7 bedste gaming-bærbare computere i dag.
Hvis du er på udkig efter at opgradere dit setup, skal du tjekke denne liste over vigtigt udstyr til gamere for at forbedre din spilleoplevelse.
Leder du efter måder at opgradere PS5 intern lagring? Dette er den bedste guide, du kan finde på nettet om PS5-lagringsopgradering.
Hyppige Steam-nedbrud på PC kan have en række årsager. Her er 9 mulige løsninger, der kan hjælpe dig med at komme tilbage til gaming.
Steam Deck er en kraftfuld håndholdt enhed, der giver dig mulighed for at spille PC-spil på farten. En af de største fordele ved at bruge Steam Deck til at spille emulerede spil
Find ud af, hvordan du løser fejlen "Kunne ikke tilslutte til server" med fejl kode 4008, når du prøver at spille Warhammer 40,000: Darktide, og lær hvorfor denne fejl opstår..
Find vores liste over de 8 bedste trådløse hovedtelefoner, du kan vælge afhængigt af dit budget, livsstil og behov.
Hvis du løber tør for intern lagerplads på din Sony PlayStation 5 eller PS5, vil du måske vide om PS5 NVMe kravene for lagerudvidelse
Evnen til at spille spil på dit foretrukne sprog kan forbedre din spiloplevelse markant med EA-appen, hvilket gør den mere fordybende og
Mange grunde kan få dig til at skjule spillene i dit Steam-bibliotek for dine venner. Hvis du har et guilty pleasure-spil eller ikke ønsker, at andre skal se hvornår
Uanset om du ejer en Xbox One, Xbox One S eller en Xbox One X, vil du være på udkig efter fremragende spil at spille. Også selvom Sonys PS4 og PS4 Pro godt kan








