Vigtig Udstyr til Gamere

Hvis du er på udkig efter at opgradere dit setup, skal du tjekke denne liste over vigtigt udstyr til gamere for at forbedre din spilleoplevelse.
For at multitaske elsker mange spillere at bruge flere skærme. Men gang på gang støder de ind i flere problemer. For eksempel er problemer med sort skærm og spilstamme få af dem. Men hvis du står over for haltende problemer med din anden skærm, har vi nogle effektive tips i ærmet, som vil hjælpe dig med at løse problemet på ingen tid overhovedet. Her er nogle løsninger, der kan hjælpe dig med at få din anden gamingmonitor tilbage på sporet.
Som en ivrig gamer vil du måske have et kig på visse ting, du bør huske på, når du vælger en gaming-skærm .
Hvad skal du gøre, når din anden skærm halter, når du spiller spil
Løsning nr. 1 – Installer Windows-opdateringer
Hvis det er et stykke tid siden, du har opdateret dit Windows-operativsystem, er det måske nu, du skal gøre det. Med hver ny opdatering retter Microsoft fejl og udruller nye funktioner. Måske kan en simpel opdatering løse problemet med den anden skærm, der halter for dig.
Trin 1 – Tryk på Windows + I for at åbne Indstillinger .
Trin 2 – Fra venstre rude skal du klikke på Windows Update , som er den sidste mulighed.
Trin 3 – Klik på Søg efter opdateringer og hent, hvis der er tilgængelige opdateringer.
Her er, hvordan du kan søge efter og opdatere en Windows 10-pc .
Løsning nr. 2 – Luk applikationer, der er grafikintensive
Lukning af grafikintensive programmer ud over det spil, du spiller, kan være en fantastisk måde at bekæmpe forsinkelser på din anden skærm. Da spillet og de andre grafikintensive applikationer kan belaste din GPU og CPU, deraf forsinkelsen. Sådan lukker du dem –
Trin 1 – Åbn Task Manager ved at trykke på Shift + Ctrl + Esc
Trin 2 – Find grafikintensive apps, og højreklik på dem.
Trin 3 – Højreklik på den og vælg Afslut opgave .
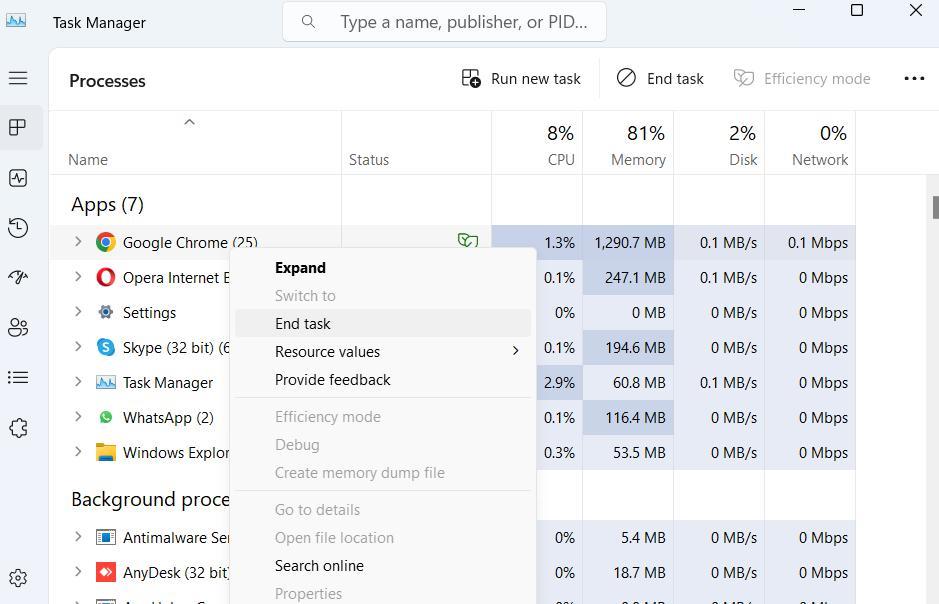
Løsning nr. 3 – Skift opdateringshastigheder for begge skærme
Uoverensstemmende opdateringshastigheder kan føre til synkroniseringsproblemer mellem begge skærme, på grund af hvilke den anden skærm kan få problemer med ydeevnen. Nedenfor nævnt er trinene til at justere opdateringshastigheden, så du kan fjerne forsinkelsesproblemerne fra den anden skærm –
Trin 1 – Åbn Indstillinger ved at trykke på Windows + I.
Trin 2 – Vælg System .
Trin 3 – Klik på Skærm fra højre side .
Trin 4 – Under Relaterede indstillinger , klik på Avanceret visning .
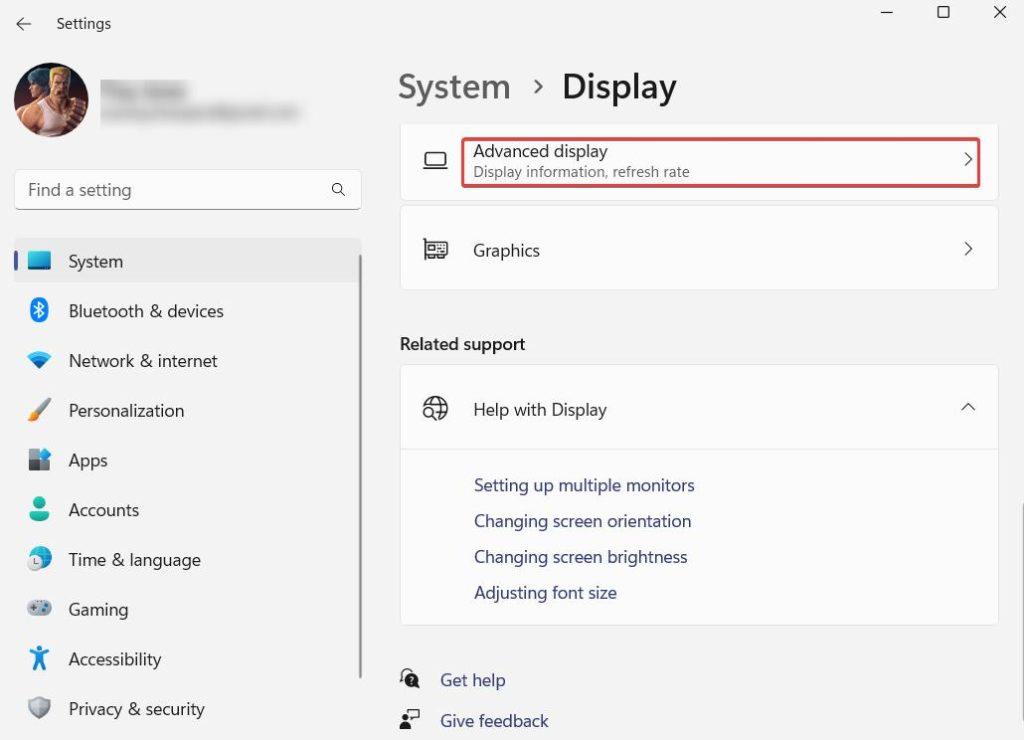
Trin 5 – Klik på rullemenuen Vælg en opdateringshastighed , og vælg 60 Hz
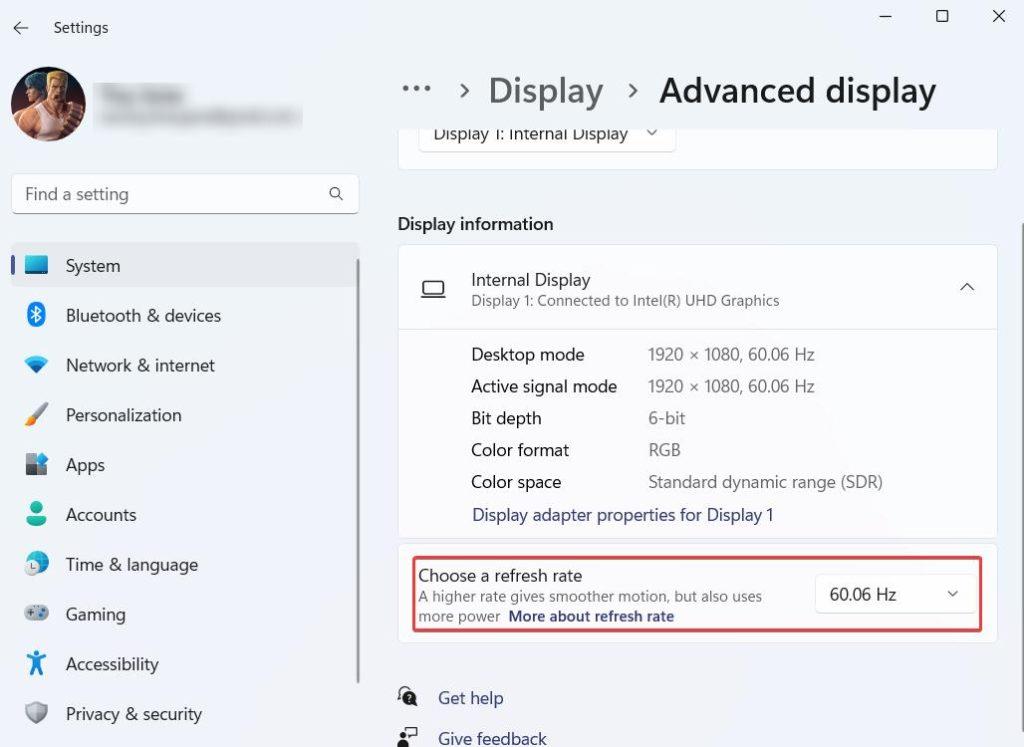
Vi har talt mere om at ændre opdateringshastigheden på en Windows 10-pc. For det kan du tjekke dette indlæg ud .
Løsning nr. 4 – Opdater grafikdriver
Forældede grafikdrivere er en af hovedårsagerne til en lang række skærmproblemer, og hvis din anden skærm halter, kan forældede grafikdrivere få skylden. Selvom du kan opdatere drivere manuelt , kan brug af et tredjeparts driveropdateringsværktøj til Windows være en hurtig og sikker måde at opdatere grafikdrivere på. Til formålet med dette indlæg har vi taget eksemplet med Advanced Driver Updater , som er et af de højest vurderede driveropdateringsværktøjer til Windows-pc'er. Her er, hvordan du kan opdatere grafikdrivere ved hjælp af Advanced Driver Updater –
Trin 1 – Download, installer og kør Advanced Driver Updater fra knappen nedenfor
Trin 2 – For at starte processen med at finde forældede drivere, skal du klikke på knappen Start Scan nu .
Trin 3 – Find din grafikdriver, og klik på afkrydsningsfeltet ud for den. Klik derefter på knappen Opdater driver , som du kan se til højre som vist på skærmbilledet nedenfor.
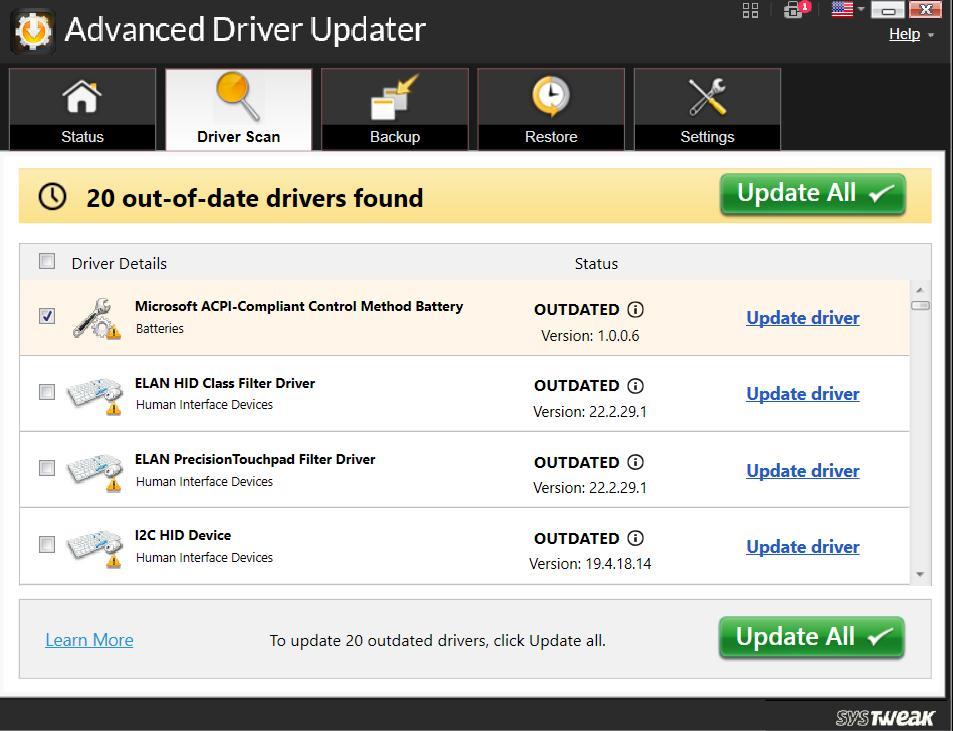
Trin 4 – Vent på, at processen er fuldført, og genstart pc'en.
|
Andre bemærkelsesværdige funktioner i Advanced Driver Updater |
Priser - Gratis version tilgængelig. Prisen starter ved 39,95 USD |
Løsning nr. 5 – Slå hardwareacceleration fra på din browser
At slå hardwareacceleration fra på den browser, du bruger, kan være et klogt træk, hvis din anden skærm halter, mens du spiller spil. Det er fordi hardwareacceleration lægger pres på GPU'en og påvirker ydeevnen i gengivelsesspil. Sådan kan du deaktivere hardwareacceleration på Chrome -
Trin 1 – Klik på de tre prikker fra øverste højre side, og vælg Indstillinger .
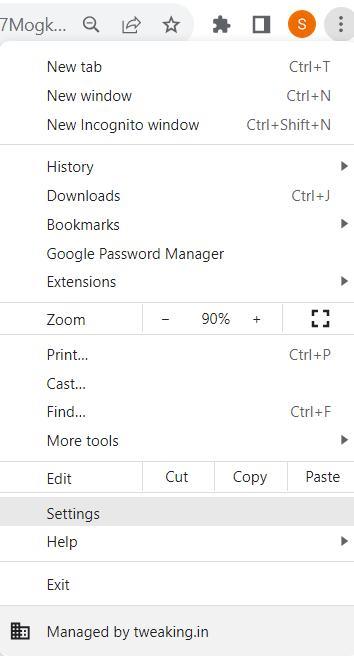
Trin 2 – Skriv hardwareacceleration i søgefeltet .
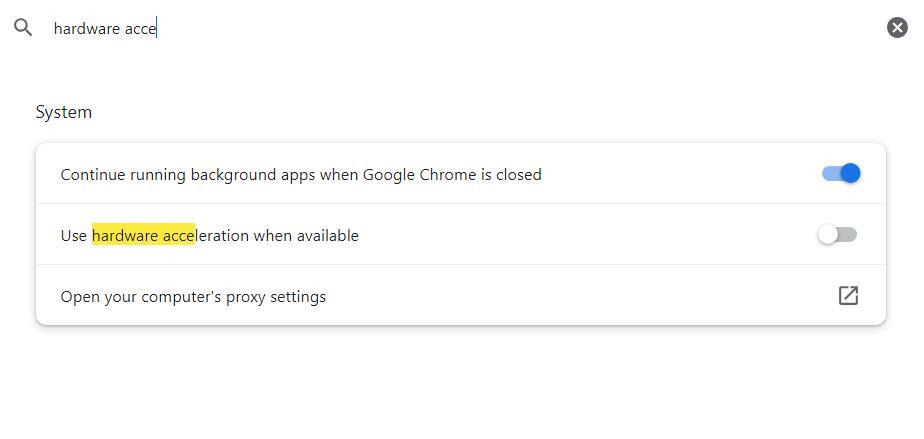
Trin 3 – Slå kontakten fra, der siger Brug hardwareacceleration, når den er tilgængelig.
Sådan kan du slå hardwareacceleration fra på Firefox.
Afslutter
Så dette er nogle af de bedste måder at rette "Anden skærmlagging" på, når du spiller spil på en Windows 11/10-pc. Fortæl os, om disse løsninger hjalp dig med at løse problemet, og om du er i stand til at spille spil på din anden skærm på en forsinkelsesfri måde. For mere sådant indhold, fortsæt med at læse BlogWebTech360.
Vi udgiver ofte råd, tricks og løsninger på almindelige teknologirelaterede problemer. Du kan også finde os på Facebook, Twitter, YouTube , Instagram , Flipboard og Pinterest .
Hvis du er på udkig efter at opgradere dit setup, skal du tjekke denne liste over vigtigt udstyr til gamere for at forbedre din spilleoplevelse.
Leder du efter måder at opgradere PS5 intern lagring? Dette er den bedste guide, du kan finde på nettet om PS5-lagringsopgradering.
Hyppige Steam-nedbrud på PC kan have en række årsager. Her er 9 mulige løsninger, der kan hjælpe dig med at komme tilbage til gaming.
Steam Deck er en kraftfuld håndholdt enhed, der giver dig mulighed for at spille PC-spil på farten. En af de største fordele ved at bruge Steam Deck til at spille emulerede spil
Find ud af, hvordan du løser fejlen "Kunne ikke tilslutte til server" med fejl kode 4008, når du prøver at spille Warhammer 40,000: Darktide, og lær hvorfor denne fejl opstår..
Find vores liste over de 8 bedste trådløse hovedtelefoner, du kan vælge afhængigt af dit budget, livsstil og behov.
Hvis du løber tør for intern lagerplads på din Sony PlayStation 5 eller PS5, vil du måske vide om PS5 NVMe kravene for lagerudvidelse
Evnen til at spille spil på dit foretrukne sprog kan forbedre din spiloplevelse markant med EA-appen, hvilket gør den mere fordybende og
Mange grunde kan få dig til at skjule spillene i dit Steam-bibliotek for dine venner. Hvis du har et guilty pleasure-spil eller ikke ønsker, at andre skal se hvornår
Uanset om du ejer en Xbox One, Xbox One S eller en Xbox One X, vil du være på udkig efter fremragende spil at spille. Også selvom Sonys PS4 og PS4 Pro godt kan








