Vigtig Udstyr til Gamere

Hvis du er på udkig efter at opgradere dit setup, skal du tjekke denne liste over vigtigt udstyr til gamere for at forbedre din spilleoplevelse.
EA-appen er et af de bedste programmer til at installere og spille store Electronic Arts-spil. Du kan dog af og til støde på fejlmeddelelser. En af de mest almindelige er pop-up-vinduet "Spillet kører allerede", som forhindrer dig i at spille spillet på platformen. Så hvordan fikser du det?
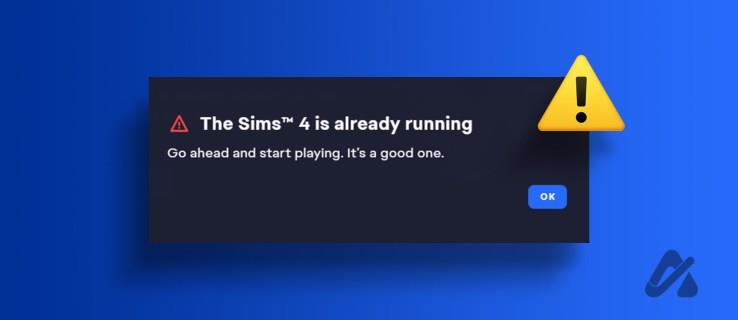
Dette problem opstår typisk på grund af korrupte cachedata eller interferens fra et lignende program, der kører i baggrunden. Heldigvis er fejlfinding af dette problem relativt let. Her er alle løsningerne til at eliminere "Spillet kører allerede"-problemet på EA-appen.
Sådan løser du et problem med EA App Game kører allerede
Som enhver anden applikation gemmer EA-appen cachedata for at tilbyde hurtigere service, næste gang du tilgår platformen. Pludselige systemnedlukninger, ondsindede angreb eller vira kan dog ødelægge cachedataene. Når dette sker, vil du sandsynligvis støde på problemer med EA-appen, inklusive den ved hånden.
I dette tilfælde er løsningen at rydde EA-appens cachedata. Bare rolig; du vil ikke miste nogen data, selvom du bliver nødt til at logge ind igen med dine legitimationsoplysninger.
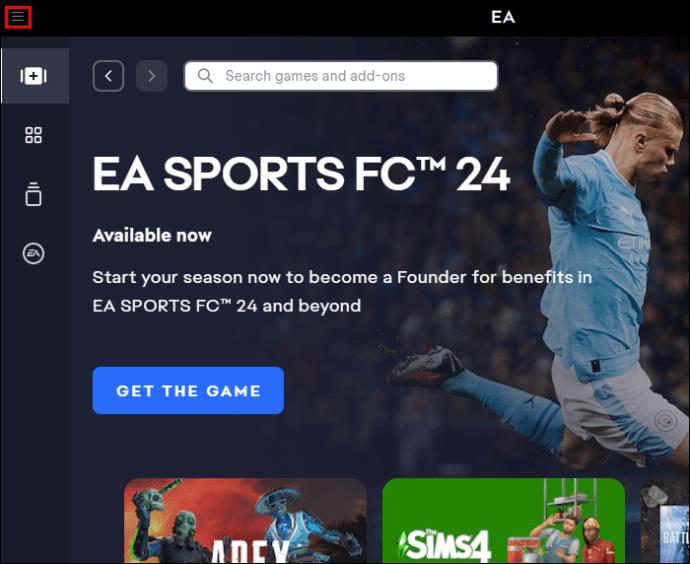
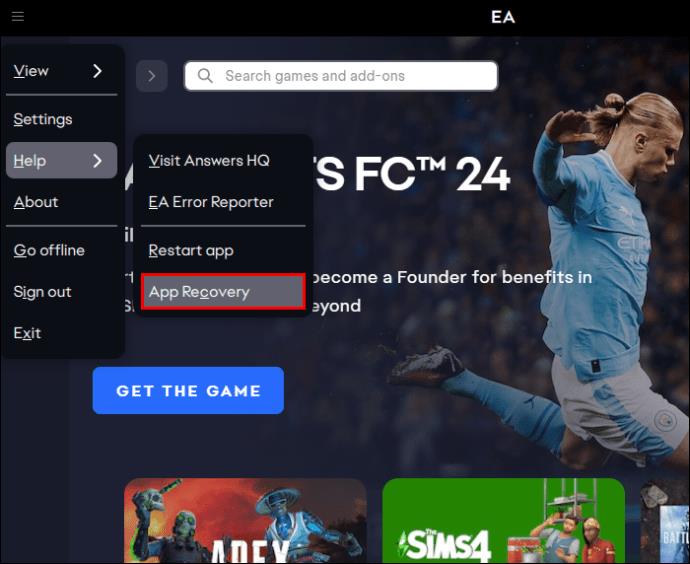
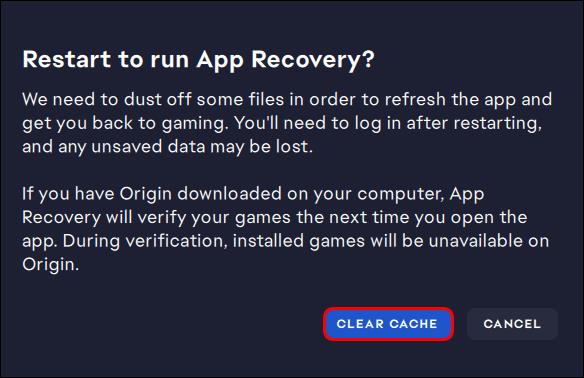
EA-appen genstarter automatisk; du skal logge ind med dine legitimationsoplysninger. Efter at have logget ind, skal du kontrollere, om du stadig står over for problemet. Genstart af appen kan også hjælpe med at løse problemet med EA-appen, der bliver ved med at logge ud .
Udfør en Clean Boot
Hvis det ikke var nyttigt at lukke et lignende program, der allerede kører, skyldes problemet sandsynligvis en anden tjeneste eller et andet program, der kører i baggrunden. Du kan identificere den specifikke tjeneste eller det specifikke program ved at udføre en ren opstart. Her er hvad du skal gøre:
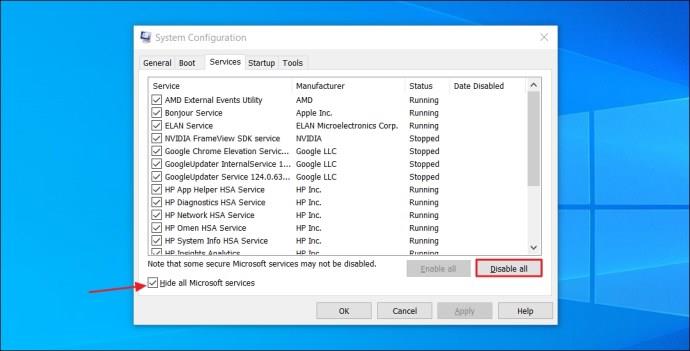
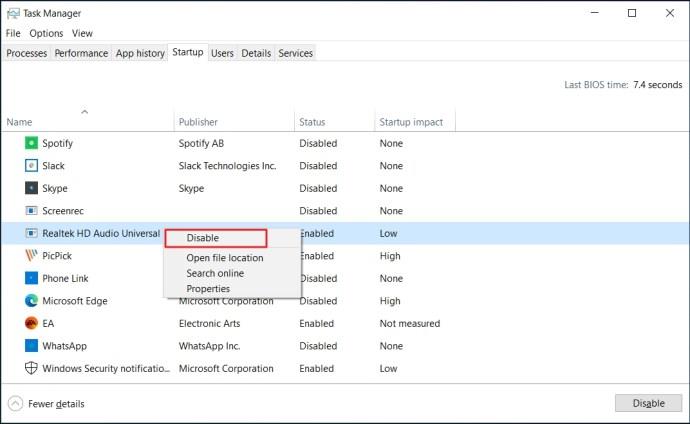
Genstart derefter din computer. Din computer vil starte i en ren opstartstilstand. Tjek, om du stadig har et problem med EA-appen. Hvis ikke, var det et af de programmer, du deaktiverede, der forårsagede problemet.
For at indsnævre det specifikke program skal du følge trinene ovenfor igen, men denne gang skal du markere afkrydsningsfeltet ud for et af programmerne på listen for at tillade det at køre, når Windows starter op. Hvis du ikke støder på problemet igen, er programmet ikke synderen.
Men hvis problemet opstår igen efter aktivering af programmet, har du fundet årsagen til problemet. Du kan deaktivere den fra at køre i baggrunden, hvis det er en tjeneste. Hvis det er et program, kan du prøve at afinstallere det helt, hvis du ikke længere har brug for det.
Hvis ingen af løsningerne virker, er din sidste udvej at geninstallere EA-appen. Sådan gør du:
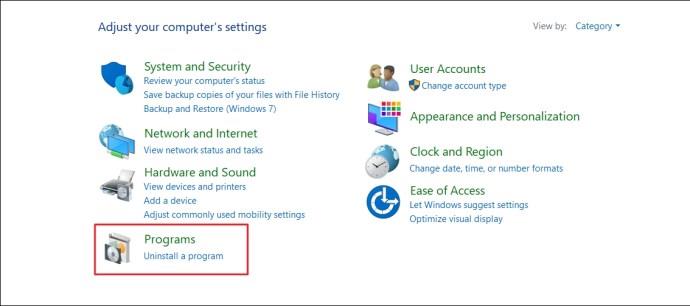

Når du har afinstalleret EA-appen, skal du gå over til det officielle EA-websted og downloade den seneste version.
Problemet med meddelelsen "Spillet kører allerede" er almindeligt for mange EA-appbrugere. Dette kan være noget af et træk for spilentusiaster. Heldigvis er der måder at håndtere det på. De ovennævnte løsninger hjælper dig med at eliminere problemet på ingen tid. Når EA-appen er oppe at køre, vil du måske lære, hvordan du ændrer sproget i appen .
Hvordan løser jeg, at EA-appen ikke starter spil?
Antag, at EA-appen ikke starter spil. I så fald kan du prøve løsninger som at køre EA-appen som administrator, midlertidigt deaktivere din antivirus eller firewall, tjekke for softwarekonflikter og rydde EA-appens cachedata. Hvis ingen af disse virker, skal du geninstallere EA-appen.
Hvad gør det at rydde spillets cache?
Rydning af cachedata sletter midlertidige filer forbundet med spillet, der er gemt af din computer. Rydning af cachen vil dog ikke påvirke dine spildata i sig selv. I stedet fjerner den midlertidige filer, hvilket kan forårsage nogle ændringer. For eksempel skal du muligvis logge ind igen og udføre specifikke handlinger, som du ikke skulle gøre, hvis cachedataene ikke blev ryddet.
Hvis du er på udkig efter at opgradere dit setup, skal du tjekke denne liste over vigtigt udstyr til gamere for at forbedre din spilleoplevelse.
Leder du efter måder at opgradere PS5 intern lagring? Dette er den bedste guide, du kan finde på nettet om PS5-lagringsopgradering.
Hyppige Steam-nedbrud på PC kan have en række årsager. Her er 9 mulige løsninger, der kan hjælpe dig med at komme tilbage til gaming.
Steam Deck er en kraftfuld håndholdt enhed, der giver dig mulighed for at spille PC-spil på farten. En af de største fordele ved at bruge Steam Deck til at spille emulerede spil
Find ud af, hvordan du løser fejlen "Kunne ikke tilslutte til server" med fejl kode 4008, når du prøver at spille Warhammer 40,000: Darktide, og lær hvorfor denne fejl opstår..
Find vores liste over de 8 bedste trådløse hovedtelefoner, du kan vælge afhængigt af dit budget, livsstil og behov.
Hvis du løber tør for intern lagerplads på din Sony PlayStation 5 eller PS5, vil du måske vide om PS5 NVMe kravene for lagerudvidelse
Evnen til at spille spil på dit foretrukne sprog kan forbedre din spiloplevelse markant med EA-appen, hvilket gør den mere fordybende og
Mange grunde kan få dig til at skjule spillene i dit Steam-bibliotek for dine venner. Hvis du har et guilty pleasure-spil eller ikke ønsker, at andre skal se hvornår
Uanset om du ejer en Xbox One, Xbox One S eller en Xbox One X, vil du være på udkig efter fremragende spil at spille. Også selvom Sonys PS4 og PS4 Pro godt kan








