Vigtig Udstyr til Gamere

Hvis du er på udkig efter at opgradere dit setup, skal du tjekke denne liste over vigtigt udstyr til gamere for at forbedre din spilleoplevelse.
Steam Deck har revolutioneret bærbart spil og giver spillere mulighed for at nyde deres yndlingstitler på farten. Selvom denne håndholdte enhed tilbyder en fantastisk oplevelse ud af kassen, er det vigtigt at holde den opdateret for at sikre optimal ydeevne og adgang til de nyeste funktioner. I denne tutorial vil vi dykke ned i, hvorfor det er afgørende at opdatere dit Steam Deck, og vi guider dig gennem processen trin for trin.
Sådan opdaterer du Steam Deck
Som enhver software- eller hardwareenhed kan Steam-dækket have lejlighedsvise fejl eller stabilitetsproblemer. Regelmæssige opdateringer løser disse problemer, fjerner præstationsrelaterede bekymringer, optimerer batterilevetiden og sikrer en jævnere spiloplevelse. Ved at holde dig opdateret med firmware og systemopdateringer får du de seneste fejlrettelser og stabilitetsforbedringer. Med det i tankerne, her er, hvordan du kan opdatere Steam Deck:

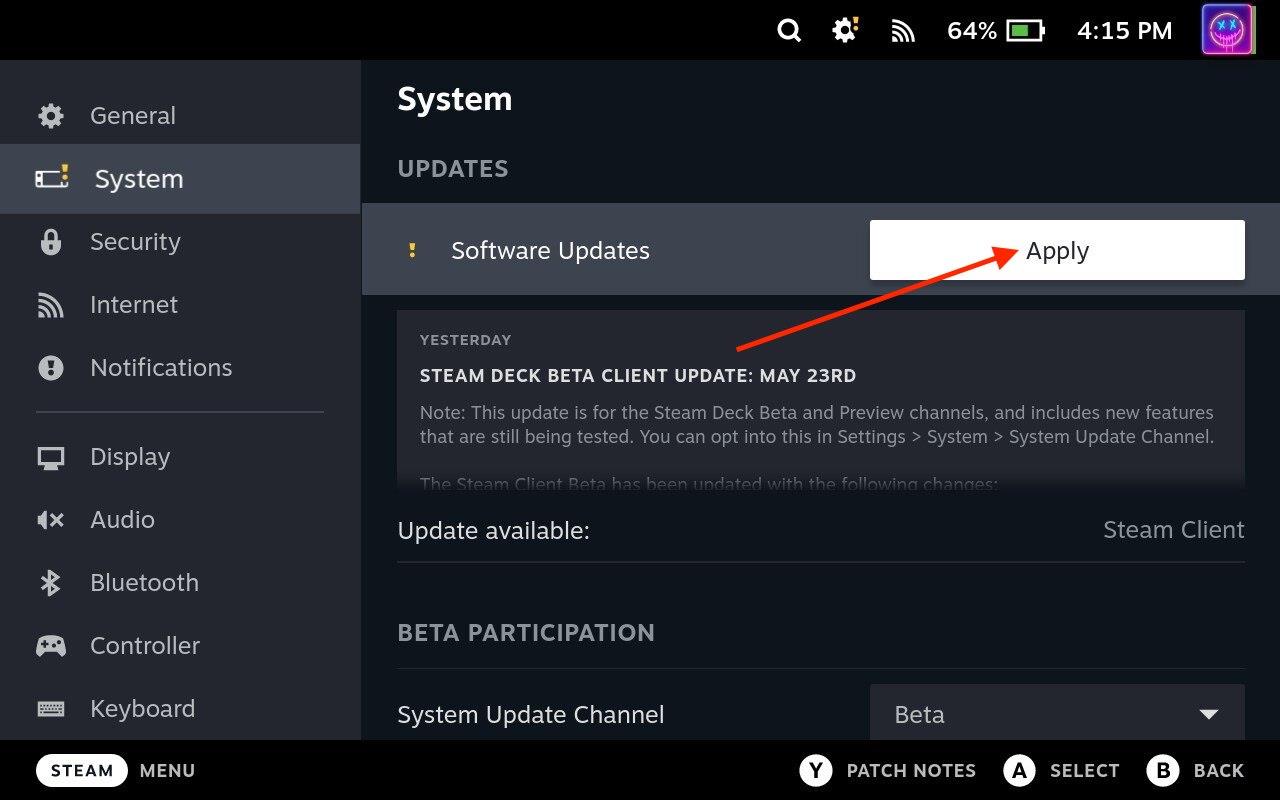
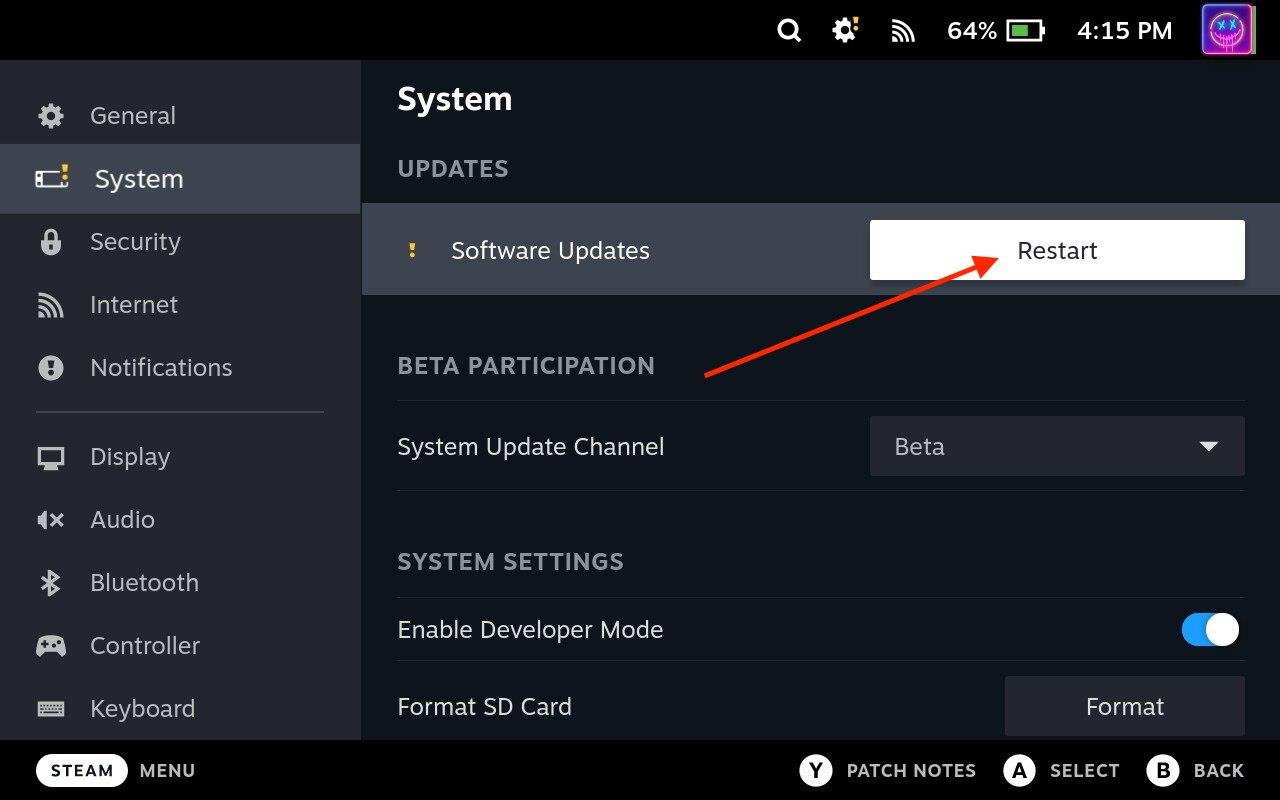
Når det genstarter, skal du navigere tilbage til menuen Indstillinger og kontrollere, at systemet er opdateret. Hvis der ikke er flere tilgængelige opdateringer, er du klar! Valve udgiver opdateringer regelmæssigt, og ved regelmæssigt at tjekke efter og installere opdateringer kan du være på forkant med eventuelle potentielle problemer og nyde de nyeste funktioner.
Sådan skifter du til en anden systemopdateringskanal
Steam Deck tilbyder forskellige systemopdateringskanaler, så brugerne kan vælge mellem stabile og beta-udgivelser. Skift til en anden systemopdateringskanal giver dig mulighed for at få adgang til nye funktioner og forbedringer forud for den stabile udgivelse. I denne vejledning vil vi guide dig gennem processen med at skifte til en anden systemopdateringskanal på dit Steam Deck. Der er tre forskellige systemopdateringskanaler at vælge imellem:
Som du måske har mistanke om, kører din Steam Deck den stabile kanal ud af æsken, men vi vil lede dig gennem trinene for at skifte til en anden systemopdateringskanal:

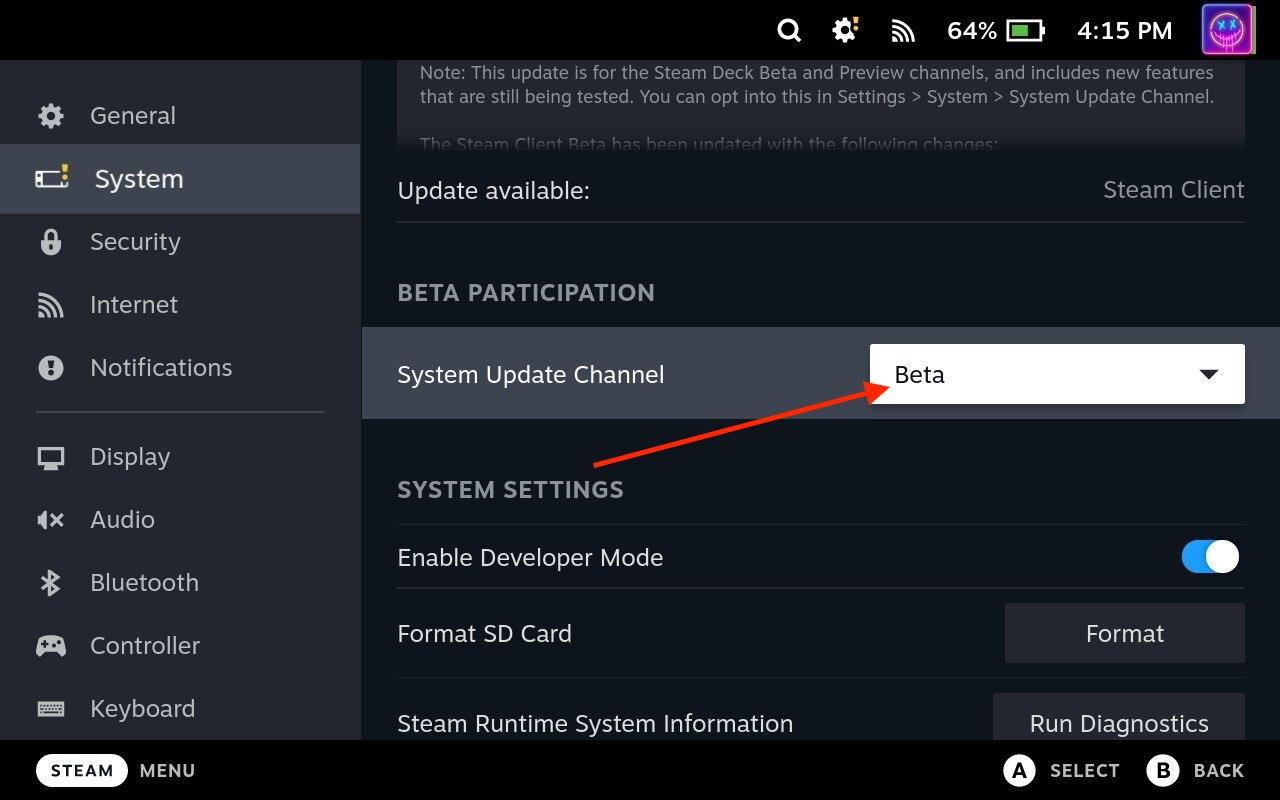
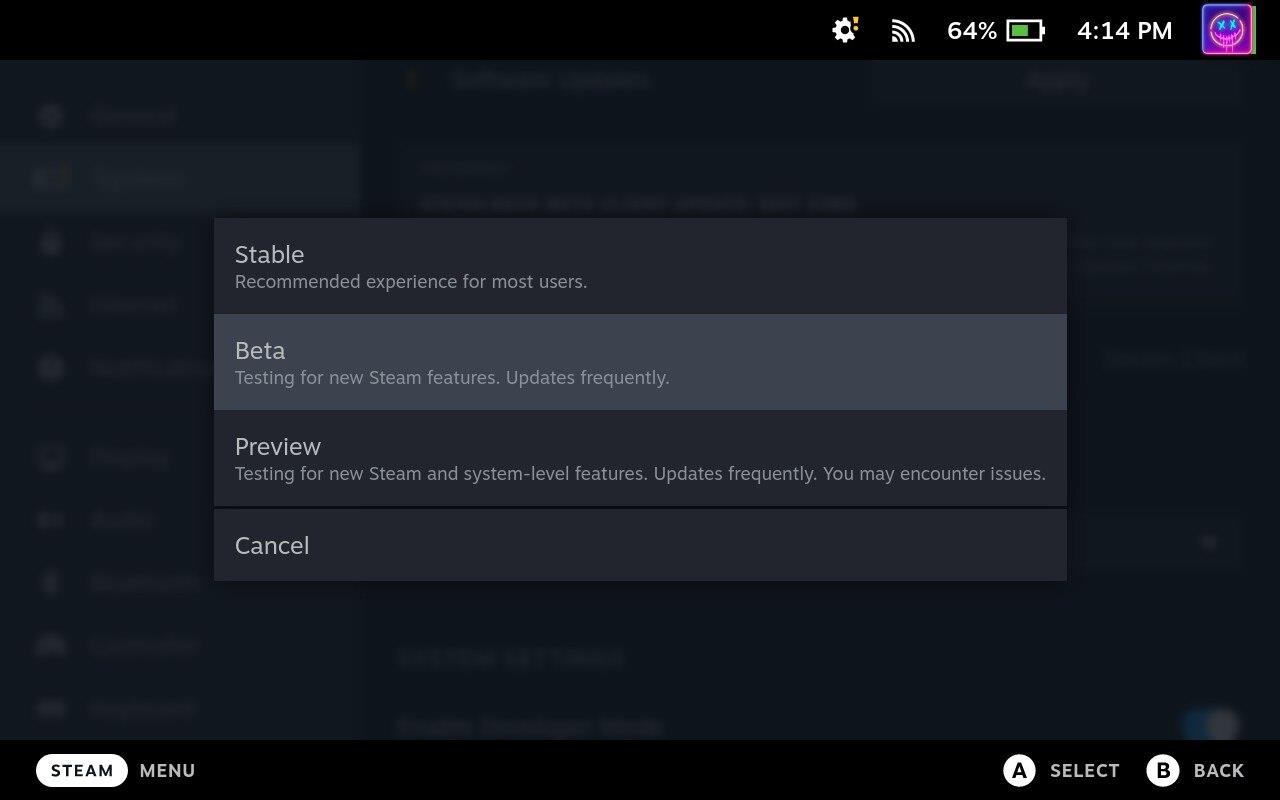
Steam-dækket vil nu downloade og installere de nødvendige opdateringer relateret til den nye opdateringskanal. Denne proces kan tage et par minutter, afhængigt af størrelsen på opdateringen og din internetforbindelses hastighed. Sørg for, at din Steam Deck forbliver tændt og forbundet til internettet under denne proces.
Sådan opdaterer du Steam Deck-spil
Det er vigtigt at holde dine spil opdateret for at sikre optimal ydeevne, fejlrettelser og adgang til de nyeste funktioner. I denne vejledning vil vi lede dig gennem processen med at opdatere spil på din Steam Deck, og sikre, at du holder dig opdateret med de seneste forbedringer og forbedringer.
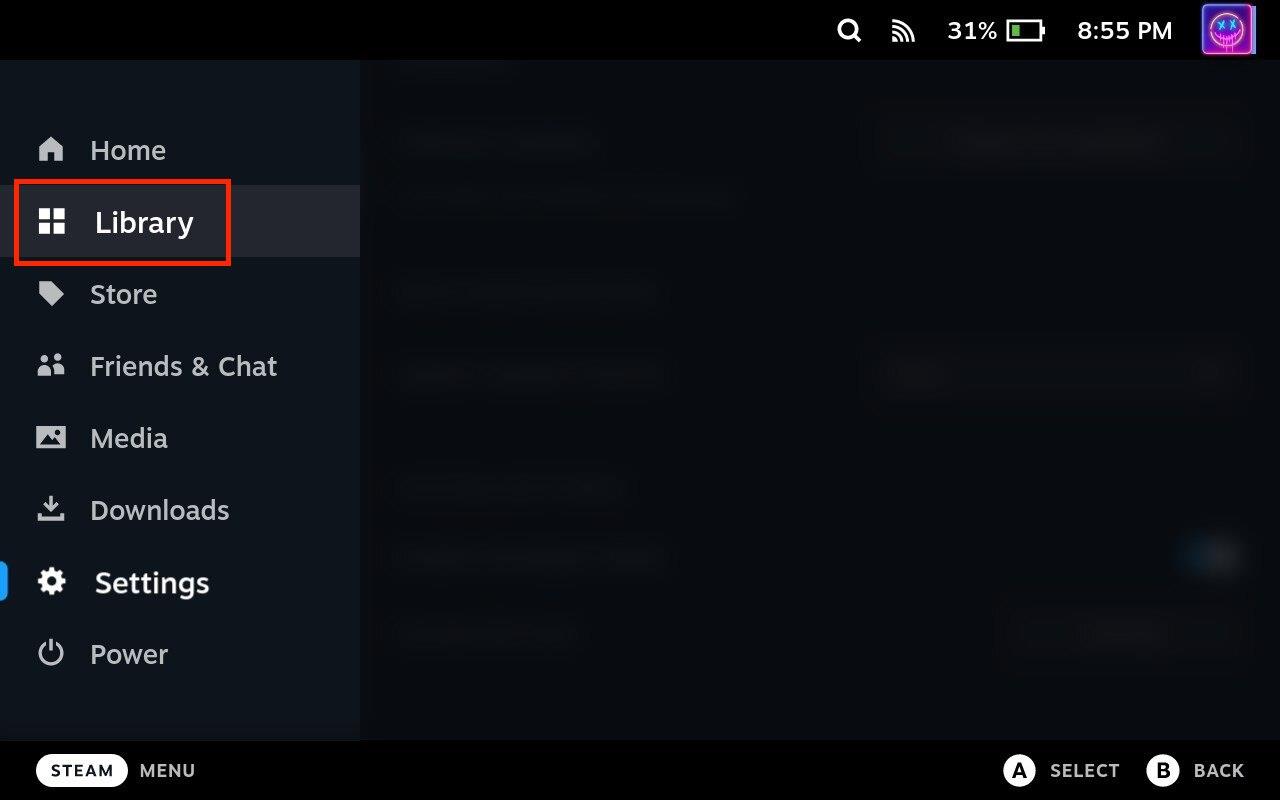
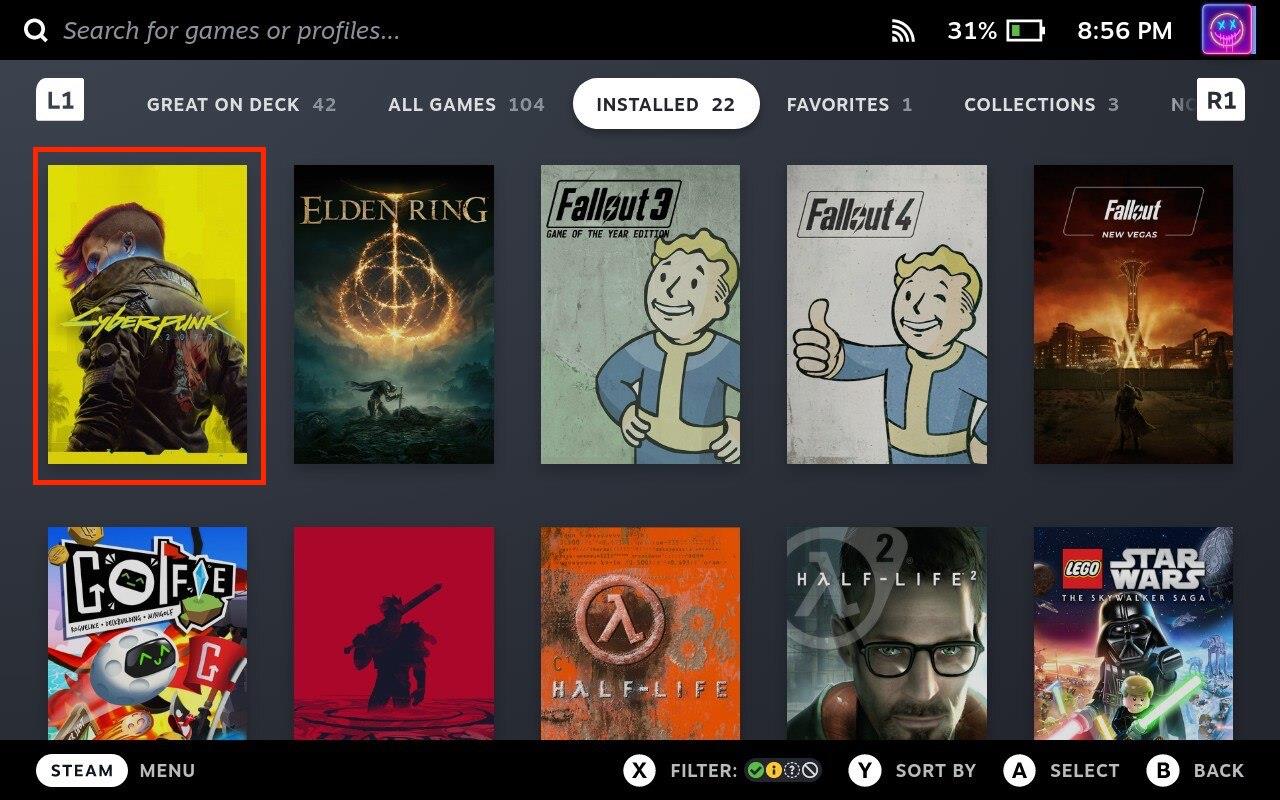
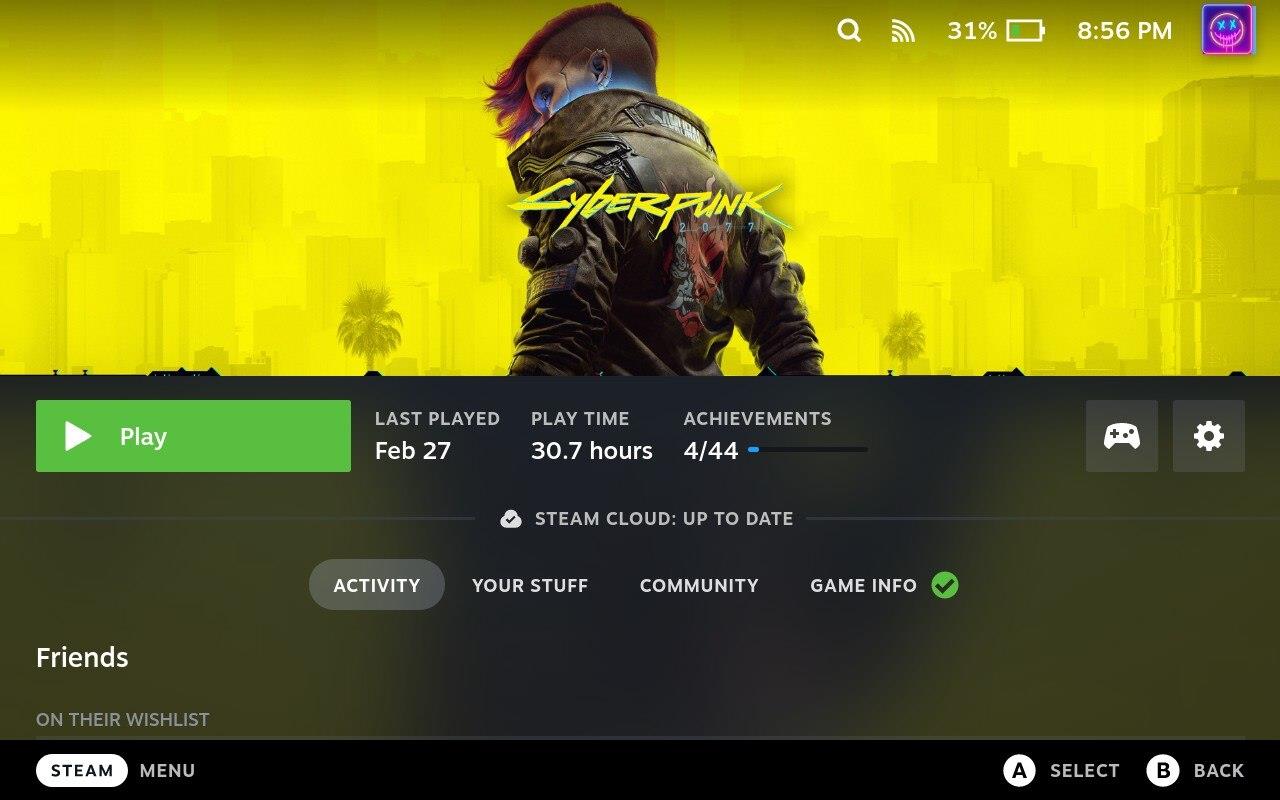
Varigheden af download vil afhænge af størrelsen af opdateringen og din internetforbindelses hastighed. Når overførslen er fuldført, starter installationsprocessen automatisk. Derfra kan du begynde at spille spillet ved blot at vælge det fra dit bibliotek eller direkte fra hovedstarteren.
Sådan opdaterer du Steam Deck-apps
Opdatering af dine apps på Steam Deck er en ligetil proces, der hjælper dig med at drage fordel af fejlrettelser, ydeevneforbedringer og nye funktioner. Ved at følge den medfølgende trin-for-trin guide kan du nemt holde dine apps opdaterede og sikre en fornøjelig og problemfri spiloplevelse på din Steam Deck. Men i modsætning til opdatering af Steam Deck-spil, skal du først skifte til skrivebordstilstand for at opdatere apps.
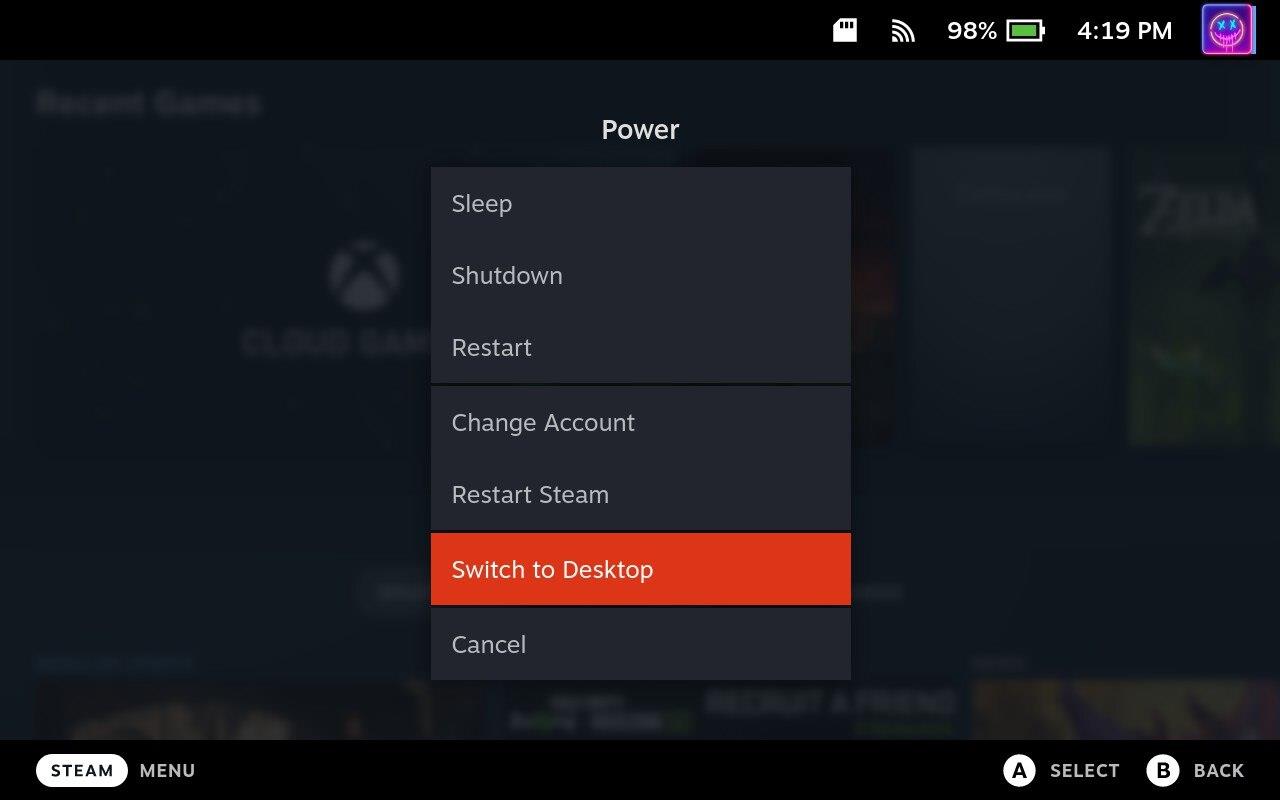
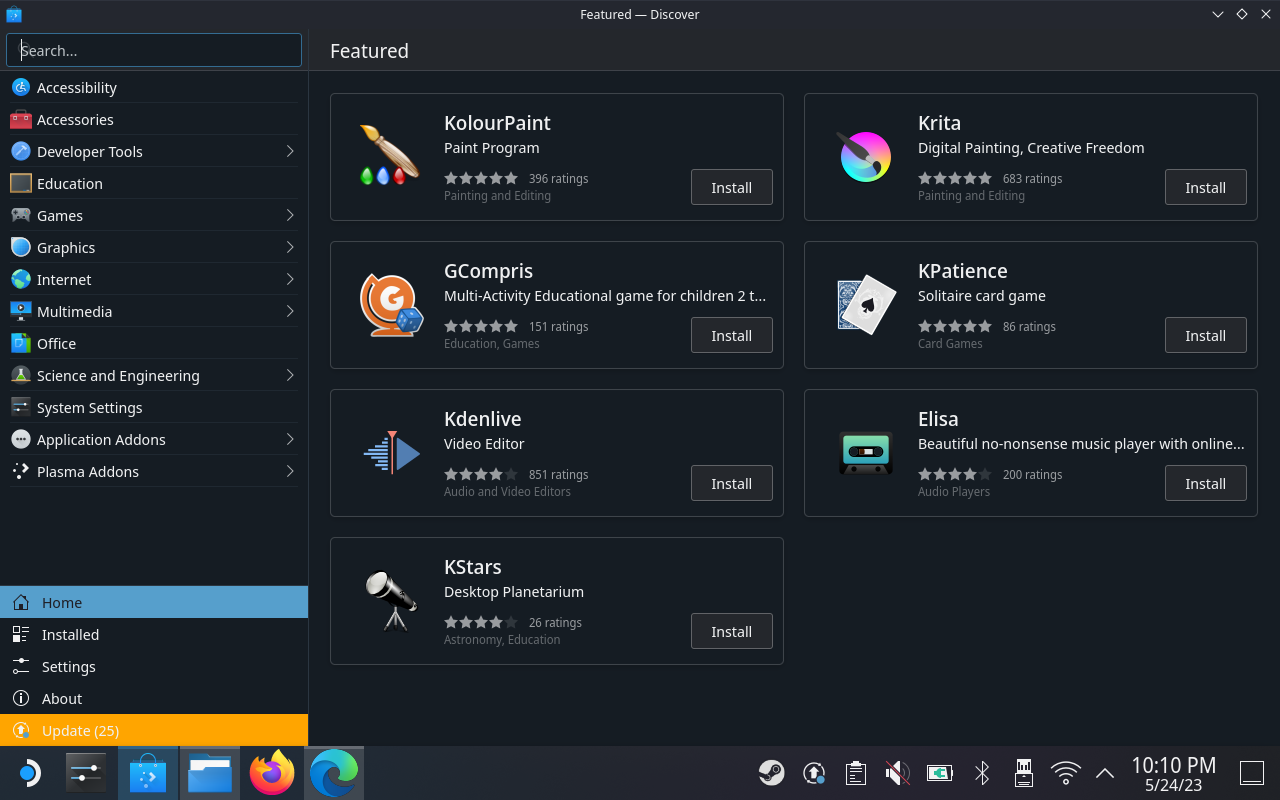
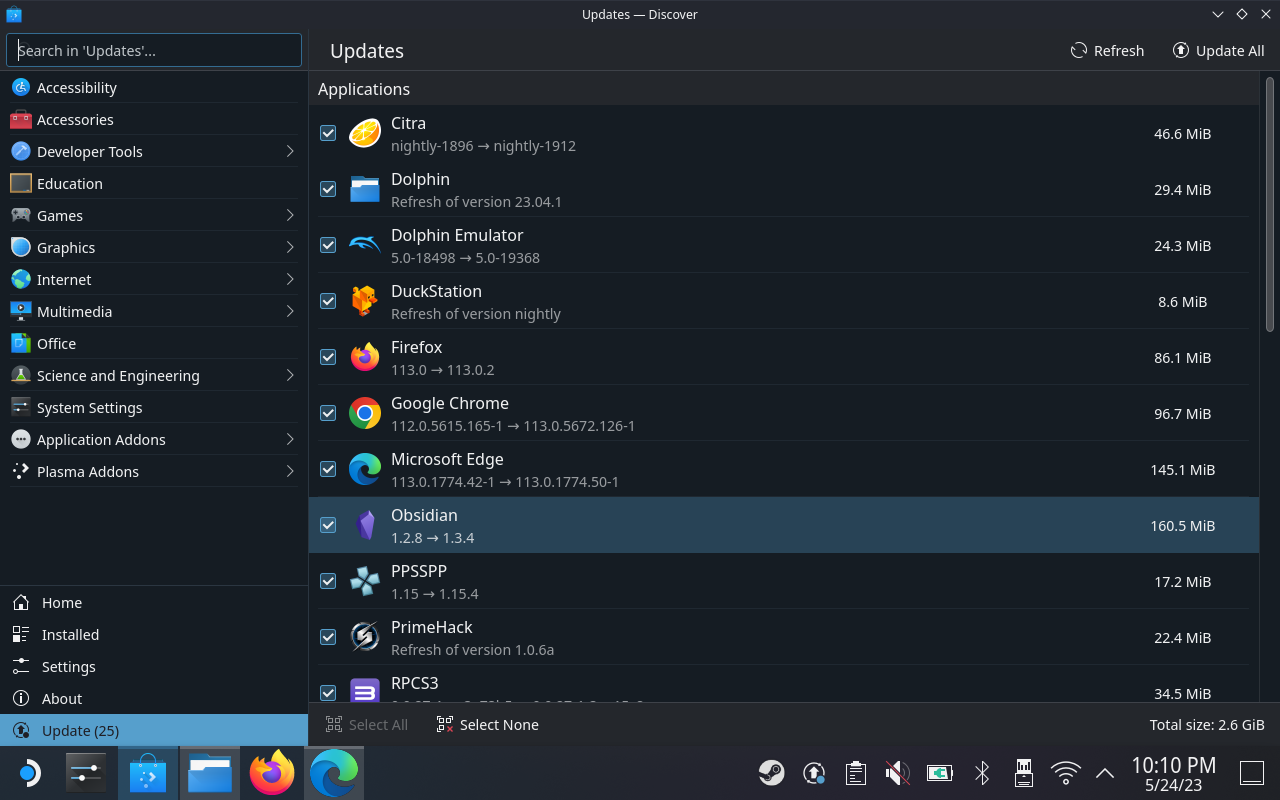
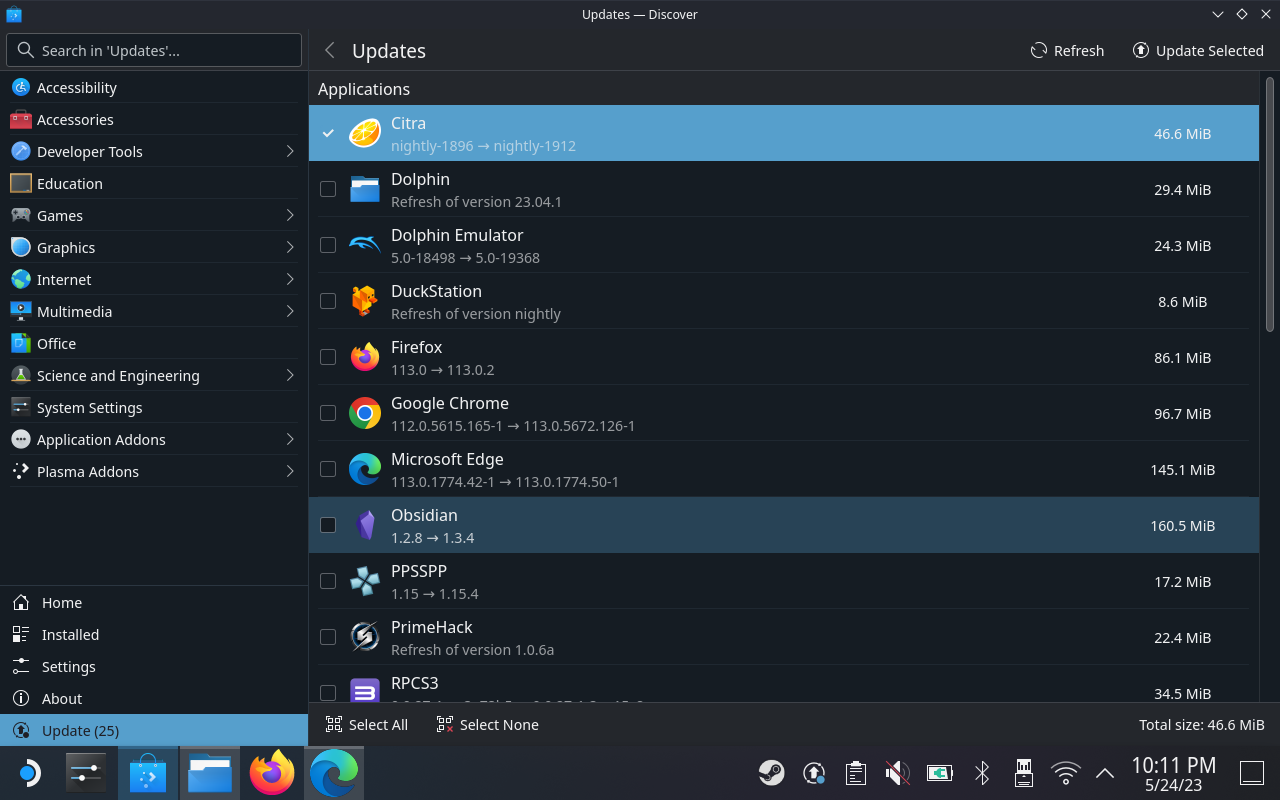
Der kan være tilfælde, hvor du skal opdatere apps flere gange bare for at sikre, at du kører den nyeste version. Gentag blot ovenstående trin, indtil der ikke er flere opdateringer tilbage at installere. Når installationsprocessen er færdig, skal du kontrollere, at appen er blevet opdateret.
Nulstil Steam Deck ved hjælp af Recovery
Desværre kan du løbe ind i en situation, hvor et spil, en app eller en systemopdatering har fået hele Steam Deck til at holde op med at fungere korrekt. I tilfælde af at dette sker med din Steam Deck, skal du nulstille enheden ved hjælp af Valves gendannelsesmulighed.
Denne metode er en smule anderledes end hvad du kunne forvente, da du faktisk installerer SteamOS-gendannelsesbilledet på et USB-drev. Denne metode foretrækkes for dem, der ønsker at geninstallere SteamOS uden at miste alle deres spil, gemte data og andre filer. Men i tilfælde af at du stadig løber ind i problemer, kan du også bruge gendannelsesbilledet til at nulstille Steam Deck til fabriksindstillingerne.
Når nulstillingen er fuldført, vil din Steam Deck blive gendannet til fabriksindstillingerne, og du kan konfigurere den igen, som om den var ny. Husk, at du skal logge ind på din Steam-konto og gendownloade alle spil eller apps, du tidligere havde installeret. Det er også en god idé at sikkerhedskopiere alle vigtige data, før du udfører en systemgendannelse for at undgå at miste noget vigtigt.
Konklusion
Opdatering af dit Steam Deck er afgørende for at bevare dets ydeevne, stabilitet og sikkerhed. Ved at følge de enkle trin, der er beskrevet i denne vejledning, kan du holde din enhed opdateret, drage fordel af fejlrettelser og nye funktioner og sikre en problemfri spiloplevelse. Hold forbindelsen, hold din Steam Deck opdateret, og lås op for det fulde potentiale af bærbart spil!
Hvis du er på udkig efter at opgradere dit setup, skal du tjekke denne liste over vigtigt udstyr til gamere for at forbedre din spilleoplevelse.
Leder du efter måder at opgradere PS5 intern lagring? Dette er den bedste guide, du kan finde på nettet om PS5-lagringsopgradering.
Hyppige Steam-nedbrud på PC kan have en række årsager. Her er 9 mulige løsninger, der kan hjælpe dig med at komme tilbage til gaming.
Steam Deck er en kraftfuld håndholdt enhed, der giver dig mulighed for at spille PC-spil på farten. En af de største fordele ved at bruge Steam Deck til at spille emulerede spil
Find ud af, hvordan du løser fejlen "Kunne ikke tilslutte til server" med fejl kode 4008, når du prøver at spille Warhammer 40,000: Darktide, og lær hvorfor denne fejl opstår..
Find vores liste over de 8 bedste trådløse hovedtelefoner, du kan vælge afhængigt af dit budget, livsstil og behov.
Hvis du løber tør for intern lagerplads på din Sony PlayStation 5 eller PS5, vil du måske vide om PS5 NVMe kravene for lagerudvidelse
Evnen til at spille spil på dit foretrukne sprog kan forbedre din spiloplevelse markant med EA-appen, hvilket gør den mere fordybende og
Mange grunde kan få dig til at skjule spillene i dit Steam-bibliotek for dine venner. Hvis du har et guilty pleasure-spil eller ikke ønsker, at andre skal se hvornår
Uanset om du ejer en Xbox One, Xbox One S eller en Xbox One X, vil du være på udkig efter fremragende spil at spille. Også selvom Sonys PS4 og PS4 Pro godt kan








