Vigtig Udstyr til Gamere

Hvis du er på udkig efter at opgradere dit setup, skal du tjekke denne liste over vigtigt udstyr til gamere for at forbedre din spilleoplevelse.
Steam Deck er en håndholdt gaming-computer, der blev udgivet i begyndelsen af 2022 og er fortsat med at vokse i popularitet. Enheden bruger Valves Linux-distribution SteamOS, der inkorporerer navnebror Steam butiksfacade. SteamOS inkluderer Valves Proton-kompatibilitetslag, som giver brugerne mulighed for at køre Windows-applikationer og -spil. Ud over håndholdt brug kan Steam Deck forbindes til et tv eller en skærm gennem en dockingstation og bruges som en stationær computer eller hjemme-videospilkonsol.
Sådan gør du Steam Deck til stationær pc
En af de bedste ting ved Steam Deck er, at du ikke behøver at bruge Desktop Mode, hvis du ikke vil. Men der er en del spænding ved at bruge dit Steam Deck som en alt-i-en enhed til alt fra spil til at få arbejdet gjort og alt derimellem.
Hvad du skal bruge for at gøre Steam Deck til stationær pc

Steam Deck er i sin essens allerede en lille bærbar computer, der kører et Linux-baseret operativsystem. Men du skal bruge et par ekstra trin og ydre enheder for at få den til at fungere mere som en traditionel stationær pc. Vi har samlet nogle af vores yndlingstilbehør, hvis du vil gøre Steam Deck til en stationær pc.
Få alt sat op med dit Steam Deck

Det første trin i at transformere din Steam Deck til en stationær pc er at forbinde den til en dock eller en USB-C-hub. Ideelt set bør denne hub have flere HDMI- eller DisplayPort-udgangsporte, USB-forbindelser og muligvis en Ethernet-port til kablet internetforbindelse.
Med dockingstationen eller USB-C-hubben på plads, kan du nu tilslutte dit Steam Deck til en skærm. Dette gøres via HDMI eller DisplayPort fra din dock eller hub. Skærmen er din visuelle grænseflade, ligesom en almindelig stationær pc.
Det næste trin involverer at tilslutte en mus og et tastatur til din opsætning. Disse perifere enheder kan tilsluttes USB-portene på din dock eller hub og kan være kablet eller trådløst. En mus og et tastatur er afgørende for den fulde desktop-oplevelse, da de tilbyder mere præcis og forskelligartet kontrol sammenlignet med de indbyggede kontroller i Steam Deck.
Overvej at bruge en kablet Ethernet-forbindelse, hvis din dock eller hub understøtter det for optimal internetforbindelse. En kablet forbindelse tilbyder typisk større hastighed og stabilitet end Wi-Fi, hvilket er særligt fordelagtigt til opgaver som videostreaming eller onlinespil.
Skift over til skrivebordstilstand

Med dine eksterne enheder tilsluttet, kan du skifte dit Steam Deck til skrivebordstilstand. Når du starter Steam-dækket op for første gang, vil du blive mødt med SteamOS-grænsefladen. Dette ligner Steam på Windows eller macOS i "Big Picture Mode". Det tilbyder en nem at navigere grænseflade til dit bibliotek sammen med adgang til Steam-butikken.
Men Valve gjorde det også nemt at komme til Desktop Mode på Steam Deck. Der er to lidt forskellige metoder, du kan tage for at gøre det.
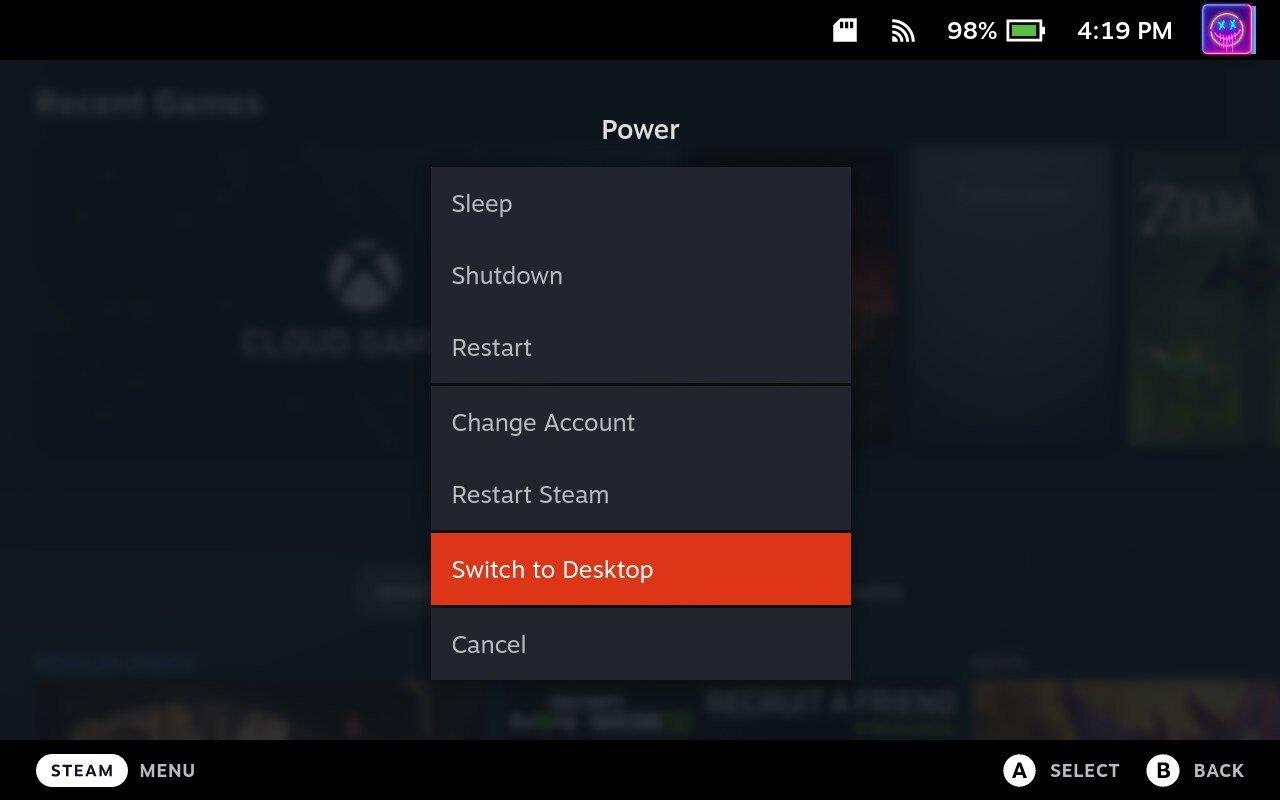
Den anden metode til at komme til skrivebordstilstand på Steam Deck er som følger:
Hvad kan du gøre med Steam Deck som en stationær pc?

I skrivebordstilstand kan du få adgang til og bruge den fulde Steam-klient , så du kan købe, downloade og spille ethvert spil i dit Steam-bibliotek. Denne tilstand understøtter også andre spildistributionsplatforme, såsom Epic Games Store eller GOG, så du kan spille spil købt fra disse platforme. Du kan også installere og bruge spilmods , hvilket gør spiloplevelsen endnu mere tilpasselig og varieret.
Ud over spil, låser Desktop Mode op for den fulde kapacitet af Steam Deck's underliggende Linux-baserede operativsystem. Det betyder, at du kan installere og bruge en lang række Linux-kompatibel software. For eksempel kan du bruge produktivitetsapps som LibreOffice eller GIMP, kommunikationsværktøjer som Slack eller Discord og medieapps som VLC eller Spotify . Dette gør Steam Deck til et alsidigt værktøj til både arbejde og underholdning.
Skrivebordstilstand giver dig også mulighed for at surfe på internettet med en komplet webbrowser, streame videoer, læse nyheder, shoppe online eller gøre stort set alt andet, du ville gøre på en stationær pc. Du kan også få adgang til og administrere dine e-mails og bruge skybaserede tjenester som Google Docs eller Microsoft Office 365.
Desktop Mode forvandler Steam Deck fra en spilleenhed til en bærbar computer med alle funktioner, der er i stand til at håndtere forskellige opgaver. Uanset om du ønsker at spille spil, få arbejdet gjort eller surfe på internettet, tilbyder Steam Deck's Desktop Mode fleksibiliteten og funktionaliteten til at gøre det hele.
Husk, selvom Steam Deck kan fungere som en stationær pc, vil dens hardware ikke være så kraftfuld som en avanceret stationær computer, især til ressourcekrævende opgaver som avanceret spil eller videoredigering. Til generelle computeropgaver burde det dog fungere ganske godt.
Installation af Linux-apps til brug med Steam Deck
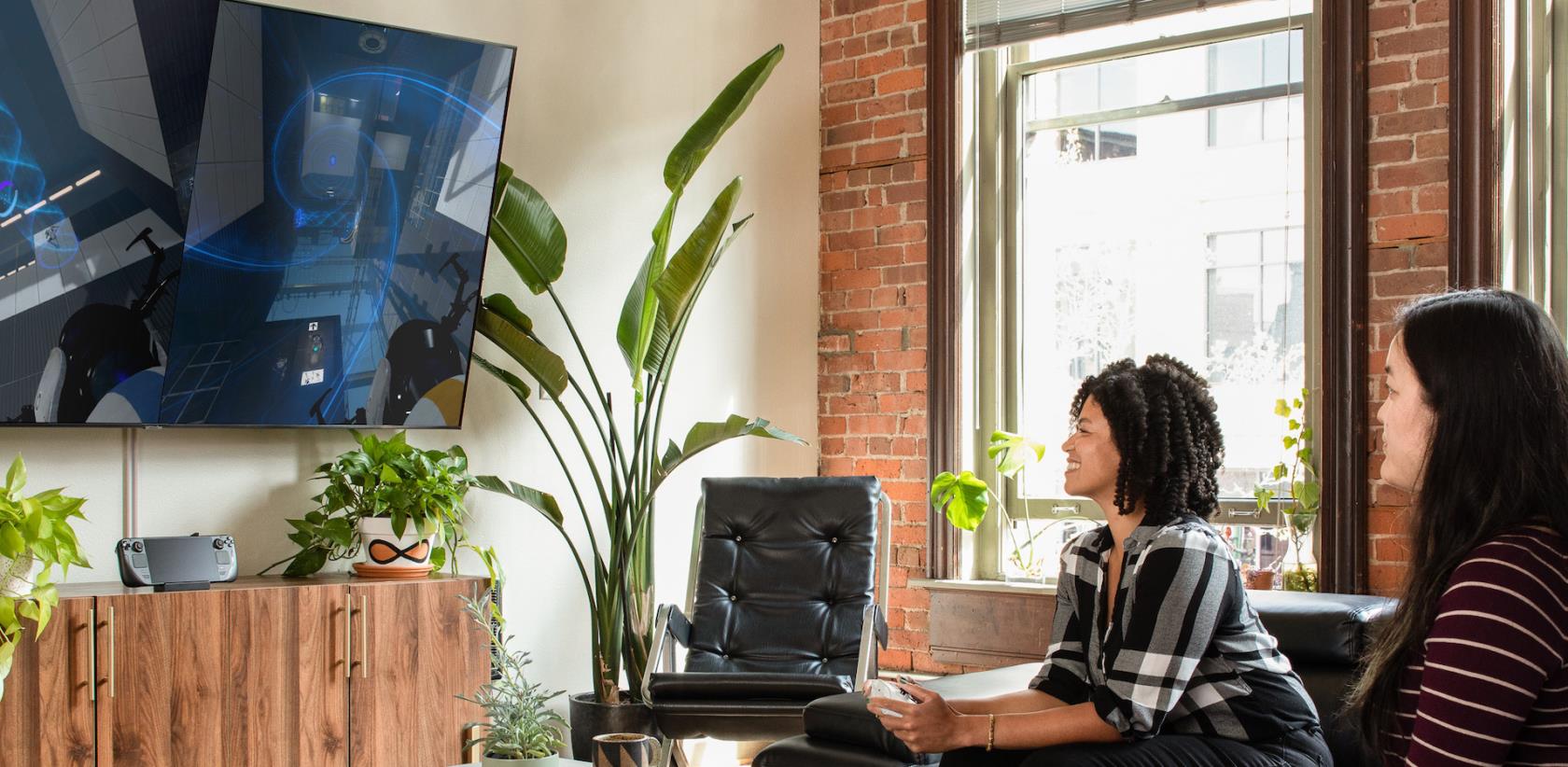
Hvis du vil bruge Steam Deck i skrivebordstilstand, bør du kende nogle forskelle i appoplevelsen. For det første bruger Linux forskellige formater, såsom .deb-filer til Debian-baserede systemer eller .rpm til Red Hat-baserede systemer. Derudover distribueres nogle applikationer som kildekode, hvilket kræver, at du selv kompilerer applikationen, selvom dette er mindre almindeligt for almindelige brugere.
I deres kerne er de stadig applikationer; du vil ikke finde dig selv at køre .exe- eller .msi-filer, hvis du kommer fra Windows- eller .dmg-filer på macOS. På den lyse side er der ingen mangel på fantastiske Linux-apps, og mange af dine foretrukne Windows- eller macOS-apps er allerede tilgængelige.
Ud af kassen er der en pakkemanager ved navn "Discover", som er tilgængelig, når du skifter til skrivebordstilstand. Herfra kan du søge efter en bestemt app eller vælge en af kategorierne i sidebjælken, hvis du leder efter noget fedt.
Foreslåede apps
Hvis du leder efter nogle forslag til, hvad du skal downloade, har vi samlet en liste over et par af vores favoritter:
Disse er hurtigt og nemt tilgængelige fra Discover-appen i Desktop Mode på Steam Deck. Du skal bare finde de apps, du ønsker, installere dem, og derefter begynde at bruge din Steam Deck, ligesom du ville gøre med enhver anden computer eller bærbar.
Hvis du er på udkig efter at opgradere dit setup, skal du tjekke denne liste over vigtigt udstyr til gamere for at forbedre din spilleoplevelse.
Leder du efter måder at opgradere PS5 intern lagring? Dette er den bedste guide, du kan finde på nettet om PS5-lagringsopgradering.
Hyppige Steam-nedbrud på PC kan have en række årsager. Her er 9 mulige løsninger, der kan hjælpe dig med at komme tilbage til gaming.
Steam Deck er en kraftfuld håndholdt enhed, der giver dig mulighed for at spille PC-spil på farten. En af de største fordele ved at bruge Steam Deck til at spille emulerede spil
Find ud af, hvordan du løser fejlen "Kunne ikke tilslutte til server" med fejl kode 4008, når du prøver at spille Warhammer 40,000: Darktide, og lær hvorfor denne fejl opstår..
Find vores liste over de 8 bedste trådløse hovedtelefoner, du kan vælge afhængigt af dit budget, livsstil og behov.
Hvis du løber tør for intern lagerplads på din Sony PlayStation 5 eller PS5, vil du måske vide om PS5 NVMe kravene for lagerudvidelse
Evnen til at spille spil på dit foretrukne sprog kan forbedre din spiloplevelse markant med EA-appen, hvilket gør den mere fordybende og
Mange grunde kan få dig til at skjule spillene i dit Steam-bibliotek for dine venner. Hvis du har et guilty pleasure-spil eller ikke ønsker, at andre skal se hvornår
Uanset om du ejer en Xbox One, Xbox One S eller en Xbox One X, vil du være på udkig efter fremragende spil at spille. Også selvom Sonys PS4 og PS4 Pro godt kan








