Vigtig Udstyr til Gamere

Hvis du er på udkig efter at opgradere dit setup, skal du tjekke denne liste over vigtigt udstyr til gamere for at forbedre din spilleoplevelse.
I de senere år er spil blevet meget større og fylder en betydelig del af dit lagerdrev. Som et resultat har Steam besluttet at give sine brugere mulighed for at flytte udvalgte spil til et andet drev. På denne måde er der ingen grund til at downloade et stort antal gigabyte igen for at overføre et par spilfiler til en anden placering. Men mange spillere er måske ikke bekendt med denne funktion. Derfor er vi kommet med en simpel guide, der viser dig, hvordan du flytter dine Steam-spil til et andet drev.

Da Steam tillader flere biblioteksmapper, kan du bestemme, hvor dine spil skal installeres efter at have downloadet dem. Derudover tillader virksomheden nu sine brugere at flytte disse spil, når download er fuldført. Indtil for nylig var denne proces meget kompliceret, men historien er helt anderledes nu.
Sådan flyttes et Steam-spil til et andet drev/partition ved hjælp af Steam
At flytte et Steam-spil til et andet internt eller eksternt drev er en simpel proces, men den tid det tager at overføre spilfilerne afhænger af drevets hastighed og spillets størrelse. Denne proces opretter en ny mappe i den partition eller det lagerdrev, du vælger.
Bemærk: Når du bruger et eksternt drev på flere computere, bør operativsystemet være det samme på hver enhed, da hvert operativsystem bruger forskellig kodning, plugins og data på Steam for at fungere korrekt. Hvis du tilslutter drevet til Ubuntu, vil det overskrive Windows-filer for at få det til at fungere i Linux. Det samme gælder den anden vej rundt.
Sådan flytter du Steam-spil til en anden drevmappe.

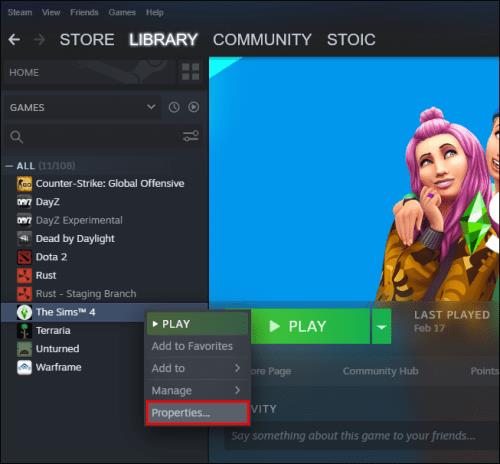
Hvis du vil overføre andre spil, skal du blot gentage processen. Når du installerer fremtidige spil, vil Steam også lade dig vælge, hvor du vil installere dem.
Sådan flyttes flere Steam-spil på én gang til et andet drev
Hvis du vil flytte alle dine Steam-spil eller batchflytte nogle af dem til et andet drev, skal du bruge følgende trin:

Sådan flyttes alle Steam-spil ved hjælp af Windows File Explorer
Det er praktisk at flytte flere Steam-spil ved hjælp af Windows File Explorer, men husk, at Steam kun tillader én placering pr. partition . Ellers vil den sige, "Steam-biblioteksmappen er ikke tom", når du tilføjer en ny mappe.
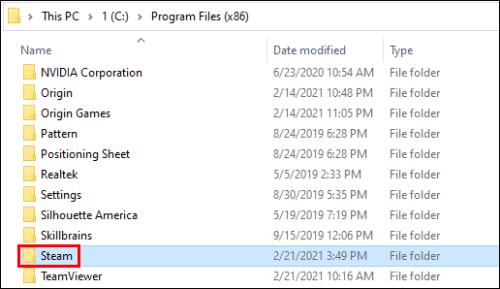
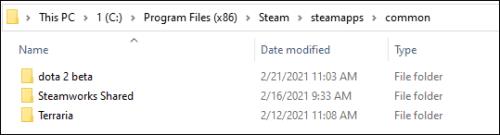
Sådan ændres dit standard Steam-biblioteksplacering
Du kan også ændre standardplaceringen af dit Steam-bibliotek, hvor nye spil vises:
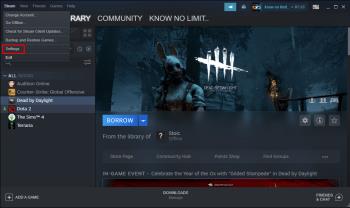
Ofte stillede spørgsmål om Steam-spilplacering
Hvorfor flytter du Steam-spil til et andet drev?
Brugere beslutter normalt at flytte deres Steam-spil til et andet drev af to grunde. Den første grund er, at drevet med installerede Steam-spil ikke har mere ledig plads.
Som standard vil dine Steam-spil blive installeret på C-drevet, men dine programmer og spil kan nemt optage al dens plads. Over tid vil din partitionsbjælke blive rød, eller drevet vil være fyldt til randen. For at forhindre dette scenarie vælger Steam-brugere at flytte deres Steam-spil til en partition med mere ledig plads.
Den anden grund er, at spillere ønsker at overføre deres spil til et solid-state-drev (SSD) for at sænke indlæsningstiderne. Dette skyldes, at SSD'er kommer med meget højere overførselshastigheder end harddiske (HDD'er). Som et resultat vil spil, der flyttes til en SSD, indlæses meget hurtigere.
Hvordan flytter jeg min eksisterende Steam-installation?
Sådan kan du flytte din eksisterende Steam-installation til en anden harddisk:
• Log ud af din Steam-konto, og luk appen.
• Gå til mappen, der indeholder din Steam-installation. Det skal være i dine programfiler på C-drevet.
• Slet mapperne og filerne der, men behold mapperne Steam.exe File og SteamApps Userdata .
• Klip Steam-mappen og indsæt den et andet sted. For eksempel kan du placere den et sted på dit D-drev. Når du downloader dine fremtidige spil, vil de blive gemt i din nye mappe.
• Åbn Steam , indtast dine loginoplysninger, og vent på, at programmet afslutter opdateringerne. Derefter skal du bekræfte dine filers integritet.
• For at gøre dette skal du genstarte din pc og åbne Steam .
• Vælg Administrer efterfulgt af Egenskaber .
• Tryk på Lokale filer , og tryk på Bekræft spilfilernes integritet...
Hvordan flytter du gemte filer fra Steam?
Hvis du flytter et spil til en anden placering, er en god idé også at overføre de gemte filer.
• Find spillets mappe ved at højreklikke på titlen i Steams bibliotek.
• Vælg Egenskaber , og tryk på Lokale filer .
• Klik på Gennemse lokale filer for at komme til placeringen af spillets filer. Åben det.
• Kopier filerne fra lagermappen og indsæt dem til en placering på et andet drev.
• Slet indholdet af din tidligere lagermappe.
• Start spillet fra det nye drev, og de gemte filer skulle indlæse dine nuværende fremskridt.
Hvordan kan jeg flytte hele min Steam-mappe til et andet drev?
Flytning af hele din Steam-mappe fungerer på samme måde som at flytte Steam-installationen:
• Log ud af din konto, og afslut programmet.
• Gennemse Steams aktuelle installationsmappe i programfilerne.
• Slet alle filer og mapper undtagen brugerdata- og SteamApps- mapperne og Steam.exe- filen.
• Klip Steams mappe og indsæt den på den nye placering.
• Åbn klienten og log ind på din konto. Vent på, at opdateringerne er færdige, og bekræft integriteten af dine filer.
Boost din spilleoplevelse
At flytte Steam-spil til et andet drev kan gøres i nogle hurtige og enkle trin. De fleste af dem går ud på at oprette et ekstra bibliotek og flytte dine spil til den nye placering. Så uanset om du har brug for at frigøre noget plads, eller du gerne vil køre spil på hurtigere indstillinger, ved du nu, hvordan du gør begge dele.
Har du prøvet at flytte et Steam-spil til et andet drev? Stød du på nogle vanskeligheder undervejs? Fortæl os i kommentarfeltet nedenfor.
Hvis du er på udkig efter at opgradere dit setup, skal du tjekke denne liste over vigtigt udstyr til gamere for at forbedre din spilleoplevelse.
Leder du efter måder at opgradere PS5 intern lagring? Dette er den bedste guide, du kan finde på nettet om PS5-lagringsopgradering.
Hyppige Steam-nedbrud på PC kan have en række årsager. Her er 9 mulige løsninger, der kan hjælpe dig med at komme tilbage til gaming.
Steam Deck er en kraftfuld håndholdt enhed, der giver dig mulighed for at spille PC-spil på farten. En af de største fordele ved at bruge Steam Deck til at spille emulerede spil
Find ud af, hvordan du løser fejlen "Kunne ikke tilslutte til server" med fejl kode 4008, når du prøver at spille Warhammer 40,000: Darktide, og lær hvorfor denne fejl opstår..
Find vores liste over de 8 bedste trådløse hovedtelefoner, du kan vælge afhængigt af dit budget, livsstil og behov.
Hvis du løber tør for intern lagerplads på din Sony PlayStation 5 eller PS5, vil du måske vide om PS5 NVMe kravene for lagerudvidelse
Evnen til at spille spil på dit foretrukne sprog kan forbedre din spiloplevelse markant med EA-appen, hvilket gør den mere fordybende og
Mange grunde kan få dig til at skjule spillene i dit Steam-bibliotek for dine venner. Hvis du har et guilty pleasure-spil eller ikke ønsker, at andre skal se hvornår
Uanset om du ejer en Xbox One, Xbox One S eller en Xbox One X, vil du være på udkig efter fremragende spil at spille. Også selvom Sonys PS4 og PS4 Pro godt kan








