Vigtig Udstyr til Gamere

Hvis du er på udkig efter at opgradere dit setup, skal du tjekke denne liste over vigtigt udstyr til gamere for at forbedre din spilleoplevelse.
Hej, spilleentusiaster! I dag skal vi udforske et spændende emne, der kombinerer to af de største navne i spilindustrien: Nintendo og Steam Deck. Hvis du nogensinde har spekuleret på, om du kunne bruge dine Nintendo-kontroller på dit Steam Deck, er du det rigtige sted. I dette blogindlæg guider vi dig gennem processen med at konfigurere og bruge Nintendo-kontroller på din Steam Deck. Lad os dykke ned!
Hvad er Steam Deck?
Før vi dykker ned i detaljerne, lad os kort diskutere, hvad Steam Deck er. Steam Deck er en håndholdt spilleenhed udviklet af Valve Corporation. Det er i bund og grund en bærbar pc, der giver dig mulighed for at spille dine Steam-spil, hvor du vil. Den kommer med en brugerdefineret APU udviklet af AMD til håndholdt spil, en 7" touchskærm og kontrol i fuld størrelse. Den har også en dock, der giver flere tilslutningsmuligheder og giver dig mulighed for at tilslutte den til en større skærm.
Hvorfor bruge Nintendo Controls på Steam Deck?
Nintendo har en lang historie med at skabe innovative og komfortable controllere, fra den klassiske GameCube-controller til de alsidige Joy-Cons fra Nintendo Switch. Hvis du er en Nintendo-fan, som for nylig har købt et Steam Deck, vil du måske finde kendskabet og komforten til Nintendos controllere tiltalende. Derudover er det altid fantastisk at have muligheder og alsidighed i dit spilopsætning.
Sådan bruger du Nintendo Controls på Steam Deck
Lad os nu komme til hovedemnet i dette blogindlæg. Her er en trin-for-trin guide til, hvordan du bruger Nintendo-kontroller på din Steam Deck:
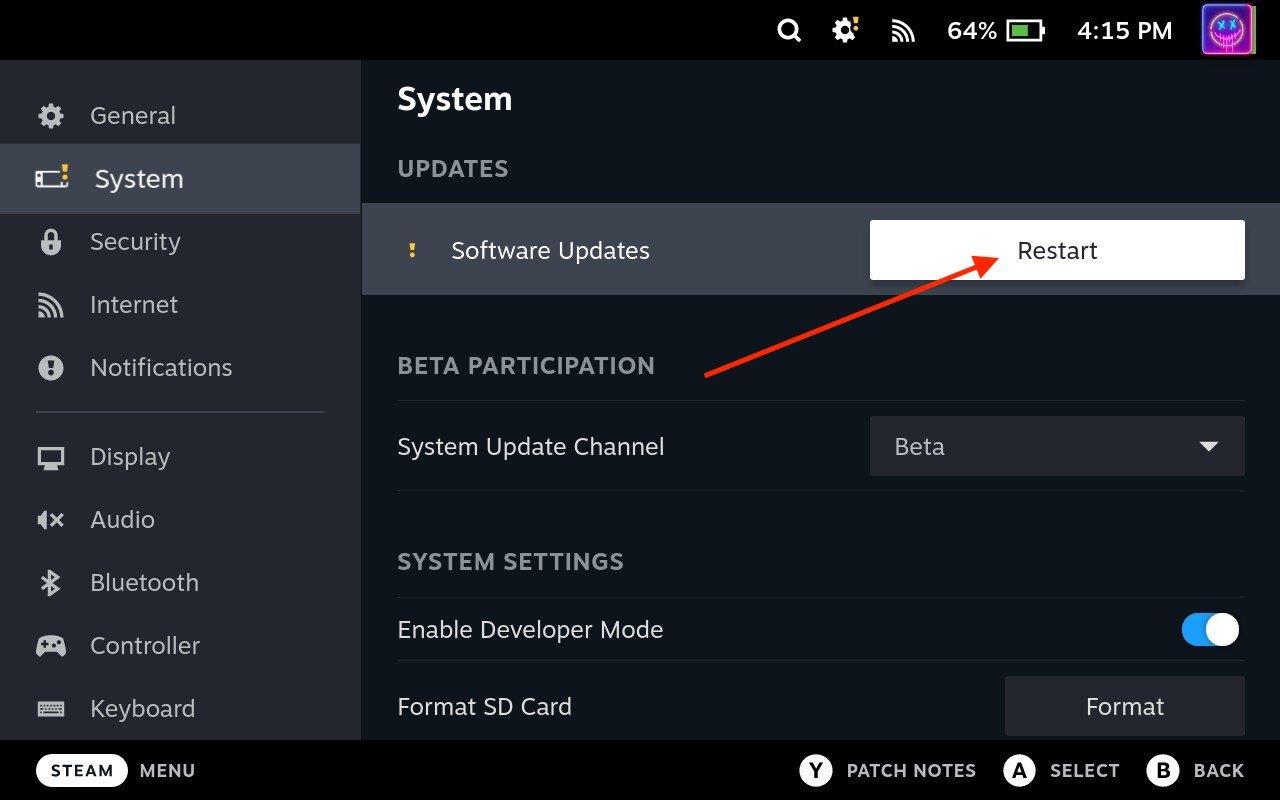
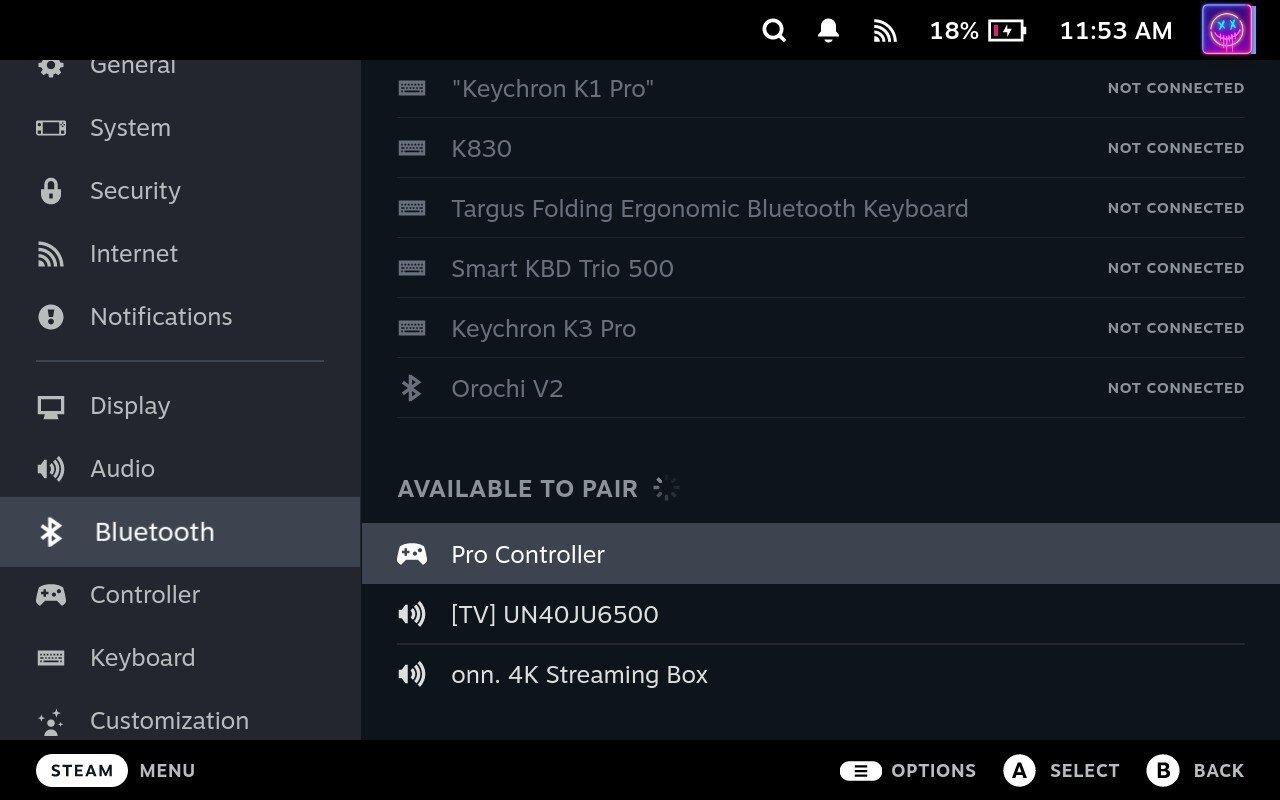
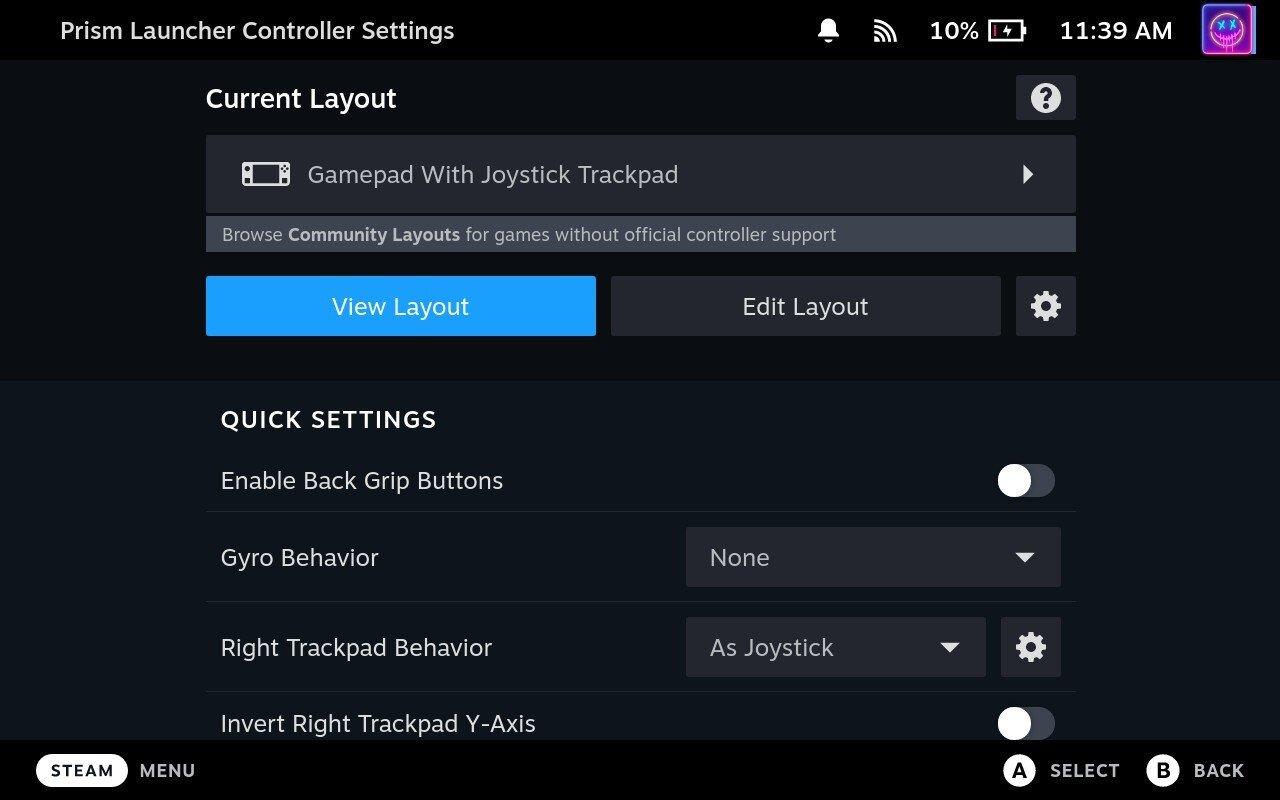
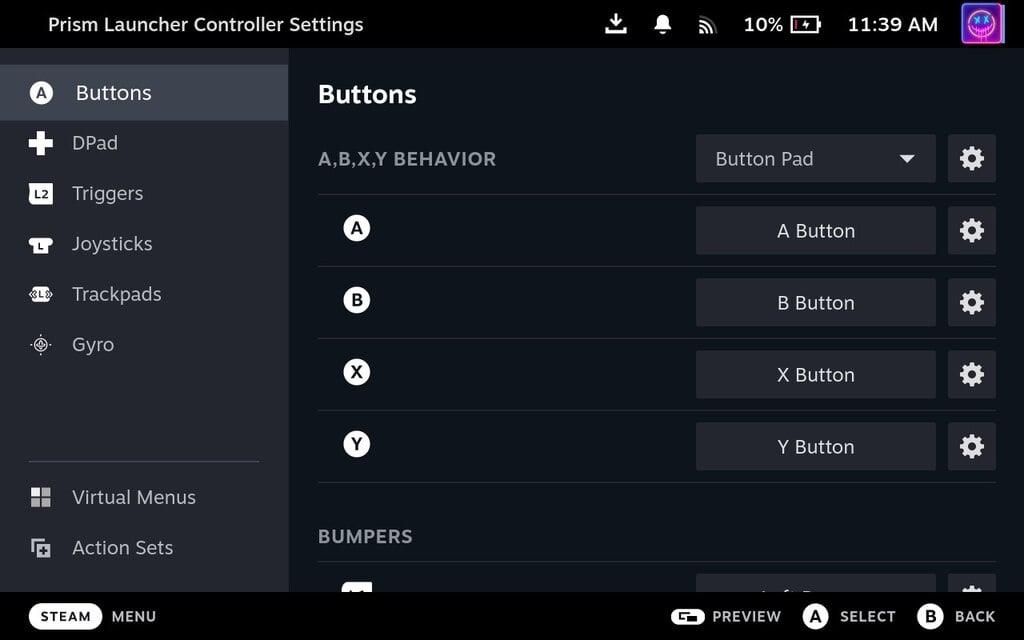
Og det er det! Du har med succes konfigureret og brugt en Nintendo-controller på din Steam Deck.
Konklusion
Brug af Nintendo-kontroller på dit Steam Deck er en fantastisk måde at forbedre din spiloplevelse på, især hvis du allerede er bekendt med Nintendos innovative og komfortable controllere. Med denne guide skulle du nemt kunne konfigurere og bruge din Nintendo-controller med dit Steam Deck.
Husk, at Steam Deck er mere end bare en spillekonsol. Det er en kraftfuld håndholdt pc, der giver dig mulighed for at gøre meget mere end bare at spille spil. Så udforsk, eksperimenter og få mest muligt ud af din Steam Deck.
Hold dig opdateret for flere tips og tricks til, hvordan du får mest muligt ud af dine gaming-enheder. Godt spil!
Bemærk venligst, at Steam Deck's grænseflade og funktionalitet kan ændre sig med opdateringer og forskellige versioner af softwaren. Se altid de seneste officielle Valve Corporation-ressourcer og din enheds manual for at få den mest nøjagtige, opdaterede information.
Hvis du er på udkig efter at opgradere dit setup, skal du tjekke denne liste over vigtigt udstyr til gamere for at forbedre din spilleoplevelse.
Leder du efter måder at opgradere PS5 intern lagring? Dette er den bedste guide, du kan finde på nettet om PS5-lagringsopgradering.
Hyppige Steam-nedbrud på PC kan have en række årsager. Her er 9 mulige løsninger, der kan hjælpe dig med at komme tilbage til gaming.
Steam Deck er en kraftfuld håndholdt enhed, der giver dig mulighed for at spille PC-spil på farten. En af de største fordele ved at bruge Steam Deck til at spille emulerede spil
Find ud af, hvordan du løser fejlen "Kunne ikke tilslutte til server" med fejl kode 4008, når du prøver at spille Warhammer 40,000: Darktide, og lær hvorfor denne fejl opstår..
Find vores liste over de 8 bedste trådløse hovedtelefoner, du kan vælge afhængigt af dit budget, livsstil og behov.
Hvis du løber tør for intern lagerplads på din Sony PlayStation 5 eller PS5, vil du måske vide om PS5 NVMe kravene for lagerudvidelse
Evnen til at spille spil på dit foretrukne sprog kan forbedre din spiloplevelse markant med EA-appen, hvilket gør den mere fordybende og
Mange grunde kan få dig til at skjule spillene i dit Steam-bibliotek for dine venner. Hvis du har et guilty pleasure-spil eller ikke ønsker, at andre skal se hvornår
Uanset om du ejer en Xbox One, Xbox One S eller en Xbox One X, vil du være på udkig efter fremragende spil at spille. Også selvom Sonys PS4 og PS4 Pro godt kan








