Vigtig Udstyr til Gamere

Hvis du er på udkig efter at opgradere dit setup, skal du tjekke denne liste over vigtigt udstyr til gamere for at forbedre din spilleoplevelse.
Steam Deck er et vidunder af bærbart spil, men nogle gange higer du efter den grafiske troskab og biblioteksdybde på din hjemme-pc. Gå ind i Moonlight, en open source-spilstreamingløsning, der lader dig bygge bro over kløften, og problemfrit overfører din pc's spilevner til din Deck's komfortable håndholdte form. Denne guide vil afsløre hemmelighederne ved at streame dine pc-spil til din Steam Deck ved hjælp af Moonlight, hvilket giver dig mulighed for at spille hele dit bibliotek hvor som helst og når som helst.
Indhold
Hvad er Moonlight?
Moonlight er en open source-implementering af NVIDIAs GameStream-protokol, i det væsentlige en oversætter mellem din pc's kraftfulde grafikkort og din dæks skærm. Det komprimerer gameplay-optagelser i realtid, sender det over dit netværk og dekomprimerer det på dækket for jævnt, responsivt spil. Tænk på det som en magisk portal til dine spil, der transporterer dem fra din stationære maskine til dit mobile tilflugtssted.
Hvorfor streame spil til dit Steam-dæk?
Steam Deck er et bemærkelsesværdigt stykke hardware, men det understøtter muligvis ikke alle titler i din omfattende spilsamling. Det er her Moonlight kommer i spil og giver adgang til hele din pc's bibliotek, inklusive både AAA blockbusters og de skjulte indie-skatte, som du elsker. Med Moonlight er du ikke længere begrænset til et skrivebord eller et specifikt rum; det giver frihed til at spille dine pc-spil på Steam Deck, hvor end du foretrækker det – det være sig komfortabelt at slappe af på din sofa, ligge i sengen eller nyde solskin i parken.
Selvom Steam Deck er en kraftfuld enhed i sig selv, kan den ikke matche den rå ydeevne fra en avanceret pc-spilrig, især når det kommer til integreret grafik. Moonlight bygger bro over dette hul ved at udnytte kraften fra din pc's avancerede GPU. Dette giver dig mulighed for at nyde dine spil, som de var beregnet til at blive set, med fuld grafisk troværdighed, inklusive funktioner som ray tracing, højere opløsninger og jævne billedhastigheder, der går ud over, hvad Deck kan tilbyde indbygget.
Desuden præsenterer Moonlight en omkostningseffektiv løsning til at forbedre din spiloplevelse. I stedet for at bruge en formue på at opgradere din pc, kan du simpelthen streame spil til dit dæk over et robust netværk. Dette gør dit Steam Deck til en portal til et stort bibliotek af visuelt og teknisk overlegne spiloplevelser, alt sammen uden at skulle investere i ny, dyr hardware.
Sådan bruger du Moonlight til at streame spil fra din pc til Steam Deck
En af dens mest spændende funktioner er evnen til at streame spil fra din pc til Steam Deck ved hjælp af Moonlight, en open source-klient til NVIDIAs GameStream-teknologi. Denne teknologi giver dig mulighed for at spille dine pc-spil på Steam Deck, hvilket udvider dine spilmuligheder ud over Steam-biblioteket. Denne sektion af artiklen vil guide dig til, hvordan du bruger Moonlight til at streame spil fra din pc til din Steam Deck, hvilket giver en omfattende gennemgang for at sikre en problemfri spiloplevelse.
Fra din Windows-pc:
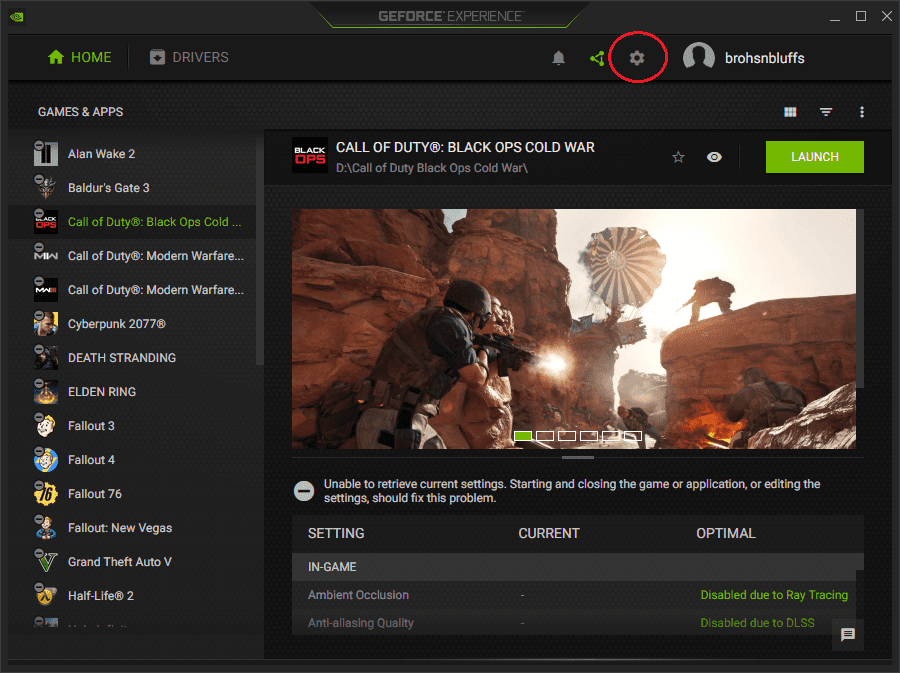
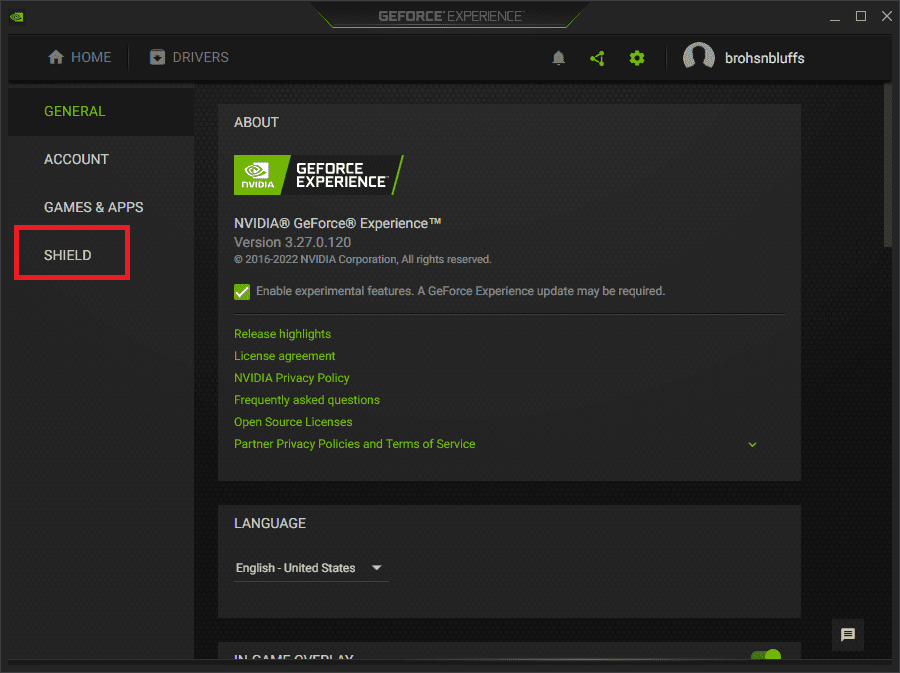
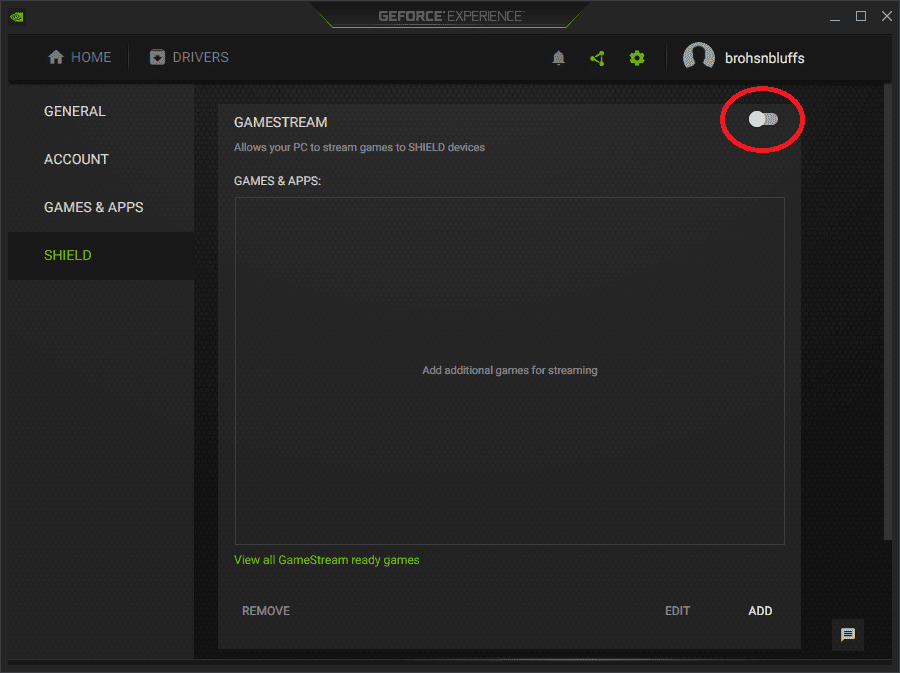
Fra dit Steam Deck:
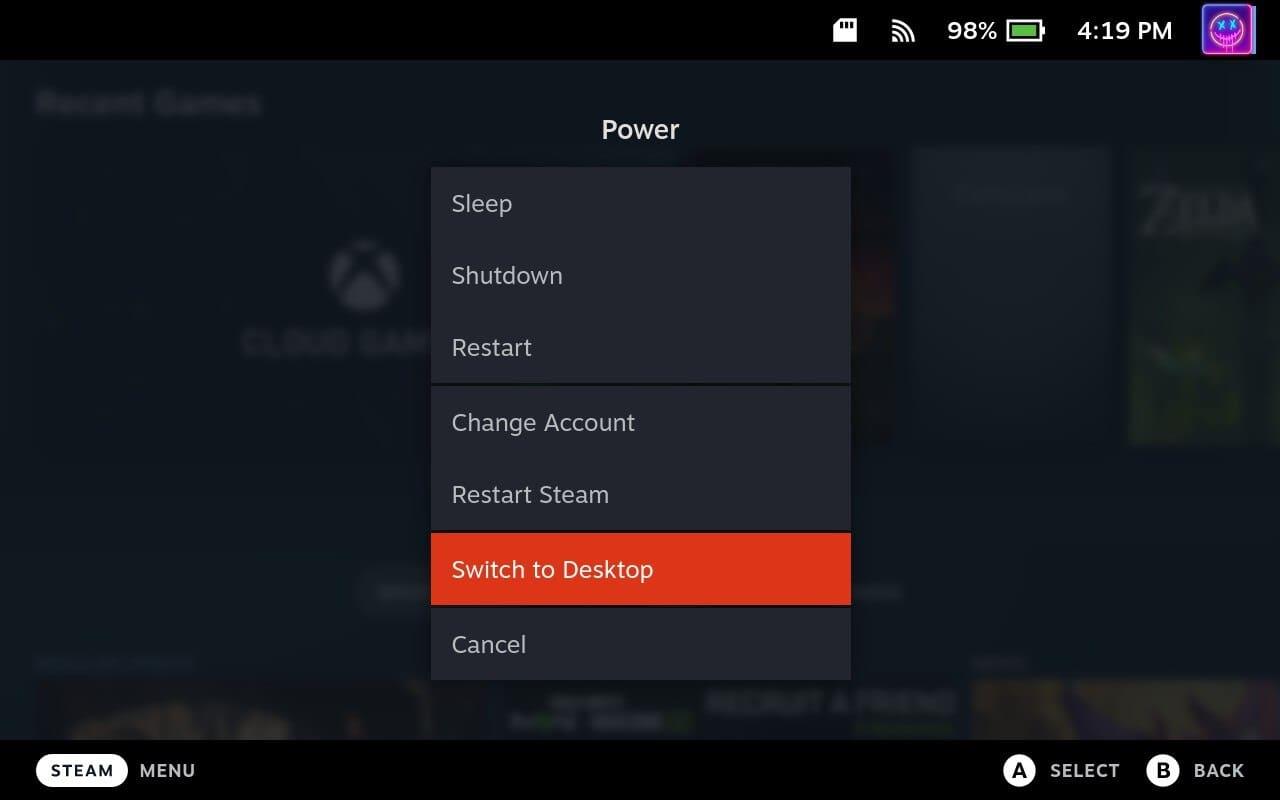
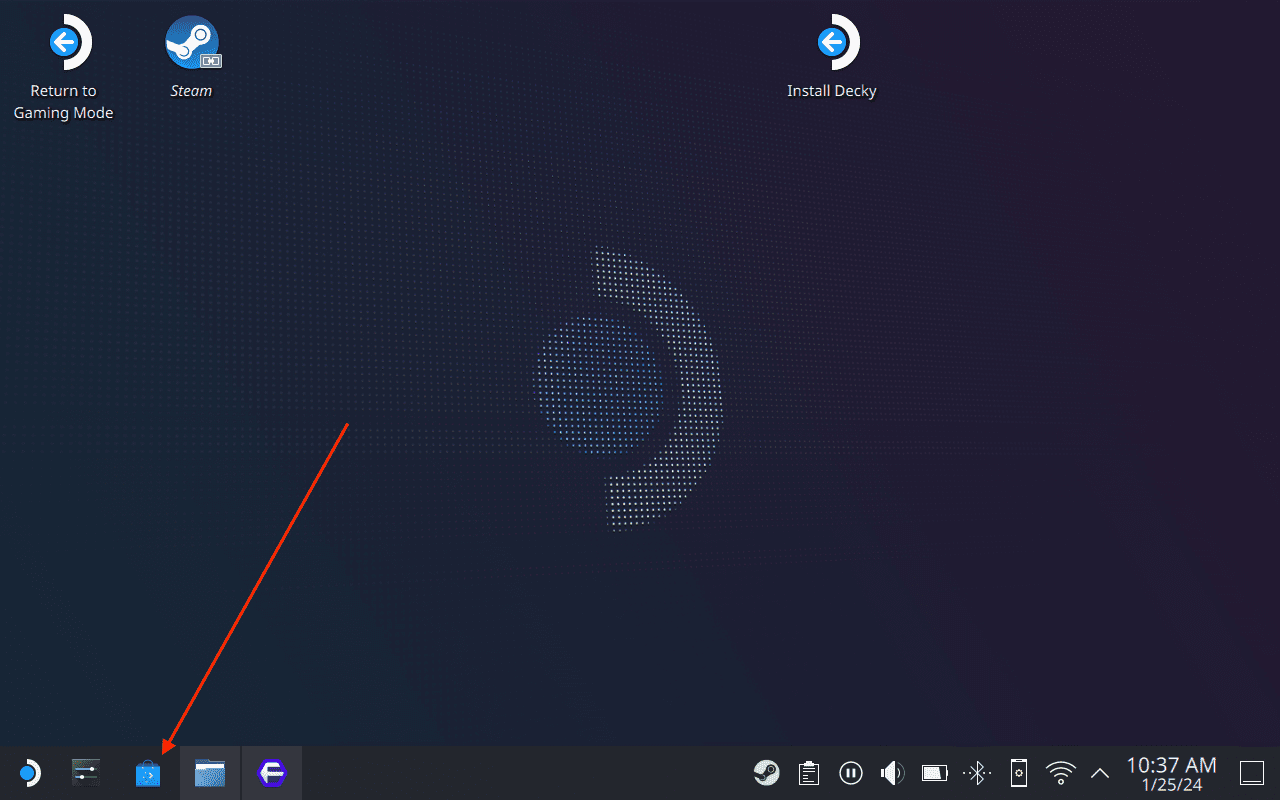
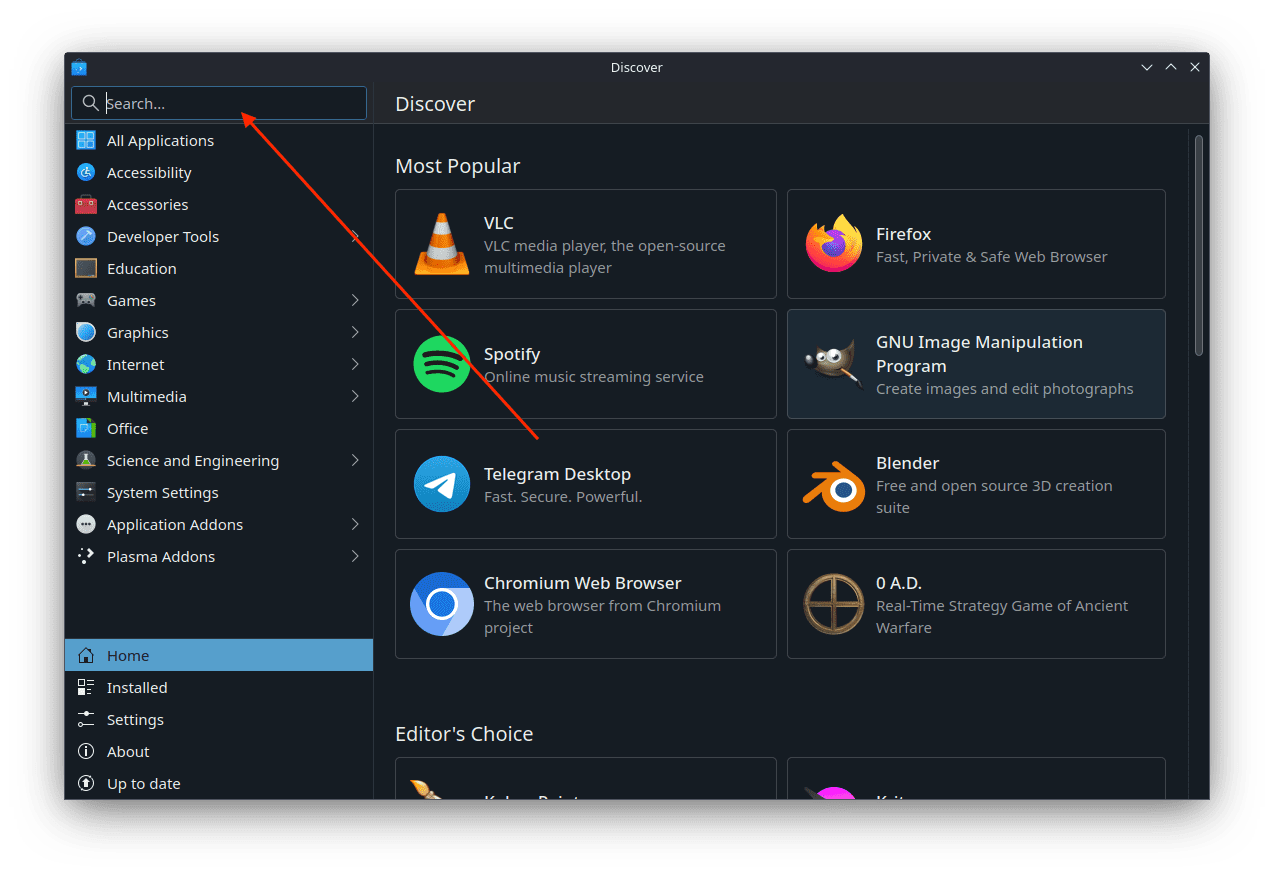
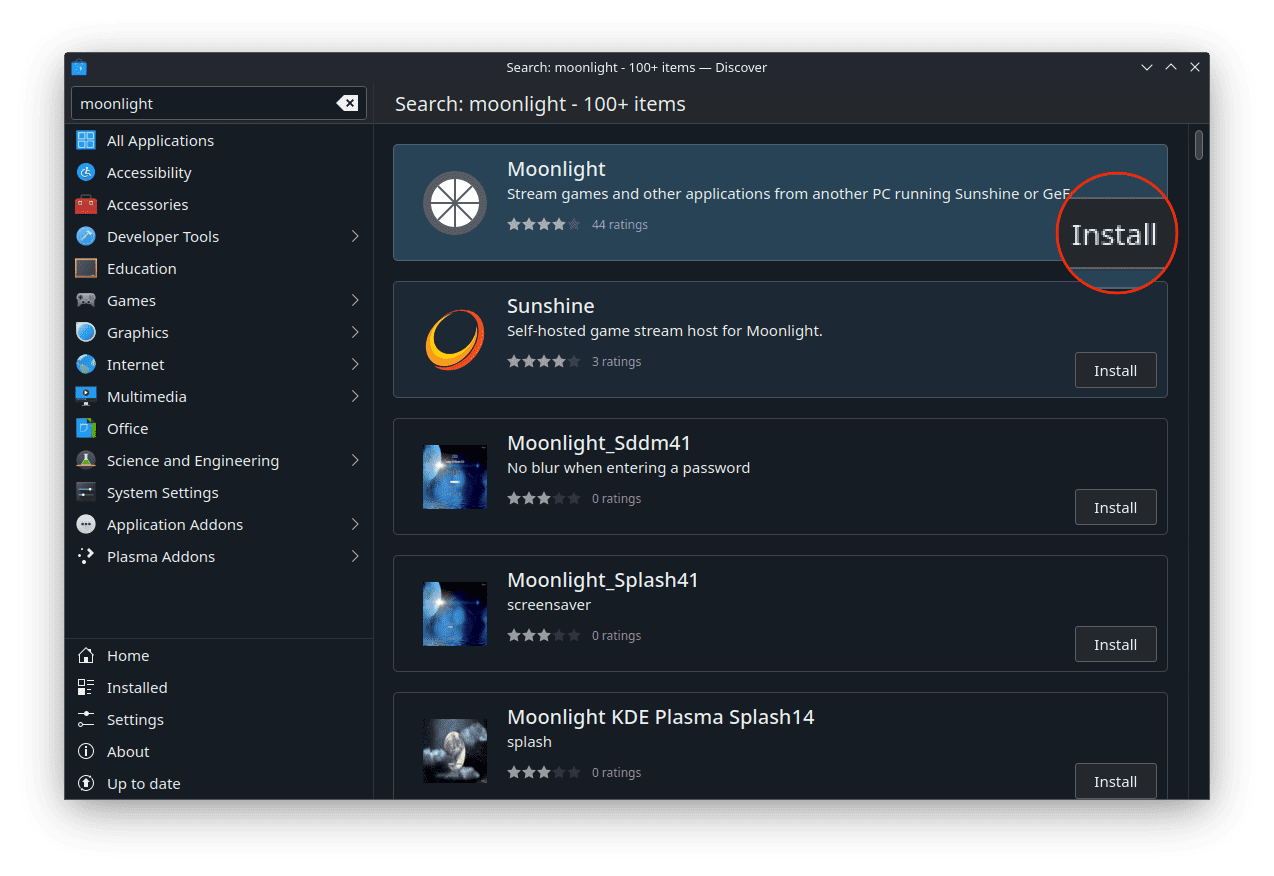
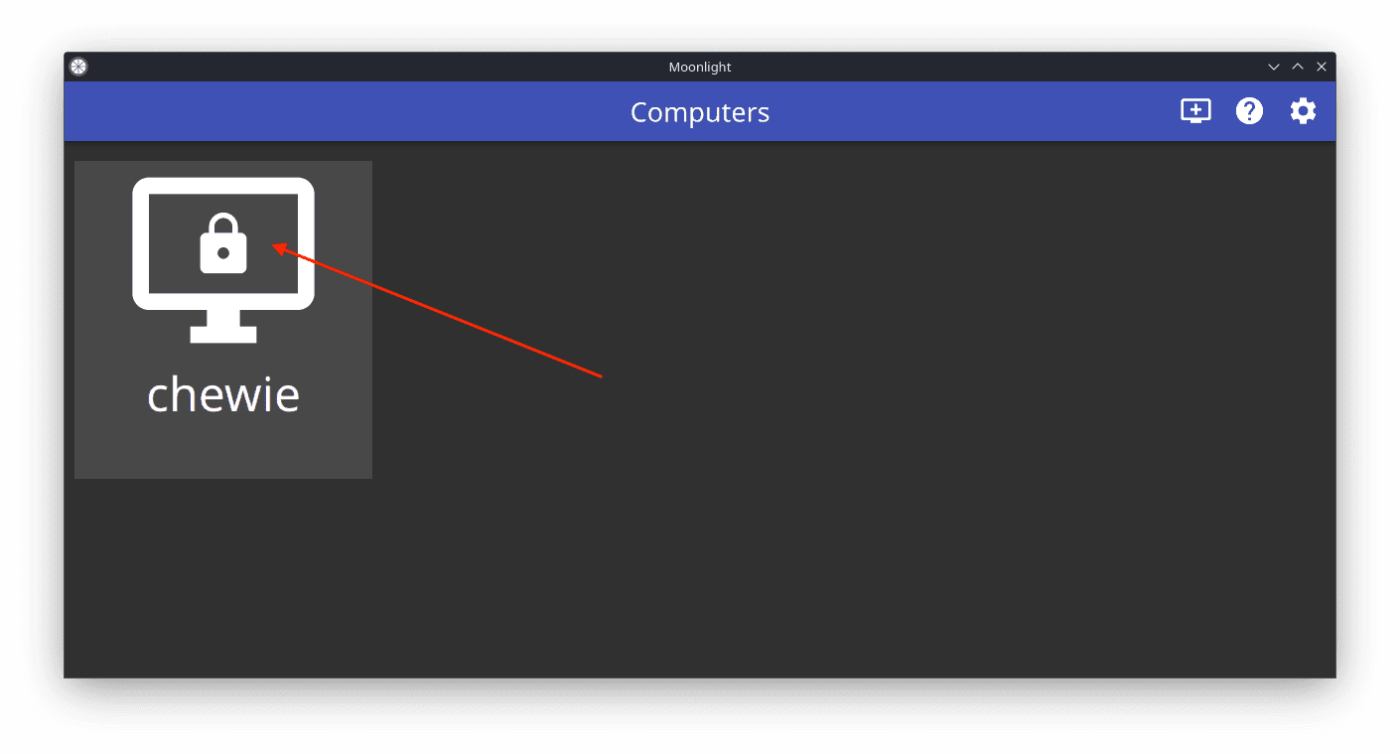
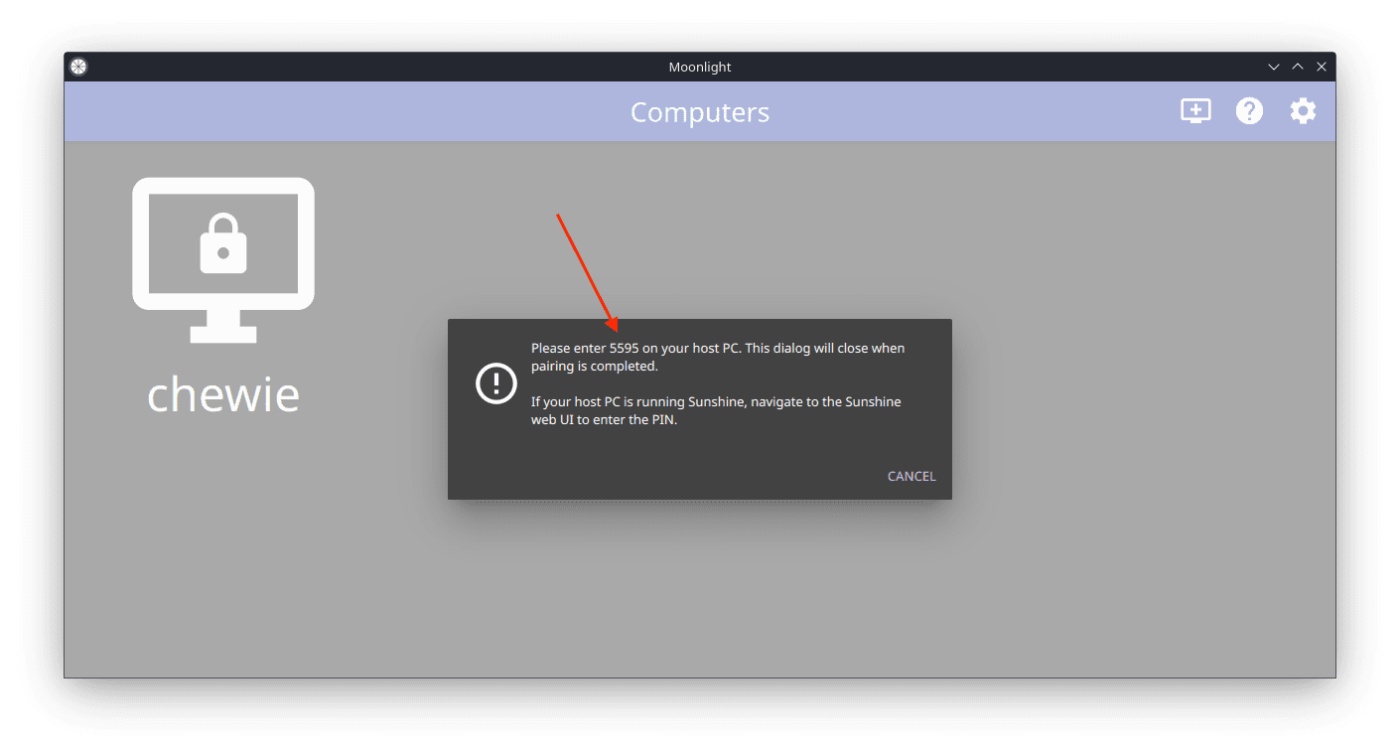
Parring af Moonlight med GeForce Experience:
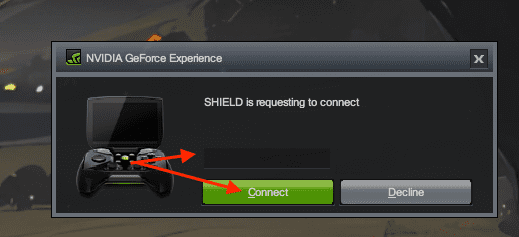
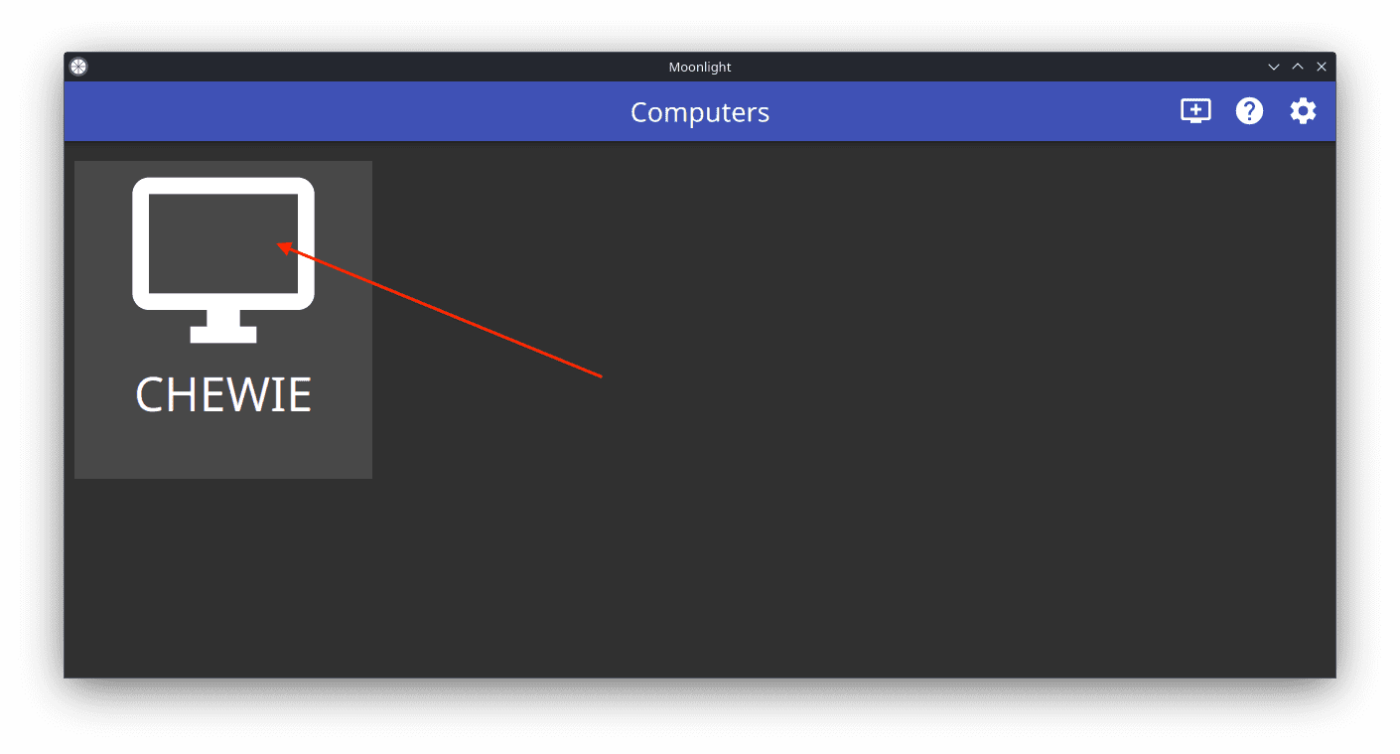
Herfra starter Steam-appen på din pc, mens den streames til din Steam Deck, og du bliver taget direkte ind i Big Picture Mode. Dette giver dig mulighed for at streame spil fra din parrede Windows-maskine, hvilket giver dig mulighed for at spille titler, der enten kræver mere strøm end hvad Steam Deck tilbyder eller endda bruge din pc eksternt.
Gør Moonlight tilgængeligt fra spiltilstand
Dette afsnit vil guide dig gennem at gøre Moonlight tilgængeligt fra spiltilstand på Steam Deck, så du kan nyde hele dit spilbibliotek, inklusive titler fra tjenester som Xbox Game Pass, med Steam Deck's bekvemmelighed og bærbarhed
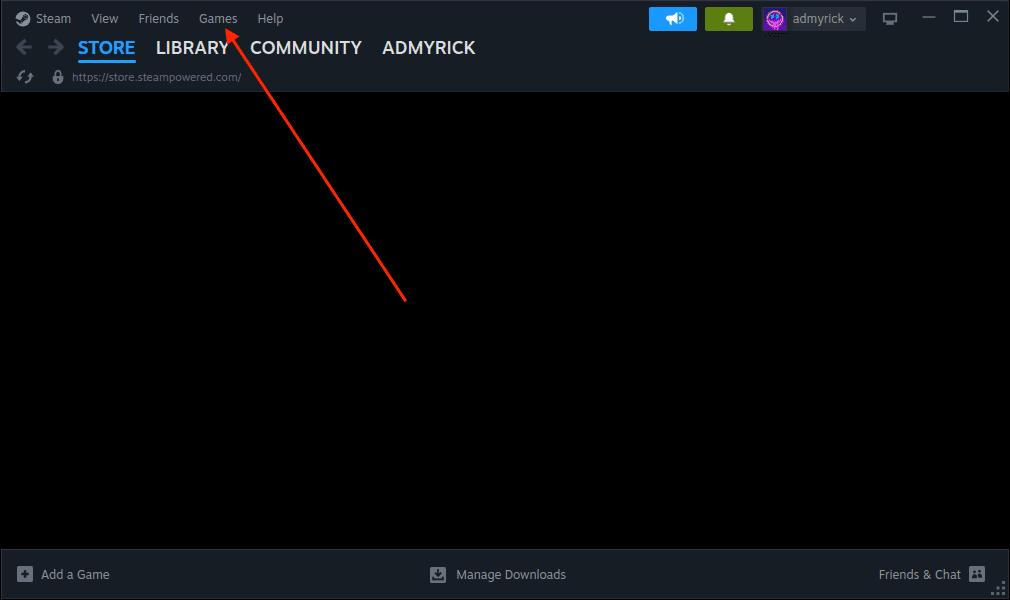
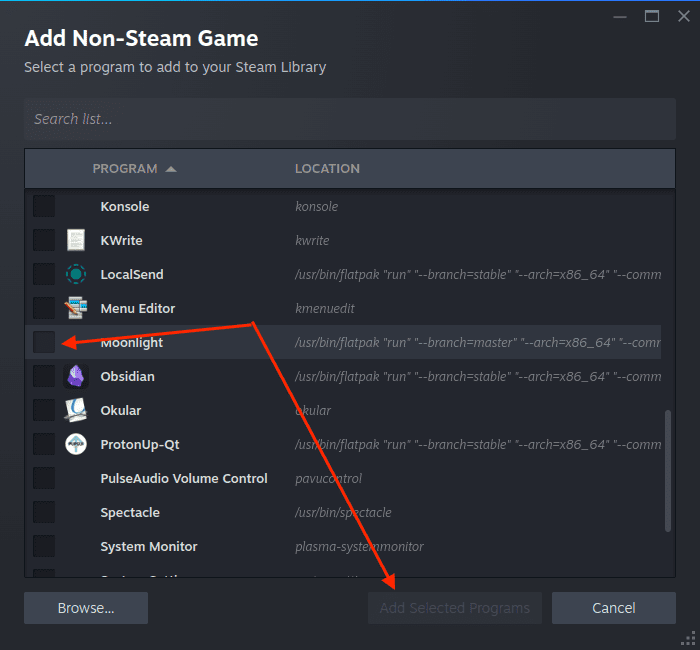
Nu behøver du ikke skifte til skrivebordstilstand, hver gang du vil streame spil fra din pc eller få adgang til din stationære maskine eksternt. I stedet kan du skifte tilbage til spiltilstand og derefter åbne Moonlight-appen derfra.
Tips og tricks til at bruge Moonlight med Steam Deck
Overvej disse indstillinger for at få en optimal streamingoplevelse:
Tip til fejlfinding:
Konklusion:
Med Moonlight overskrider dit Steam Deck sine fysiske begrænsninger og bliver en portal til et stort bibliotek af forbedrede spiloplevelser. Forestil dig, at du synker ned i din sofa med controlleren i hånden, fortabt i verden af en grafisk fantastisk AAA-titel, ikke drevet af selve dækket, men af den mægtige pc, der bor i et andet rum. Det er et vidnesbyrd om teknologiens magi, den sømløse sammensmeltning af hardware og software for at låse op for muligheder ud over deres individuelle begrænsninger.
Moonlight er ikke kun en teknisk løsning; det er en legemliggørelse af frihed. Frihed til at spille hele dit bibliotek, hvor end du vil, uden at ofre ydeevne eller komfort. Det er evnen til at forvandle din ydmyge håndholdte til et kraftcenter, drevet af netop den pc, du har bygget med kærlighed og ambition. Så omfavn kraften i Moonlight, frigør dine spilhorisonter, og opdag det sande potentiale i din Steam Deck. Husk, scenen er sat, spillerne er forbundet, og showet er ved at begynde. Gå nu ud og spil, hvor end dit hjerte ønsker.
Hvis du er på udkig efter at opgradere dit setup, skal du tjekke denne liste over vigtigt udstyr til gamere for at forbedre din spilleoplevelse.
Leder du efter måder at opgradere PS5 intern lagring? Dette er den bedste guide, du kan finde på nettet om PS5-lagringsopgradering.
Hyppige Steam-nedbrud på PC kan have en række årsager. Her er 9 mulige løsninger, der kan hjælpe dig med at komme tilbage til gaming.
Steam Deck er en kraftfuld håndholdt enhed, der giver dig mulighed for at spille PC-spil på farten. En af de største fordele ved at bruge Steam Deck til at spille emulerede spil
Find ud af, hvordan du løser fejlen "Kunne ikke tilslutte til server" med fejl kode 4008, når du prøver at spille Warhammer 40,000: Darktide, og lær hvorfor denne fejl opstår..
Find vores liste over de 8 bedste trådløse hovedtelefoner, du kan vælge afhængigt af dit budget, livsstil og behov.
Hvis du løber tør for intern lagerplads på din Sony PlayStation 5 eller PS5, vil du måske vide om PS5 NVMe kravene for lagerudvidelse
Evnen til at spille spil på dit foretrukne sprog kan forbedre din spiloplevelse markant med EA-appen, hvilket gør den mere fordybende og
Mange grunde kan få dig til at skjule spillene i dit Steam-bibliotek for dine venner. Hvis du har et guilty pleasure-spil eller ikke ønsker, at andre skal se hvornår
Uanset om du ejer en Xbox One, Xbox One S eller en Xbox One X, vil du være på udkig efter fremragende spil at spille. Også selvom Sonys PS4 og PS4 Pro godt kan








