Vigtig Udstyr til Gamere

Hvis du er på udkig efter at opgradere dit setup, skal du tjekke denne liste over vigtigt udstyr til gamere for at forbedre din spilleoplevelse.
De fleste pc-spil tilbyder en bred vifte af grafikmuligheder. Disse gør det muligt for avancerede computere at køre spillet på sit bedste, mens spillere med en mindre kraftfuld computer kan deaktivere visse grafiske funktioner for at opnå en jævn spiloplevelse.
De fleste spillere skal balancere, hvilke grafikmuligheder de har aktiveret, og hvor glat spillet kører. Nøglemålet for, hvor glat et spil kører, kaldes framerate, målt er "FPS" eller Frames Per Second. Standard framerate for pc-spil er 60 FPS, da dette er den maksimale hastighed, som de fleste skærme kan vise billeder. Nogle gaming-skærme er i stand til at køre hurtigere, hvor de hurtigste når 360 Hz.
Tip: En monitors opdateringshastighed måles i Hz (udtales Hertz). Dette er simpelthen et mål for, hvor mange billeder skærmen kan vise et sekund, og er derfor direkte sammenlignelig med billedhastigheden i et spil.
Et af de værktøjer, der kan være særligt nyttige for en gamer, der konfigurerer grafikmulighederne i et spil, er en FPS-tæller. En FPS-tæller er en indikator for spillets aktuelle framerate. Billedhastigheden vil svinge, da nogle scener er mere eller mindre grafisk intense end andre. Ideelt set ønsker du, at din billedhastighed til enhver tid skal forblive over opdateringshastigheden på din skærm.
En FPS-tæller kan hjælpe dig med at fortælle, om din FPS er for lav, fordi du har indstillet dine grafikindstillinger for højt. Det kan også fortælle dig, at du har frihøjde til at aktivere flere grafikmuligheder, hvis din billedhastighed er højere, end din skærm kan vise.
Sådan aktiverer du FPS-tælleren i spillet i Steam
For at aktivere FPS-tælleren i spillet skal du åbne Steams indstillinger. Du kan gøre dette ved at klikke på "Steam" i øverste venstre hjørne af hovedvinduet i Steam og derefter på "Indstillinger".
Tip: Alternativt, hvis du er i spillet, kan du åbne indstillingerne via Steam-overlayet. Tryk på Shift+Tab for at åbne overlejringen, og klik derefter på "Indstillinger" i midten nederst på skærmen.

Åbn Steam-indstillingerne via Steam-hovedvinduet eller gennem Steam-overlayet, hvis du er i spillet.
Når du er i Steam-indstillingerne, skal du skifte til fanen "In-Game". Herfra kan du aktivere FPS-tælleren ved at klikke på rullemenuen mærket "FPS-tæller i spillet". Du kan konfigurere FPS-tælleren til at være i ethvert hjørne af skærmen eller lade den være deaktiveret.
Som standard vil FPS-tælleren være en lysegrå farve. Dette kan til tider være lidt svært at læse, afhængigt af baggrunden. For at gøre det nemmere at læse, skal du markere "Høj kontrastfarve" lige under rullemenuen. Aktivering af farven med høj kontrast vil gøre tælleren til en lys grøn farve, der burde være meget let at læse. Når du har konfigureret FPS-tælleren, skal du klikke på "OK" for at gemme dine ændringer.
Bemærk: Steams FPS-tæller er lille og diskret, selv med den høje kontrastfarve aktiveret, og bør slet ikke trænge ind i dit normale gameplay.
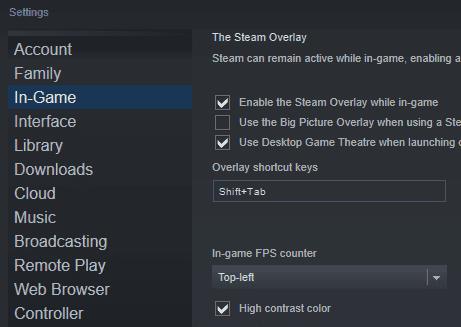
På fanen "In-Game" skal du konfigurere, hvilket hjørne af spillet du ønsker, at FPS-tælleren skal vises i, og hvilken farve du vil have den.
Hvis du er på udkig efter at opgradere dit setup, skal du tjekke denne liste over vigtigt udstyr til gamere for at forbedre din spilleoplevelse.
Leder du efter måder at opgradere PS5 intern lagring? Dette er den bedste guide, du kan finde på nettet om PS5-lagringsopgradering.
Hyppige Steam-nedbrud på PC kan have en række årsager. Her er 9 mulige løsninger, der kan hjælpe dig med at komme tilbage til gaming.
Steam Deck er en kraftfuld håndholdt enhed, der giver dig mulighed for at spille PC-spil på farten. En af de største fordele ved at bruge Steam Deck til at spille emulerede spil
Find ud af, hvordan du løser fejlen "Kunne ikke tilslutte til server" med fejl kode 4008, når du prøver at spille Warhammer 40,000: Darktide, og lær hvorfor denne fejl opstår..
Find vores liste over de 8 bedste trådløse hovedtelefoner, du kan vælge afhængigt af dit budget, livsstil og behov.
Hvis du løber tør for intern lagerplads på din Sony PlayStation 5 eller PS5, vil du måske vide om PS5 NVMe kravene for lagerudvidelse
Evnen til at spille spil på dit foretrukne sprog kan forbedre din spiloplevelse markant med EA-appen, hvilket gør den mere fordybende og
Mange grunde kan få dig til at skjule spillene i dit Steam-bibliotek for dine venner. Hvis du har et guilty pleasure-spil eller ikke ønsker, at andre skal se hvornår
Uanset om du ejer en Xbox One, Xbox One S eller en Xbox One X, vil du være på udkig efter fremragende spil at spille. Også selvom Sonys PS4 og PS4 Pro godt kan








