Vigtig Udstyr til Gamere

Hvis du er på udkig efter at opgradere dit setup, skal du tjekke denne liste over vigtigt udstyr til gamere for at forbedre din spilleoplevelse.
Steam Deck, en revolutionerende håndholdt gaming-enhed fra Valve, tilbyder en bred vifte af brugerdefinerbare funktioner, og en af disse er muligheden for at ændre boot-videoen. Opstartsvideoen er den introduktionsanimation, du ser, når du tænder for enheden, og tilpasning af den kan tilføje et personligt præg til din Steam Deck-oplevelse. Uanset om du vil indstille et klip af dit yndlingsspil, en animation af dit eget design eller endda en videomeme som din startvideo, vil dette blogindlæg guide dig gennem processen på en detaljeret trin-for-trin måde.
Før vi starter, skal du være opmærksom på, at denne vejledning forudsætter, at du har en grundlæggende forståelse af computerfilhåndtering og videoredigering. Desuden kan ændring af konfigurationer på systemniveau gøre din garanti ugyldig eller føre til uventede problemer, så fortsæt med forsigtighed og sikkerhedskopier altid dine data på forhånd.
Sådan ændres opstartsvideo på Steam Deck Native
Indtil for ganske nylig var den eneste måde, du kunne ændre boot-video på Steam Deck, ved at gøre det ved hjælp af Decky Loader. Vi har inkluderet disse trin nedenfor, men Valve har siden opdateret SteamOS med muligheden for at downloade og bruge opstartsvideoer fra Steam Store. Disse videoer kan købes med dine Steam Points, hvor mange af dem er "prissat" til 3.000 point. Hvis du ikke ønsker at rode rundt med Decky Loader eller dens forskellige plugins, er her, hvordan du kan ændre boot-video på Steam Deck indbygget:

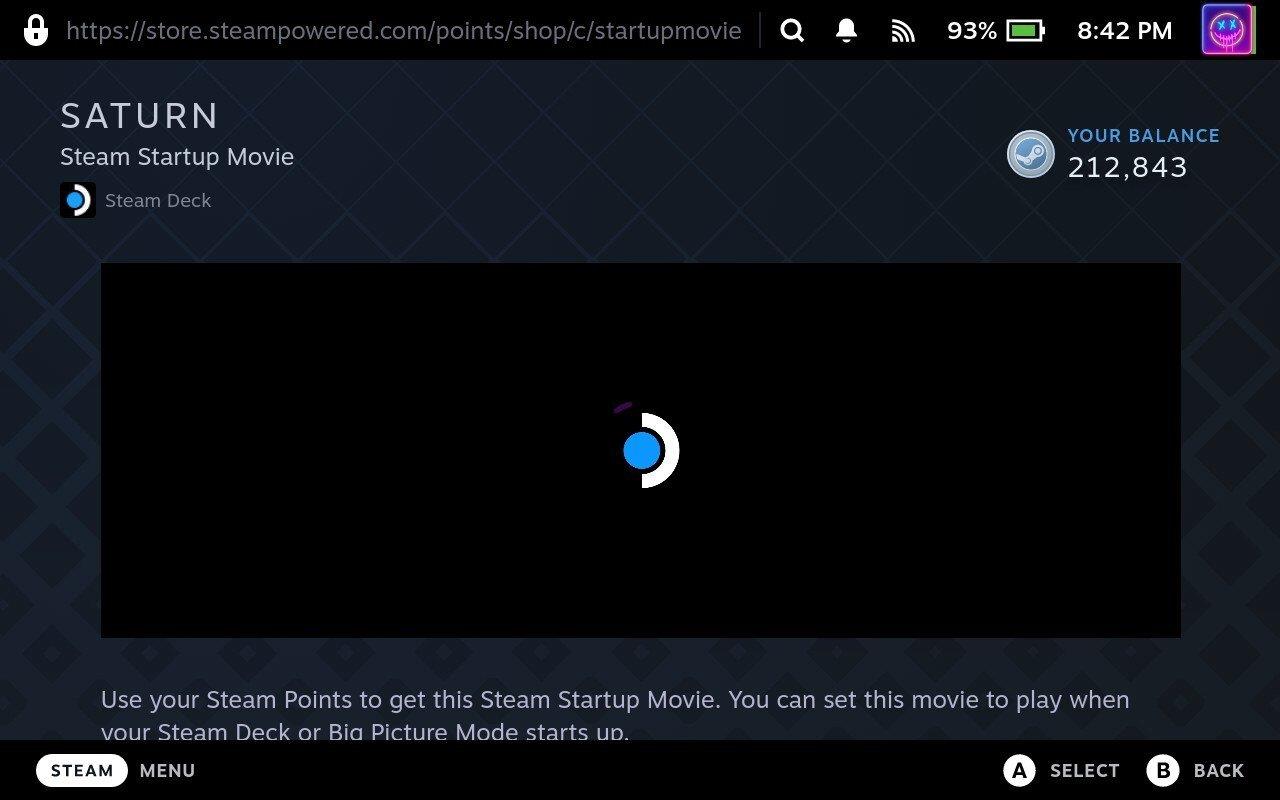
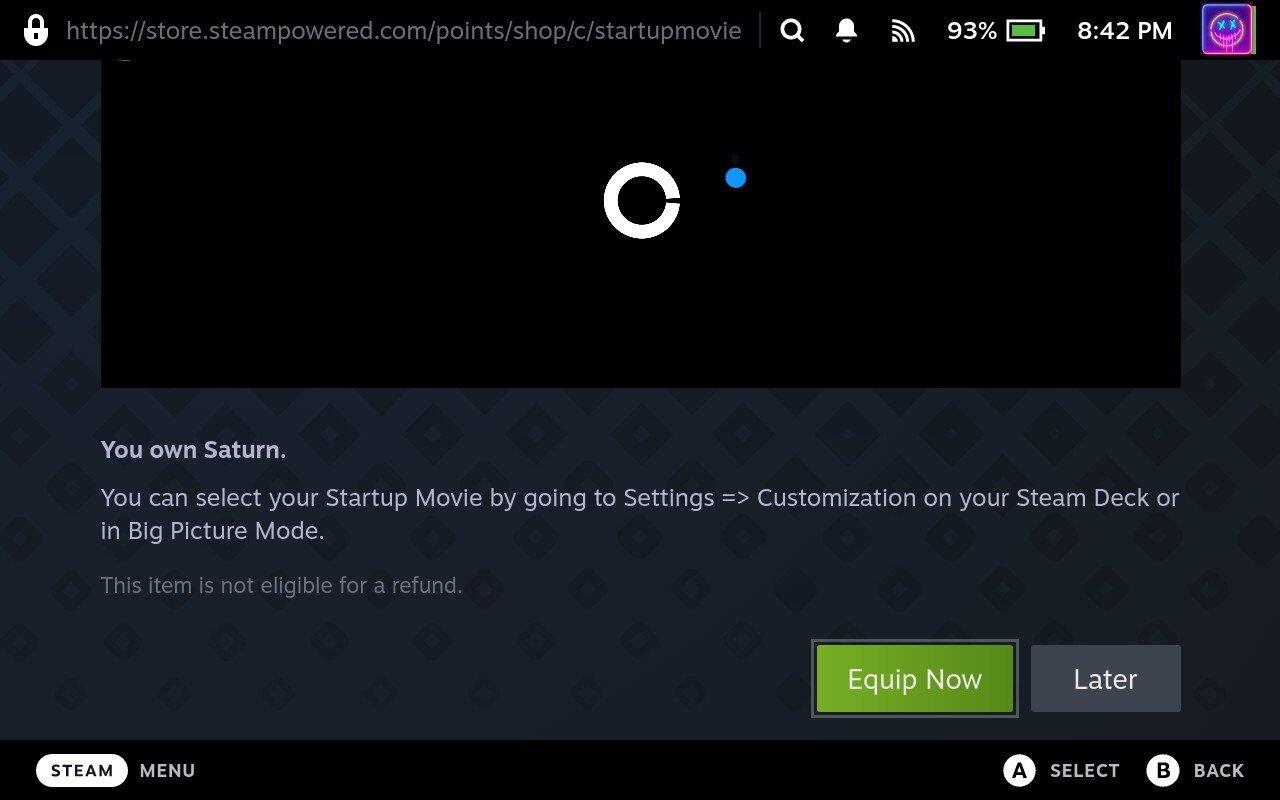
Nu vises videoen, hver gang du starter dit Steam Deck, og du kan endda gøre det, så opstartsvideoen afspilles, når dit Steam Deck "genoptager fra dvale".
Sådan ændres opstartsvideo på Steam Deck ved hjælp af Decky Loader
Decky Loader er et værktøj designet til Steam Deck, som giver brugerne mulighed for at tilpasse og forbedre deres spiloplevelse ved at bruge forskellige plugins. Det giver en række funktioner, herunder plugins såsom Audio Loader, Animation Changer og CSS Loader, der giver brugerne mulighed for at tilpasse deres Steam Deck med nye billeder og lyde.
Aktiver udviklertilstand
Det burde ikke komme som en stor overraskelse, men du finder ikke Decky Loader, hvis du leder efter den i Steam Store på din Steam Deck. I stedet er det et tredjepartsprogram, der skal installeres via Desktop Mode på din Steam. Men før du kan komme i gang, skal du først aktivere Developer Mode, som giver Decky Loader adgang til alle de ting, den har brug for, så du kan ændre boot-video på Steam Deck.

Skift til skrivebordstilstand
Med udviklertilstand aktiveret, skal du derefter hoppe over til skrivebordstilstand på dit Steam-dæk.

Installer Decky Loader
På trods af at Decky Loader ikke er tilgængelig i Discover-appen i Desktop Mode på din Steam Deck, har udvikleren gjort det ekstremt nemt at installere appen. De dage er forbi, hvor du skulle indtaste en masse kommandoer i Konsole-appen (terminal), og i stedet kan du komme i gang på blot et par minutter.

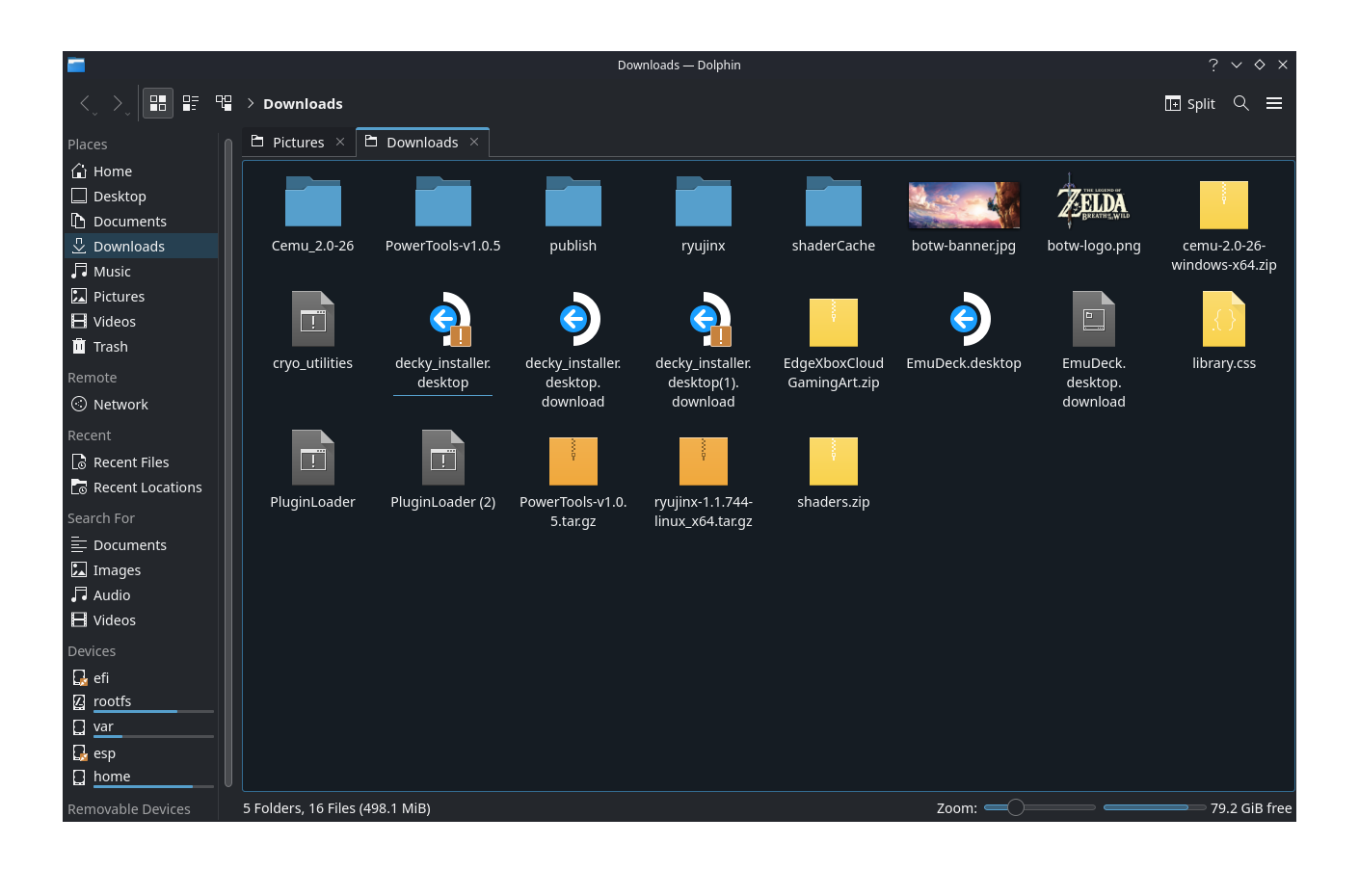
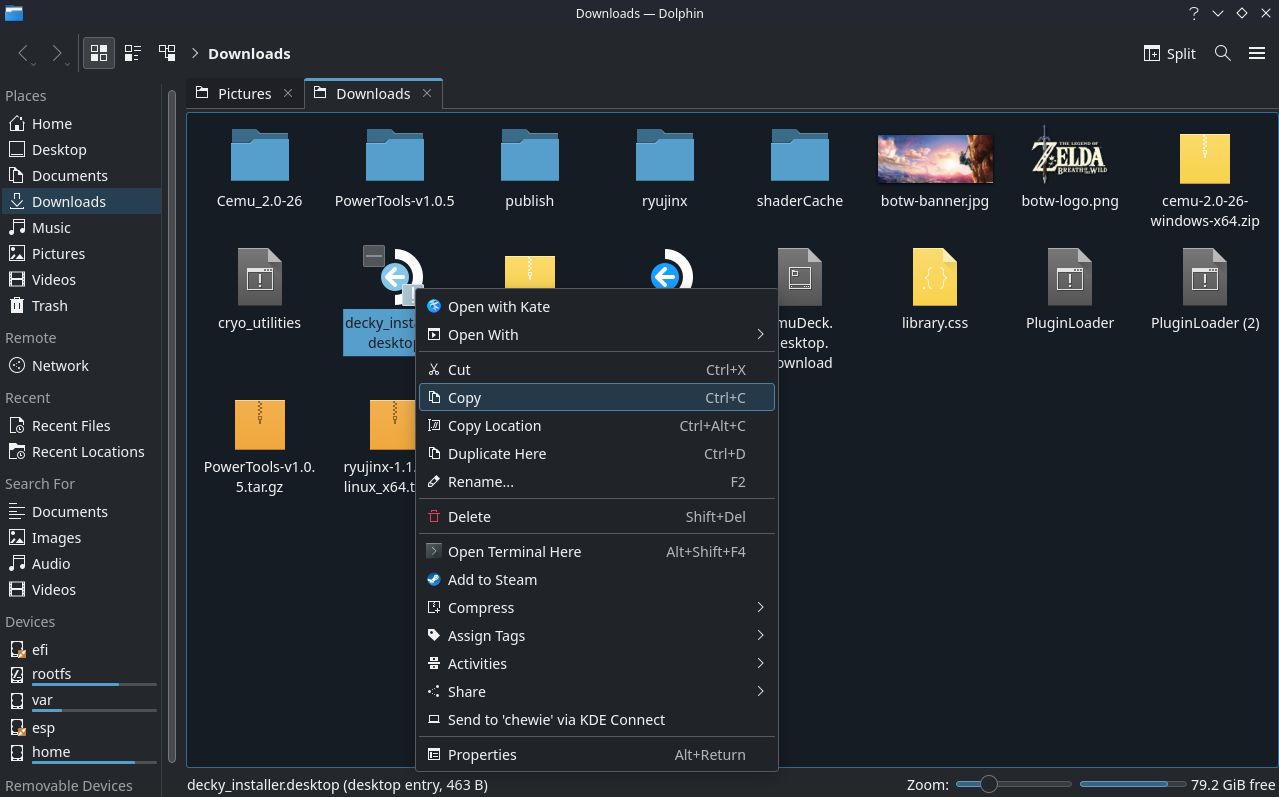
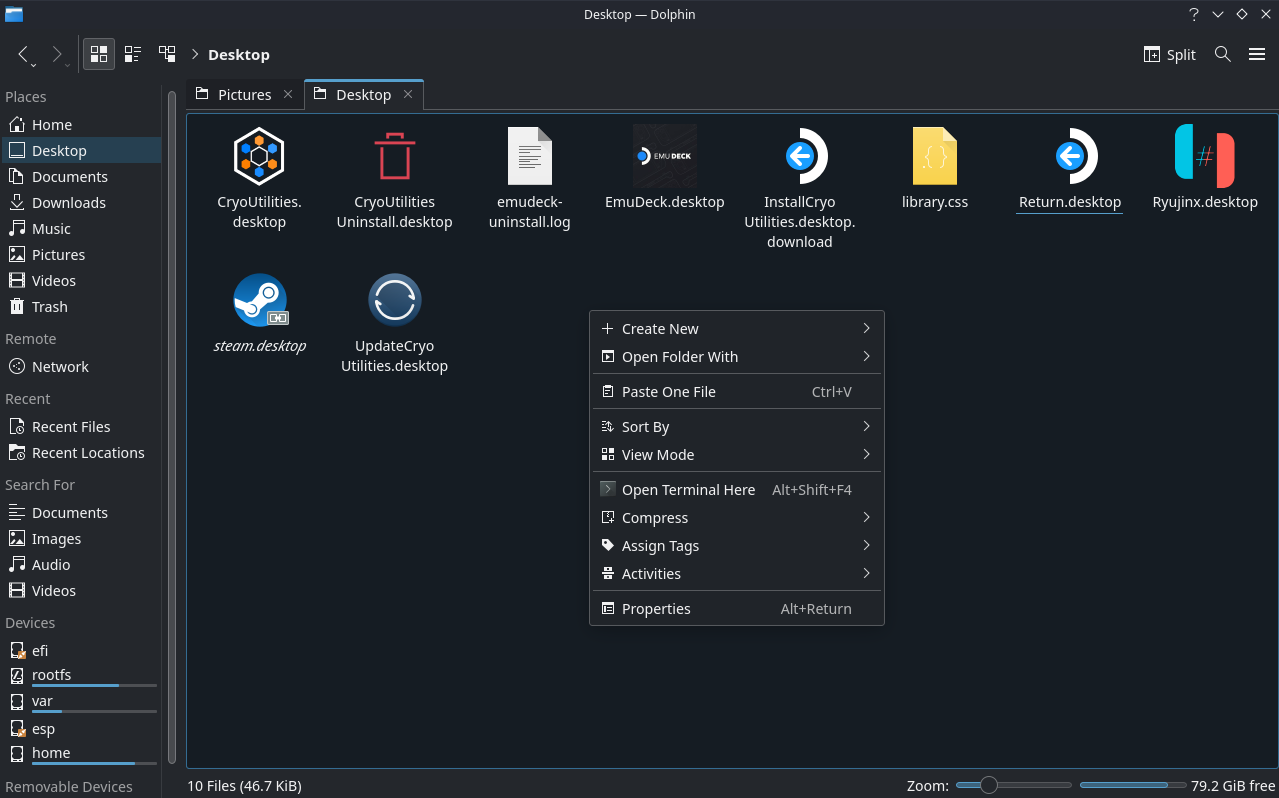
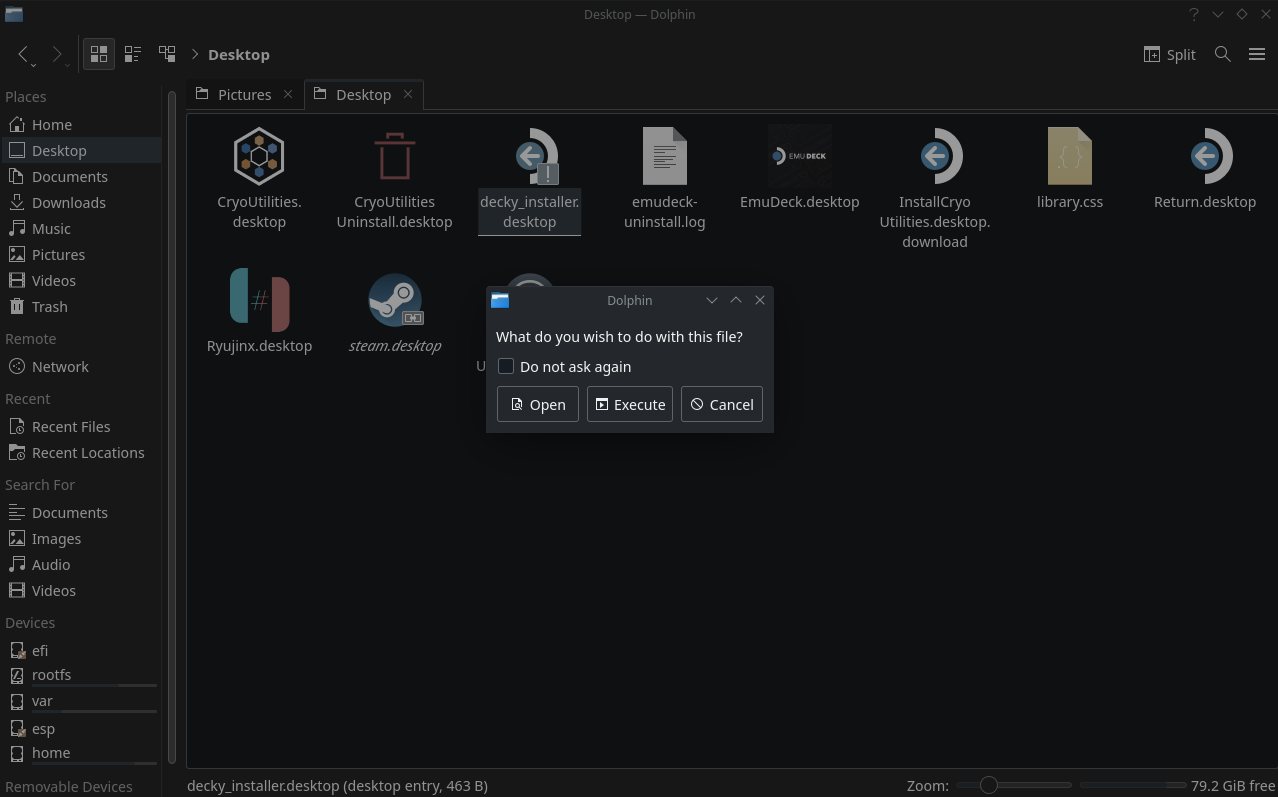
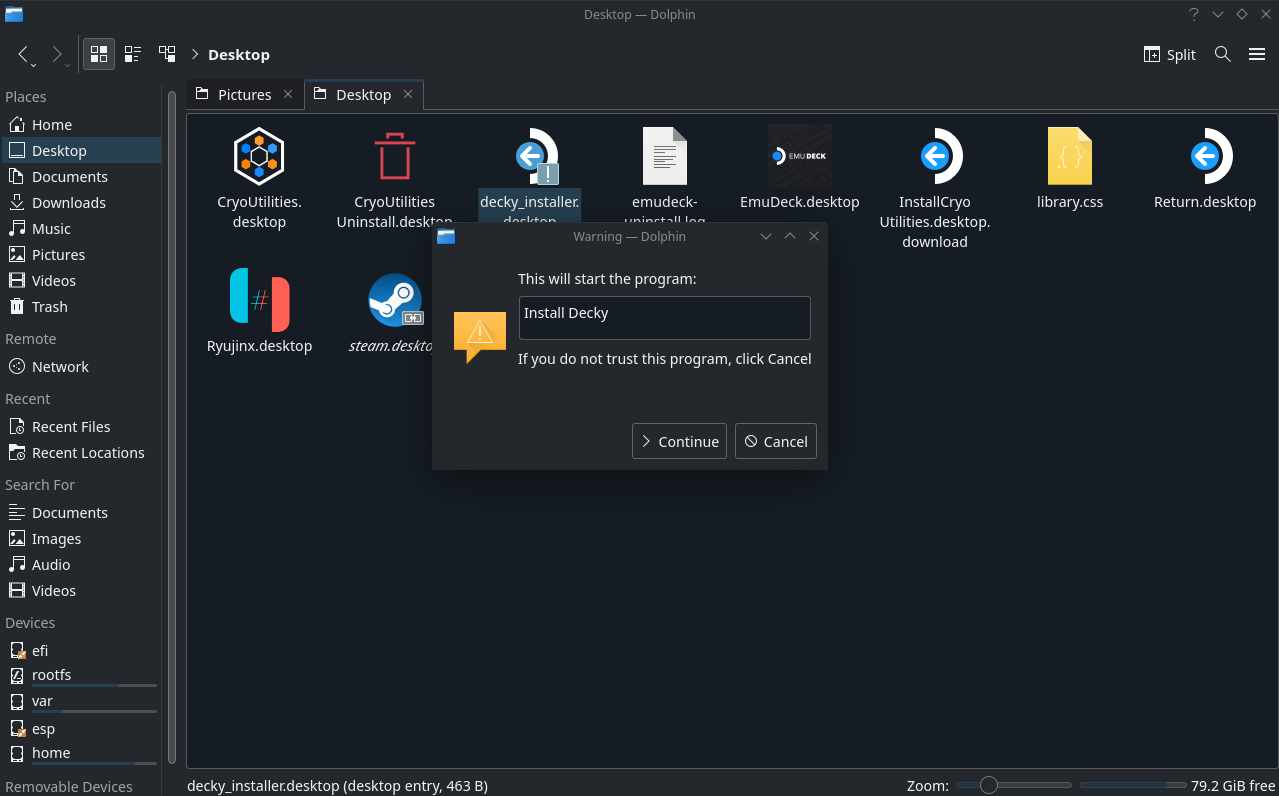
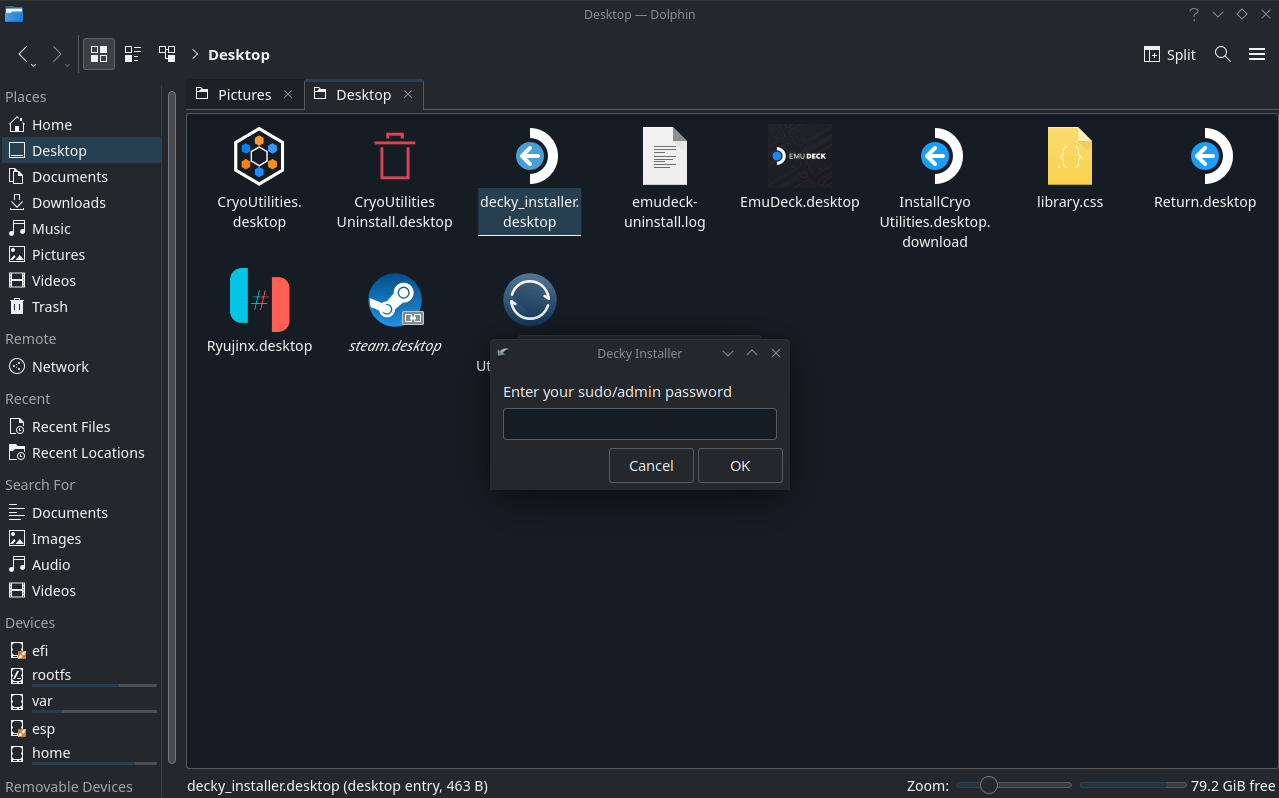
Skift opstartsvideo ved hjælp af Decky Loader
Efter et par øjeblikke vil Decky Loader være færdig med at installere, og du vil være i stand til at fortsætte med de nødvendige trin for at ændre boot-video på Steam Deck vha.
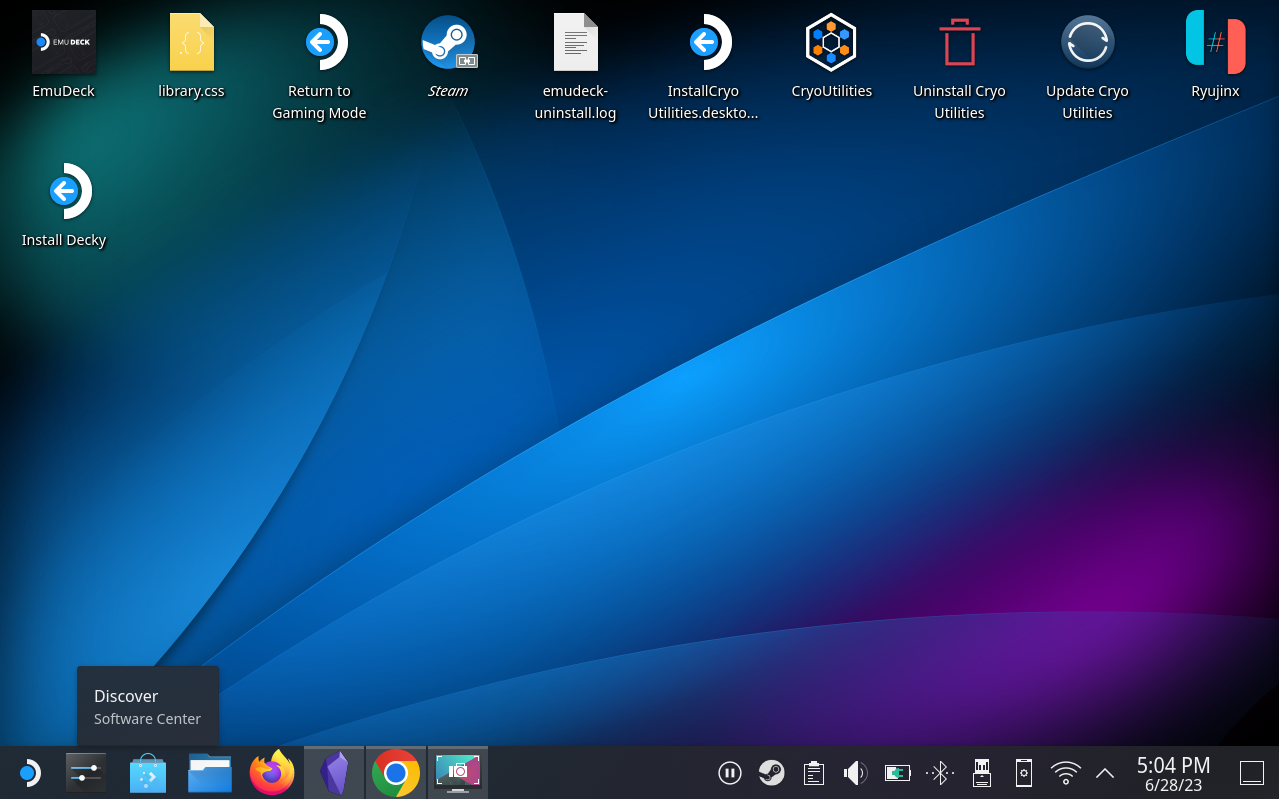
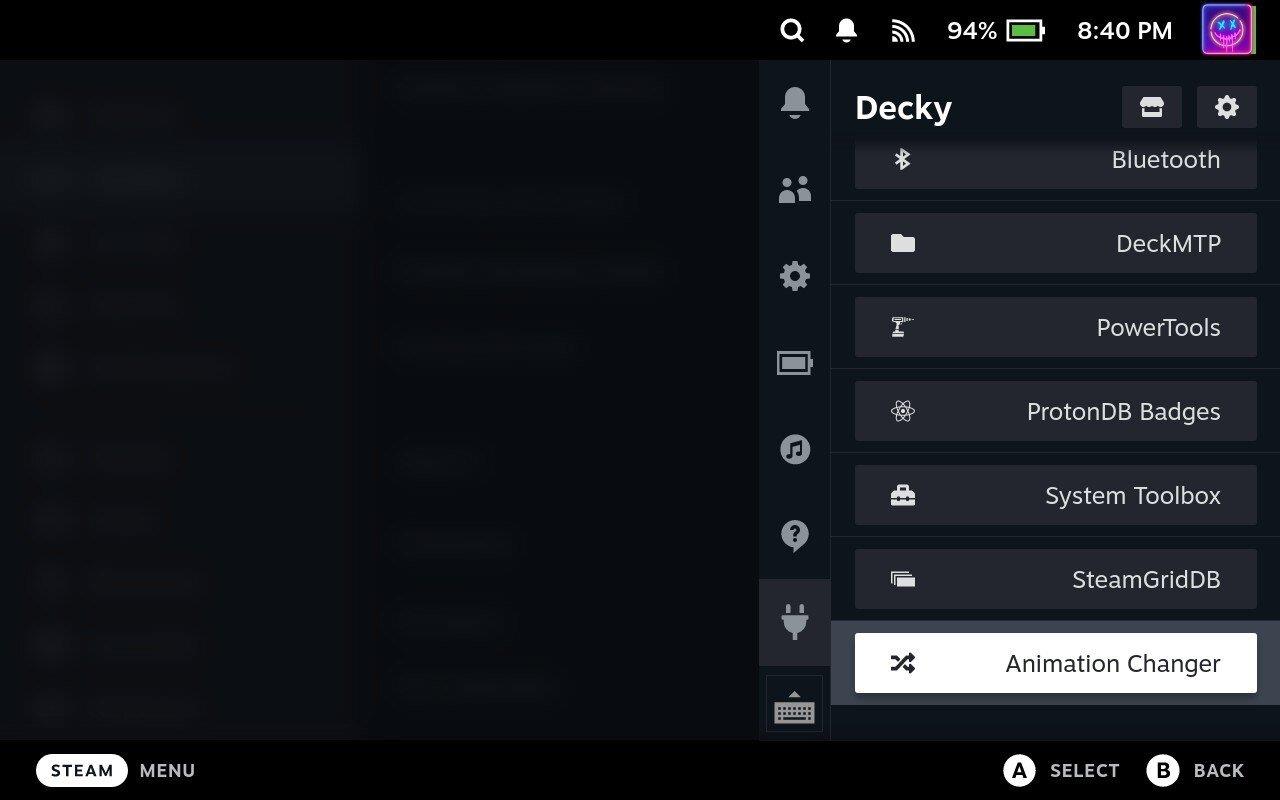
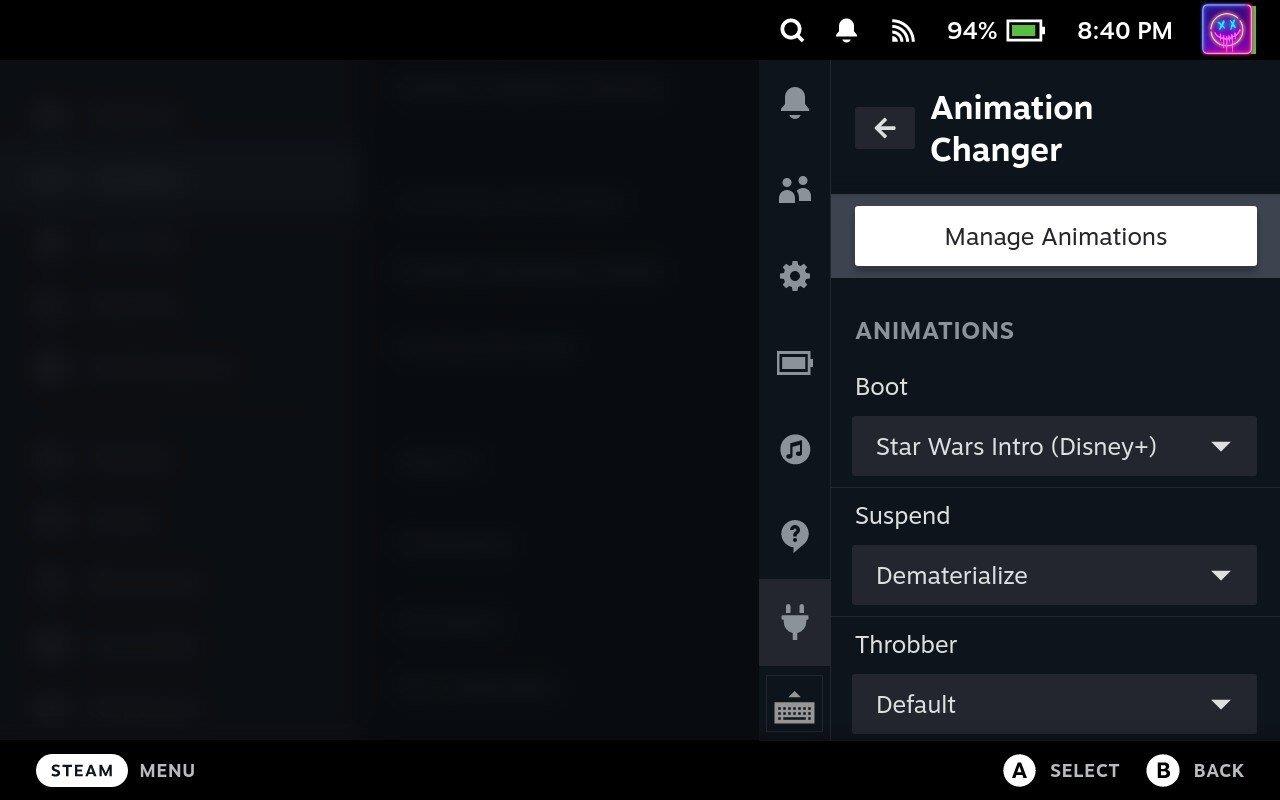
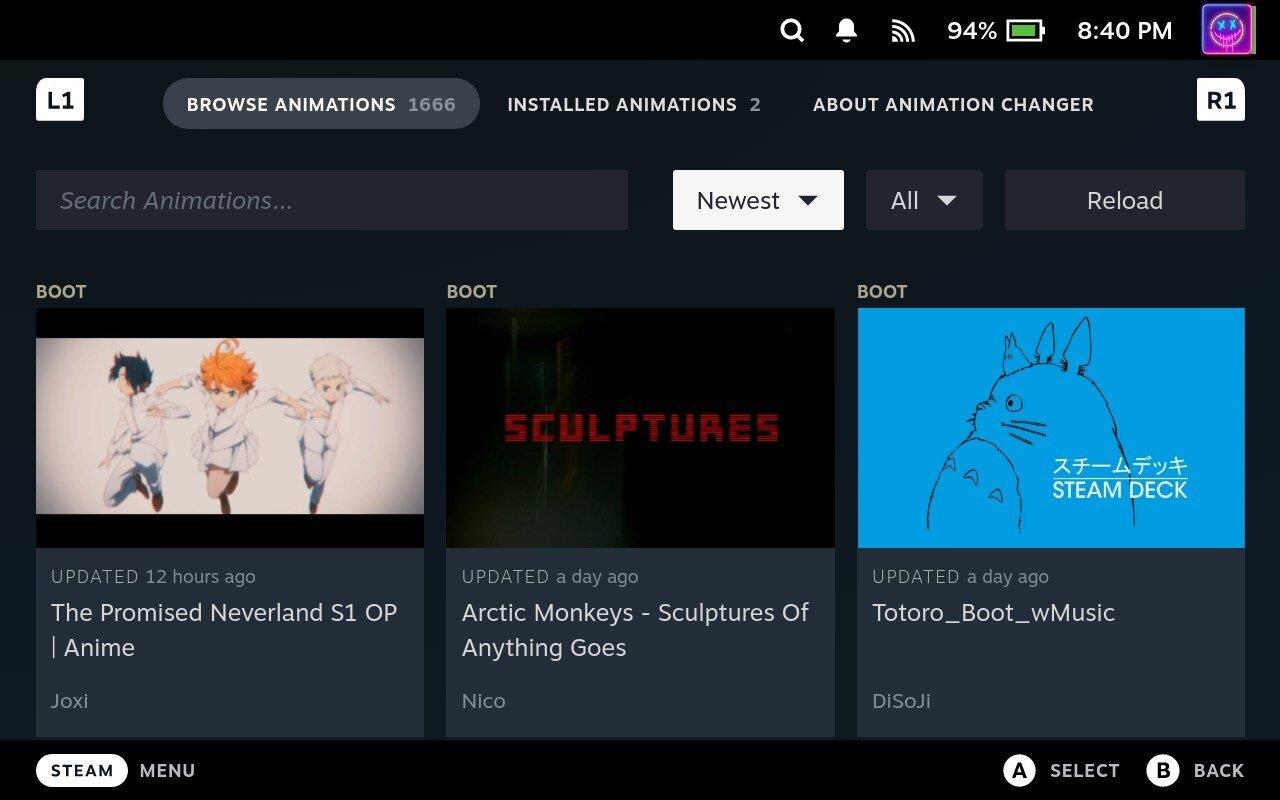
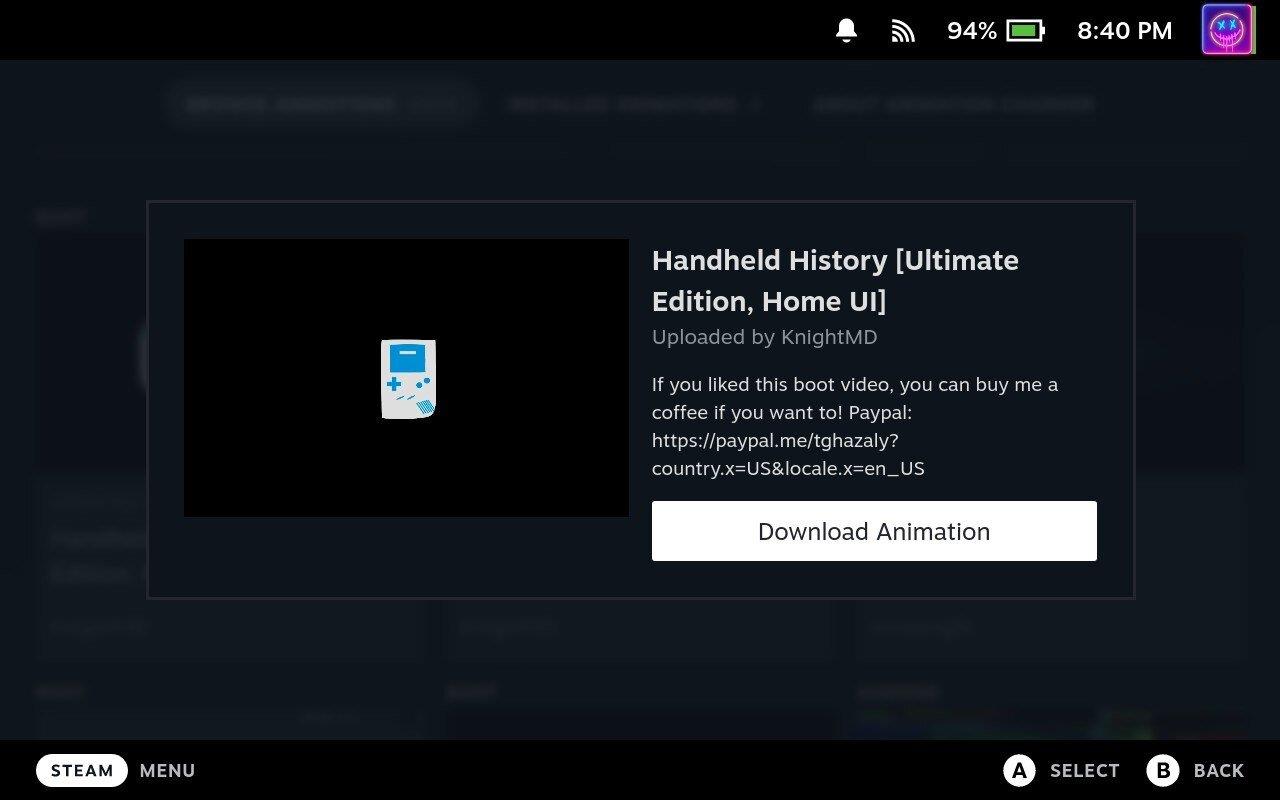
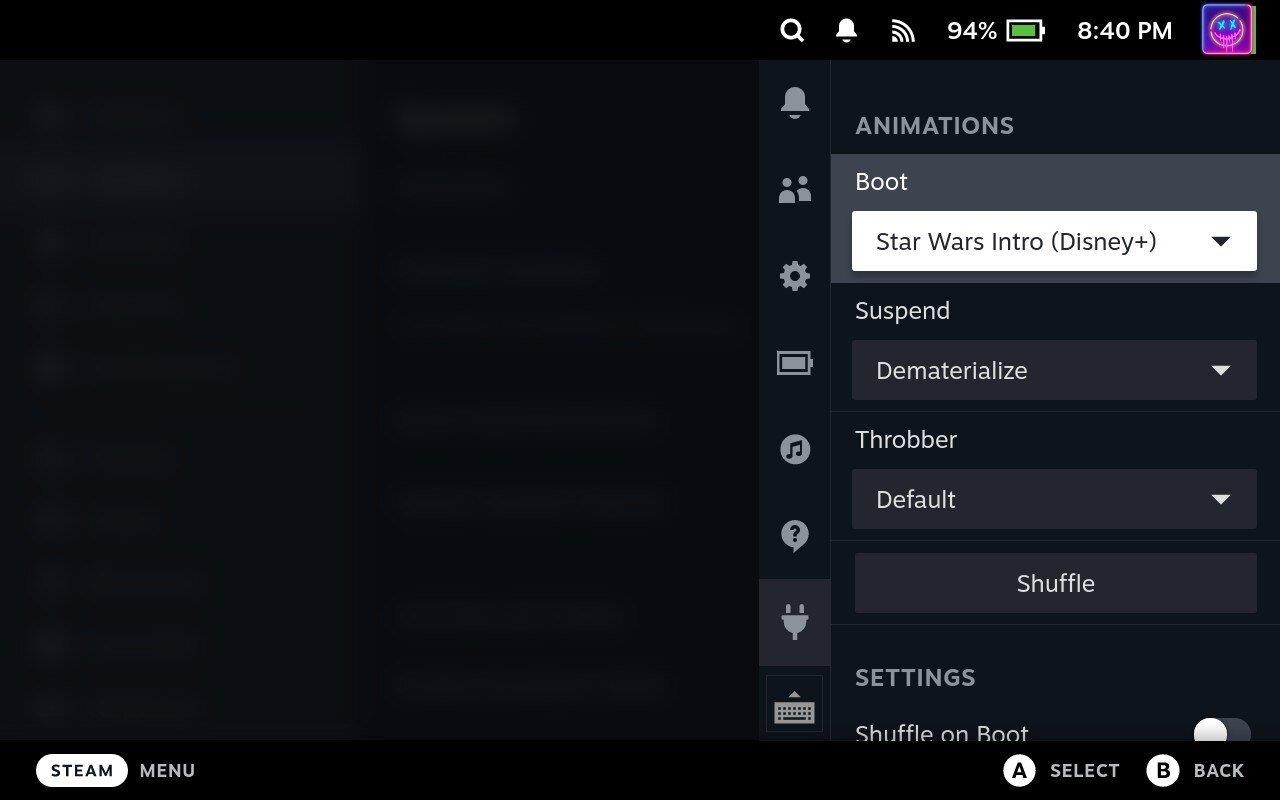

Konklusion
At ændre boot-videoen på dit Steam Deck er en engagerende måde at personliggøre din spiloplevelse på. Selvom det kan virke lidt komplekst i starten, bør denne trinvise vejledning hjælpe dig med at navigere i processen med relativ lethed. Husk altid at sikkerhedskopiere dine data, før du foretager ændringer, og sørg for, at din videofil opfylder de nødvendige kriterier for at sikre optimal ydeevne.
At have muligheden for at skræddersy din Steam Deck's boot-video giver dig ikke kun mulighed for at fremvise din kreative side, men gør også enhver opstart til en unik spiloplevelse. Så gå videre og dyk ned i en verden af tilpasning og gør dit Steam Deck virkelig til dit eget. Godt spil, og nyd din nyligt tilpassede Steam Deck-oplevelse!
Hvis du er på udkig efter at opgradere dit setup, skal du tjekke denne liste over vigtigt udstyr til gamere for at forbedre din spilleoplevelse.
Leder du efter måder at opgradere PS5 intern lagring? Dette er den bedste guide, du kan finde på nettet om PS5-lagringsopgradering.
Hyppige Steam-nedbrud på PC kan have en række årsager. Her er 9 mulige løsninger, der kan hjælpe dig med at komme tilbage til gaming.
Steam Deck er en kraftfuld håndholdt enhed, der giver dig mulighed for at spille PC-spil på farten. En af de største fordele ved at bruge Steam Deck til at spille emulerede spil
Find ud af, hvordan du løser fejlen "Kunne ikke tilslutte til server" med fejl kode 4008, når du prøver at spille Warhammer 40,000: Darktide, og lær hvorfor denne fejl opstår..
Find vores liste over de 8 bedste trådløse hovedtelefoner, du kan vælge afhængigt af dit budget, livsstil og behov.
Hvis du løber tør for intern lagerplads på din Sony PlayStation 5 eller PS5, vil du måske vide om PS5 NVMe kravene for lagerudvidelse
Evnen til at spille spil på dit foretrukne sprog kan forbedre din spiloplevelse markant med EA-appen, hvilket gør den mere fordybende og
Mange grunde kan få dig til at skjule spillene i dit Steam-bibliotek for dine venner. Hvis du har et guilty pleasure-spil eller ikke ønsker, at andre skal se hvornår
Uanset om du ejer en Xbox One, Xbox One S eller en Xbox One X, vil du være på udkig efter fremragende spil at spille. Også selvom Sonys PS4 og PS4 Pro godt kan








