Vigtig Udstyr til Gamere

Hvis du er på udkig efter at opgradere dit setup, skal du tjekke denne liste over vigtigt udstyr til gamere for at forbedre din spilleoplevelse.
Et af salgsargumenterne for mange Razer-ydre enheder er RGB-belysningen, der følger med dem. På Razer-tastaturer har hver tast sin egen konfigurerbare baggrundsbelysning, så du kan konfigurere belysningen af dit tastatur tast-for-tast.
Belysningsfunktionaliteten styres gennem Razer Synapse 3.0-softwaren et af to steder.
De grundlæggende belysningsindstillinger kan findes i underfanen "Belysning" på fanen "Tastatur" og gælder for hele tastaturet på én gang. Her kan du konfigurere lysstyrken på tastaturets baggrundsbelysning i boksen "Lysstyrke" og vælge mellem en af "Hurtige effekter" i boksen "Effekter".
"Quick Effects" er en række foruddefinerede baggrundsbelysningseffekter, som du kan vælge imellem. Generelt kan du foretage mindre konfigurationsændringer, såsom de anvendte farver eller hastigheden af overgange mellem farver. Disse effekter er designet til at være hurtige og nemme at påføre.
For eksempel, i indstillingen "Spectrum Cycling" kan du ikke konfigurere yderligere indstillinger. I indstillingen "Starlight" kan du dog konfigurere farven på de blinkende lys, og hvor længe de varer, før de falmer.
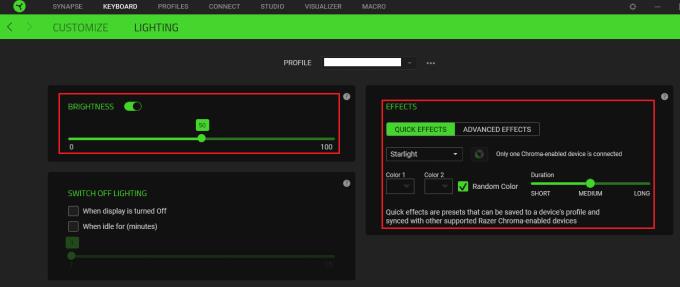
På underfanen "Belysning" på fanen "Tastatur" kan du konfigurere lysstyrken og de grundlæggende forudindstillinger for baggrundsbelysning.
Du kan konfigurere mere avancerede belysningsindstillinger, hvis du aktiverer "Avancerede effekter" på underfanen "Belysning" på fanen "Tastatur" og derefter skifter til fanen "Studio". Her kan du se en repræsentation af tastaturet, vælge enhver kombination af taster og enhver kombination af avancerede lyseffekter.
For at vælge et sæt taster, som du vil anvende en effekt på, skal du enten klikke og trække en boks hen over dem eller bruge Ctrl + Venstre klik. Når du har valgt en gruppe nøgler, der skal påvirkes, skal du klikke på en effekt i nederste venstre hjørne under "Tilføj effekt".
Tip: De valgte taster vil blive fremhævet med en grøn kontur.
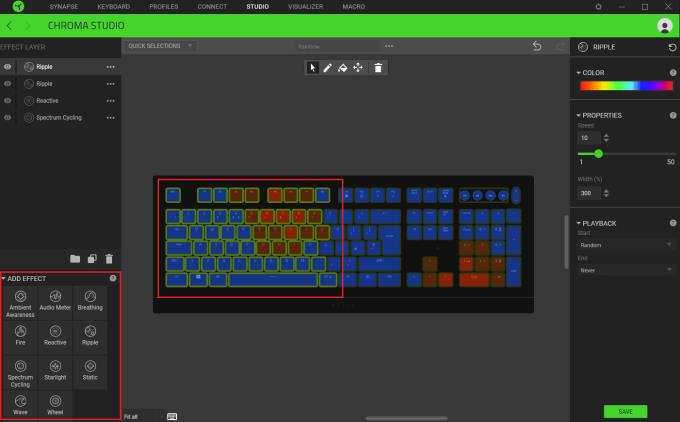
Vælg et sæt nøgler, og klik derefter på en effekt, du vil anvende.
Når du tilføjer en effekt, vises den i den øverste venstre kolonne som et lag. Du kan stable så mange lag af effekter, som du vil, selvom visse kombinationer i det væsentlige vil skjule alt under dem.
For eksempel, i denne opsætning, har hele tastaturet fire effekter anvendt: En overordnet regnbuespektrum cykling, en tilfældig reaktiv farve, når der trykkes på en tast, derefter et par regnbue bølgeeffekter. Den cyklende regnbue sætter baggrunden, og de andre effekter er placeret over toppen på de specifikke taster, som de midlertidigt påvirker, og er i det væsentlige gennemsigtige resten af tiden. Hvis spektrum cykling-effekten var angivet øverst, ville de andre effekter ikke være synlige, da den sætter en farve til alle taster til enhver tid.
Du kan vælge at deaktivere et lag ved at klikke på øjesymbolet til venstre, eller du kan klikke og trække dem for at omarrangere listen. Hvis du vil ændre effekten af et lag, kan du vælge et andet ved at bruge det respektive tredobbelte ikon. Du kan omdøbe eller slette et lag ved at højreklikke på det.
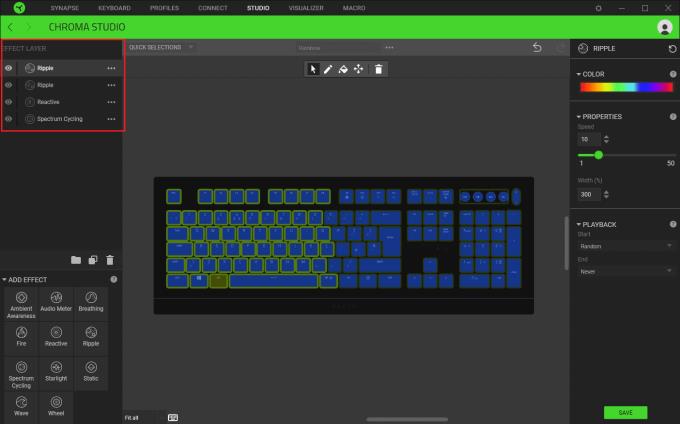
Konfigurer de effekter, du ønsker, mens du er opmærksom på, hvordan lagene interagerer med hinanden.
Du kan konfigurere, hvordan effekten i et lag ser ud ved at bruge kolonnen til højre. De nøjagtige indstillinger varierer for hver effekt, men koncepterne er generelt ens. For indstillingen "Reaktiv" kan du konfigurere den farve, som en tast skifter til, når den trykkes ned, og hvor længe den farve varer, før den vender tilbage til en "gennemsigtig" tilstand.
Du kan vælge en farve med rullemenuen i sektionen "Farve" eller markere afkrydsningsfeltet for en tilfældig farve. For at konfigurere effektens varighed skal du trække skyderen "Varighed" fra venstre mod højre.
De ændringer, du foretager i højre kolonne, gælder kun for de aktuelt valgte taster og lag. Det betyder, at du kan konfigurere et lag, der adresserer hver halvdel af tastaturet med en anden variation af effekten. Dette kan blive komplekst at administrere, hvis du konfigurerer mange forskellige sektioner uafhængigt, da der ikke er nogen visuel indikation af, hvilket område der er hvilket.
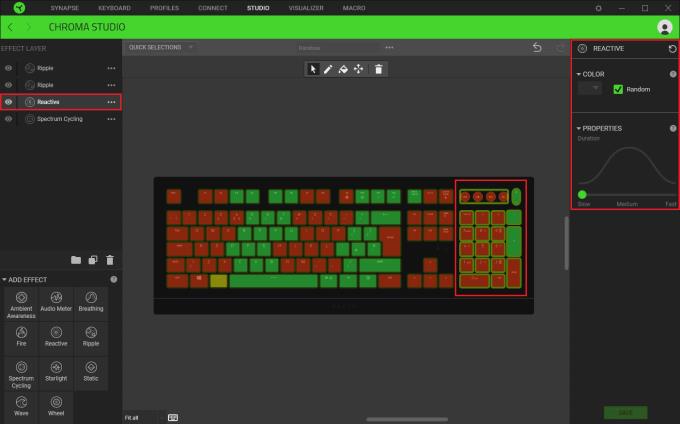
Ændring af indstillingerne i højre kolonne anvendes kun på de aktuelt fremhævede taster og lag.
Den kombinerede effekt af dine nuværende indstillinger kan ses på skærmtastaturrepræsentationen. Hvis du er tilfreds med, hvordan det ser ud, kan du anvende dine ændringer på tastaturet ved at klikke på "Gem" i nederste højre hjørne.
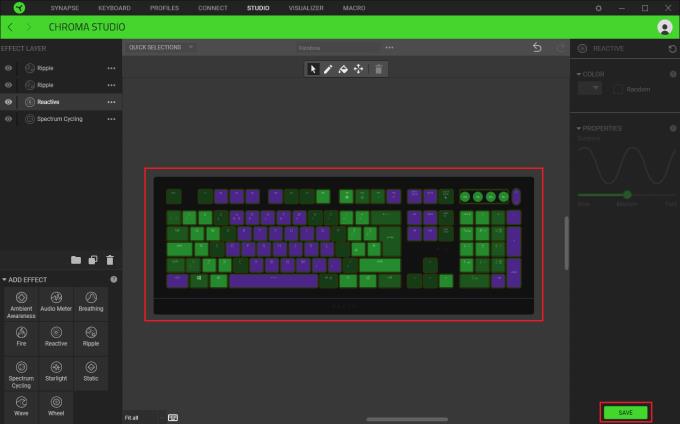
Du kan forhåndsvise dine indstillinger via skærmtastaturrepræsentationen og derefter klikke på "Gem", når du er tilfreds.
Hvis du er på udkig efter at opgradere dit setup, skal du tjekke denne liste over vigtigt udstyr til gamere for at forbedre din spilleoplevelse.
Leder du efter måder at opgradere PS5 intern lagring? Dette er den bedste guide, du kan finde på nettet om PS5-lagringsopgradering.
Hyppige Steam-nedbrud på PC kan have en række årsager. Her er 9 mulige løsninger, der kan hjælpe dig med at komme tilbage til gaming.
Steam Deck er en kraftfuld håndholdt enhed, der giver dig mulighed for at spille PC-spil på farten. En af de største fordele ved at bruge Steam Deck til at spille emulerede spil
Find ud af, hvordan du løser fejlen "Kunne ikke tilslutte til server" med fejl kode 4008, når du prøver at spille Warhammer 40,000: Darktide, og lær hvorfor denne fejl opstår..
Find vores liste over de 8 bedste trådløse hovedtelefoner, du kan vælge afhængigt af dit budget, livsstil og behov.
Hvis du løber tør for intern lagerplads på din Sony PlayStation 5 eller PS5, vil du måske vide om PS5 NVMe kravene for lagerudvidelse
Evnen til at spille spil på dit foretrukne sprog kan forbedre din spiloplevelse markant med EA-appen, hvilket gør den mere fordybende og
Mange grunde kan få dig til at skjule spillene i dit Steam-bibliotek for dine venner. Hvis du har et guilty pleasure-spil eller ikke ønsker, at andre skal se hvornår
Uanset om du ejer en Xbox One, Xbox One S eller en Xbox One X, vil du være på udkig efter fremragende spil at spille. Også selvom Sonys PS4 og PS4 Pro godt kan








