Vigtig Udstyr til Gamere

Hvis du er på udkig efter at opgradere dit setup, skal du tjekke denne liste over vigtigt udstyr til gamere for at forbedre din spilleoplevelse.
PUBG kunne ikke initialisere Steam- fejlen opstår, før brugere kommer ind i spillet. Så de kan ikke spille dette spil efter at have fået PUBG Kunne ikke initialisere Steam-fejlmeddelelsen. Player Unknown's Battlegrounds eller PUBG er et af de mest populære spil blandt nutidens generation. Med regelmæssige opdateringer og unikke funktioner er dette spil i top.
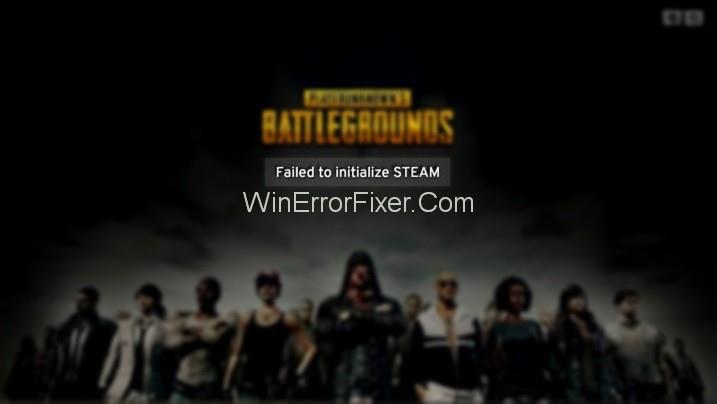
Mange spil kopierer PUBG-spil, men alligevel er intet spil så populært som PUBG er. Det er et online multiplayer Battle Royal skydespil. Det blev introduceret og udviklet af PUBG Corporation. I dag spiller mere end 50 millioner brugere dette spil dagligt. Mange PUBG-spillere har rapporteret, at PUBG ikke kunne initialisere Steam -fejl i dette spil.
Indhold
Hvad er årsagen til, at PUBG ikke kunne initialisere fejl?
Du er ikke alene, hvis du står over for PUBG Fejl ved at initialisere Steam. Der kan være forskellige årsager til, at PUBG ikke kunne initialisere Steam-fejlen. Det kan skyldes forældede drivere på dit system. Tilladelse til spilfiler, ufuldstændig installation og bugged steam er nogle af de andre årsager.
5 Simple Solutions for PUBG kunne ikke initialisere Steam-fejl
Gå ikke i panik, hvis du støder på denne fejl i dit spil. Diagnostiser problemet omhyggeligt, og tag derefter de nødvendige foranstaltninger. Her er nogle af løsningerne til at overvinde PUBG Kunne ikke initialisere Steam-fejlen:
Løsning 1: Genstart Steam
Fejlen "Kunnede ikke initialisere Steam" kan også opstå på grund af problemer med din Steam-klient. Genstart af Steam er den bedste løsning i et sådant tilfælde. Her er de trin, du skal følge:
Trin 1: Tryk på Ctrl + Shift + Esc -tasterne for at åbne Task Manager.
Trin 2: Naviger gennem fanen Processer .
Trin 3: Højreklik på hver Steam- og PUBG-proces (TslGame) . Klik på indstillingen Afslut opgave/Afslut proces .
Trin 4: Åbn din Steam-klient igen. Kør PUBG og se om fejlen fortsætter.
Hvis fejlen stadig er til stede, så prøv de næste metoder.
Løsning 2: Deaktiver PUBG-administrator
Dette er den mest almindelige og nyttige løsning til at løse PUBG Kunne ikke initialisere Steam-fejl. Rettighedsproblemer med spillet kan generere PUBG. Fejlen kunne ikke initialiseres Steam. Så den bedste måde er at deaktivere indstillingen for at køre PUBG som administrator. Her er trinene:
Trin 1: Først og fremmest skal du åbne File Explorer. Gå til hvor din steam er installeret. Standardplaceringen er C:\Program Files (x86)\Steam\ eller C:\Program Files\Steam\.
Trin 2: Nu er du til stede i Steam-biblioteket. Gå nu til steamapps\common\TslGame\Binaries\Win64\.
Trin 3: Højreklik på TslGame eller TslGame.exe. Vælg indstillingen Egenskaber .
Trin 4: Naviger til fanen Kompatibilitet . Fjern markeringen i indstillingen Kør dette program som administrator.
Trin 5: Klik på knappen OK .
Kør dit spil og se, om denne metode retter op på Player Unknown's BattleGrounds. Kunne ikke initialisere Steam-fejlen eller ej.
Løsning 3: Opdater dine drivere
Defekte og forældede enhedsdrivere er en af de førende årsager til, at PUBG ikke kunne initialisere Steam-problemet. Prøv at opdatere dine drivere og se, om det løser dit problem eller ej. Anvend de givne trin for at gøre det:
Trin 1: Højreklik på ikonet Denne computer , og vælg indstillingen Enhedshåndtering .
Trin 2: Klik nu på Skærmadaptere. Find dit grafikkort og højreklik på det. Vælg indstillingen Opdater driversoftware .
Trin 3: Klik derefter på Søg automatisk efter opdateret driversoftware.
Hvis din computer ikke installerer den automatisk, skal du downloade den fra producentens websted. Derefter skal du installere det.
Løsning 4: Bekræft spilintegritet
Det er en vigtig teknik at bringe et spil i kørende tilstand igen. Anvend følgende procedure til dette:
Trin 1: Åbn først Steam. Flyt til bibliotekssektionen .
Trin 2: Find PUBG. Højreklik på den og vælg indstillingen Egenskaber .
Trin 3: Naviger til fanen Lokale filer .
Trin 4: Der vil du se en mulighed, der siger " Bekræft integriteten af spilfiler."
Trin 5: Klik på den, og du er næsten færdig med proceduren. Nu kan du prøve at køre spillet igen.
Løsning 5: Geninstaller Steam
Hvis ingen af metoderne virker for dig, kan du prøve denne løsning. Gå til Steams hjemmeside, download softwaren og installer den på dit system.
Trin 1: Først og fremmest skal du trykke på Windows + R fra tastaturet. Skriv appwiz.cpl og tryk på Enter - tasten.
Trin 2: Her skal du søge efter indgangen til Steam. Højreklik på det, og vælg indstillingen Afinstaller .
Trin 3: Genstart dit system og download en ny version af Steam. Installer det igen på dit system.
Relaterede indlæg:
Konklusion
Så dette handlede om, hvordan du kan rette fejlen "PUBG kunne ikke initialisere Steam" . Prøv metoderne beskrevet ovenfor. Følg hvert trin omhyggeligt. Mest sandsynligt vil du slippe af med denne irriterende fejlmeddelelse.
Hvis du er på udkig efter at opgradere dit setup, skal du tjekke denne liste over vigtigt udstyr til gamere for at forbedre din spilleoplevelse.
Leder du efter måder at opgradere PS5 intern lagring? Dette er den bedste guide, du kan finde på nettet om PS5-lagringsopgradering.
Hyppige Steam-nedbrud på PC kan have en række årsager. Her er 9 mulige løsninger, der kan hjælpe dig med at komme tilbage til gaming.
Steam Deck er en kraftfuld håndholdt enhed, der giver dig mulighed for at spille PC-spil på farten. En af de største fordele ved at bruge Steam Deck til at spille emulerede spil
Find ud af, hvordan du løser fejlen "Kunne ikke tilslutte til server" med fejl kode 4008, når du prøver at spille Warhammer 40,000: Darktide, og lær hvorfor denne fejl opstår..
Find vores liste over de 8 bedste trådløse hovedtelefoner, du kan vælge afhængigt af dit budget, livsstil og behov.
Hvis du løber tør for intern lagerplads på din Sony PlayStation 5 eller PS5, vil du måske vide om PS5 NVMe kravene for lagerudvidelse
Evnen til at spille spil på dit foretrukne sprog kan forbedre din spiloplevelse markant med EA-appen, hvilket gør den mere fordybende og
Mange grunde kan få dig til at skjule spillene i dit Steam-bibliotek for dine venner. Hvis du har et guilty pleasure-spil eller ikke ønsker, at andre skal se hvornår
Uanset om du ejer en Xbox One, Xbox One S eller en Xbox One X, vil du være på udkig efter fremragende spil at spille. Også selvom Sonys PS4 og PS4 Pro godt kan








