Vigtig Udstyr til Gamere

Hvis du er på udkig efter at opgradere dit setup, skal du tjekke denne liste over vigtigt udstyr til gamere for at forbedre din spilleoplevelse.
Overwatch mistet forbindelse til spilserveren er noget, som en spiller aldrig vil forvente. I denne scene blinker det pludselig til skærmen med de røde ord, "mistet forbindelse til spilserver". Mange Overwatch-spillere rapporterer, at deres Overwatch mistede forbindelsen til spilserveren. Så vi vil diskutere et par trin for at hjælpe dig med at løse problemerne.
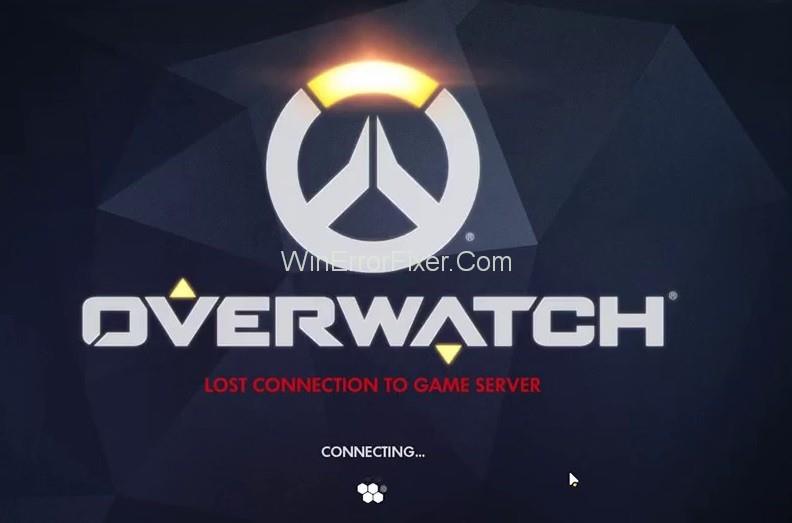
Indhold
Sådan rettes Overwatch mistet forbindelse til spilserverfejlen
Løsning 1: Genstart dit netværk
Hvis du genstarter dit netværk, øges din internetforbindelse som normalt. Følg nedenstående trin for at løse Overwatch mistede forbindelse til spilserverproblemet:
Trin 1: Træk først dit modem eller router ud af strømforsyningen i 60 sekunder.
Trin 2: Tilslut derefter dine netværksenheder igen. Vent på, at alle indikatorlamper blinker, når de er tilbage til normal, er du klar til at gå.
Trin 3: Start nu Overwatch for at tjekke det.
Til sidst skal du kontrollere, om Overwatch mister forbindelsen til spilserverfejlen. Hvis det ikke er rettet, skal du flytte til den næste metode til at rette mistet forbindelse til spilserveren i Overwatch.
Løsning 2: Nulstil Winsock-data
Winsock er en programmeringsgrænseflade, og den understøtter programmer i Windows-operativsystemet. Winsock definerer, hvordan skal Windows-netværkssoftware få adgang til netværkstjenester. Følg nedenstående trin:
Trin 1: Tryk på Windows-logotasten og skriv cmd i søgefeltet.
Trin 2: Nu kan du se kommandoprompten på listen, højreklik på den og vælg Kør som administrator .
Trin 3: Det vil bede dig om tilladelsen, klik på Ja for at køre kommandoprompten.
Trin 4: Skriv netsh winsock reset i kommandoprompten, og tryk derefter på Enter .
Trin 5: Genstart pc'en for at se, om Overwatch kan oprette forbindelse til spilserveren eller ej. Og hvis det ikke går videre til næste løsning.
Løsning 3: Skyl din DNS og forny din IP
Dette problem kan også være forårsaget af DNS og IP. Så prøv at tømme din DNS og forny IP'en. Følg nedenstående trin:
Sådan skylles DNS'en:
Trin 1: Tryk på Windows-logotasten og R sammen for at åbne kørselsdialogen.
Trin 2: Skriv cmd og tryk på Ctrl, Shift og Enter på samme tid for at køre kommandoprompten som administrator.
Trin 3: Klik nu på Ja for at køre kommandoprompten .
Trin 4: Skriv ipconfig /flushdns og tryk på Enter på tastaturet.
For at forny IP'en:
Trin 1: Tryk på Windows-logotasten og R samtidigt.
Trin 2: Skriv cmd og tryk derefter på Ctrl, Shift og Enter på samme tid for at køre kommandoprompten som administrator .
Trin 3: Og hvis den beder om tilladelsen, skal du klikke på Ja for at køre kommandoprompten.
Trin 4: Skriv ipconfig /release og tryk på Enter.
Trin 5: Skriv nu følgende kommando ipconfig /renew og tryk på Enter på dit tastatur.
Trin 5: Start nu Overwatch og kontroller, om det er løst eller ej.
Løsning 4: Undgå trådløs interferens
Hvis Overwatch mistede forbindelsen til spilserveren, da pc'en var forbundet til internettet via WiFi-netværket, er problemer med Overwatch mistet forbindelsen til spilserveren forårsaget af trådløs interferens. Følg nedenstående trin:
Trin 1: Flyt routeren til den nye placering.
Trin 2: Flyt trådløse enheder væk fra routeren, eller sluk for disse enheder.
Trin 3: Start nu Overwatch for at kontrollere, om problemet er løst eller ej.
Løsning 5: Deaktiver proxyserveren
Hvis du bruger proxy-serveren, kan det skabe forbindelsesproblemet. Følg trinene for at deaktivere serveren:
Trin 1: Tryk på Windows-logotasten og R på samme tid.
Trin 2: Indtast intelcpl.cpl. Tryk nu på enter.
Trin 3: Flyt nu til fanen forbindelser. Vælg ring aldrig til en forbindelse.
Trin 4: Klik på LAN-indstillinger.
Trin 5: Fjern nu markeringen i feltet ud for at bruge en proxyserver til LAN. Hvis det ikke er markeret, skal du markere afkrydsningsfeltet ud for Registrer automatisk indstillinger.
Trin 6: Klik på OK.
Trin 7: Deaktiver det, hvis du bruger en VPN eller en tredjeparts proxyserver.
Trin 8: Start nu Overwatch for at se, om problemerne eksisterer eller ej.
Løsning 6: Skift DNS-serveren
Google Public DNS giver et hastighedsboost og øget sikkerhed. Prøv at ændre DNS-serveren for at se, om dette problem bliver løst. Følg nedenstående trin:
Trin 1: Tryk på Windows-logotasten og R samtidigt.
Trin 2: Skriv nu kontrol og tryk på enter.
Trin 3: Se kontrolpanelet efter kategori.
Trin 4: Klik på se netværksstatus og opgaver.
Trin 5: Klik på skift adapterindstillinger.
Trin 6: Højreklik på det aktuelle netværk. Vælg nu egenskaber.
Trin 7: Dobbeltklik på Internet Protocol Version 4 (TCP/IPv4).
Trin 8: Vælg få en IP-adresse automatisk , du kan bruge følgende DNS-serveradresser.
Trin 9: Klik på OK for at gemme ændringerne.
Trin 10: Genstart nu pc'en og start Overwatch.
Løsning 7 : Luk båndbredde-hogging-applikationer
Hvis du bruger OneDrive, Dropbox og iCloud, kræver det en internetforbindelse for at downloade og uploade filer, og hvis familiemedlemmer samtidig ser tv, kan Overwatch miste forbindelsen.
Se nedenstående trin for at løse Overwatch mistet forbindelse til spilserveren:
Trin 1: Tryk på Ctrl, Shift og Esc samtidigt for at åbne Task Manager.
Trin 2: Højreklik på båndbredde-hogging-applikationerne.
Trin 3: Vælg nu Afslut opgave.
Start Overwatch for at kontrollere, om Overwatch mistede forbindelse til spilserveren er løst eller ej.
Løsning 8: Opdater din netværksdriver
Dette problem er endda forårsaget, hvis netværksdriveren på pc'en mangler eller er forældet. Der er 2 måder at opdatere dit netværk på: manuelt og automatisk.
Opdater din netværksdriver manuelt: Vi kan opdatere netværksdriveren ved at gå til producentens websted. Søg efter den nyeste driver til din netværksadapter.
eller
Opdater netværksdriveren automatisk : Du kan automatisk opdatere din netværksdriver med Driver Updater-softwaren . Her behøver du ikke risikere at downloade og installere den forkerte driver. Vi har software, der klarer det hele.
Trin 1: Download og installer først Driver Updater.
Trin 2: Kør programmet, og klik på knappen Scan nu. Softwaren vil nu scanne din computer og opdage problemerne.
Trin 3: Klik på opdater ved siden af for automatisk at downloade den korrekte version af denne driver. Så kunne den installeres manuelt. Og klik på opdater alle for automatisk at downloade og installere den korrekte version af alle de drivere, der mangler.
Løsning 9: Kør Blizzards Battle.net Looking Glass
Blizzards Battle.net er et netværksdiagnoseværktøj, der kan teste serverforbindelsen. Så nedenfor er et par trin til at kontrollere serverforbindelsen:
Trin 1: Gå til Blizzards Battle.net Looking-Glass .
Trin 2: Vælg derefter din region og Overwatch.
Trin 3: Kontroller alle testelementerne, og klik på Kør test.
Endelig, Nu kan du sende testresultaterne med detaljerede oplysninger om dit problem på Overwatchs officielle forum. Enhver vil hjælpe dig med at analysere resultaterne og løse Overwatch mistet forbindelse til spilserveren.
Læs mere:
Konklusion
Dette er nogle af de bedste metoder til at rette Overwatch mistet forbindelse til spilserveren. Vi håber, at en af ovenstående metoder kunne have fungeret for at løse den mistede forbindelse til spilserveren i Overwatch.
Hvis du er på udkig efter at opgradere dit setup, skal du tjekke denne liste over vigtigt udstyr til gamere for at forbedre din spilleoplevelse.
Leder du efter måder at opgradere PS5 intern lagring? Dette er den bedste guide, du kan finde på nettet om PS5-lagringsopgradering.
Hyppige Steam-nedbrud på PC kan have en række årsager. Her er 9 mulige løsninger, der kan hjælpe dig med at komme tilbage til gaming.
Steam Deck er en kraftfuld håndholdt enhed, der giver dig mulighed for at spille PC-spil på farten. En af de største fordele ved at bruge Steam Deck til at spille emulerede spil
Find ud af, hvordan du løser fejlen "Kunne ikke tilslutte til server" med fejl kode 4008, når du prøver at spille Warhammer 40,000: Darktide, og lær hvorfor denne fejl opstår..
Find vores liste over de 8 bedste trådløse hovedtelefoner, du kan vælge afhængigt af dit budget, livsstil og behov.
Hvis du løber tør for intern lagerplads på din Sony PlayStation 5 eller PS5, vil du måske vide om PS5 NVMe kravene for lagerudvidelse
Evnen til at spille spil på dit foretrukne sprog kan forbedre din spiloplevelse markant med EA-appen, hvilket gør den mere fordybende og
Mange grunde kan få dig til at skjule spillene i dit Steam-bibliotek for dine venner. Hvis du har et guilty pleasure-spil eller ikke ønsker, at andre skal se hvornår
Uanset om du ejer en Xbox One, Xbox One S eller en Xbox One X, vil du være på udkig efter fremragende spil at spille. Også selvom Sonys PS4 og PS4 Pro godt kan








